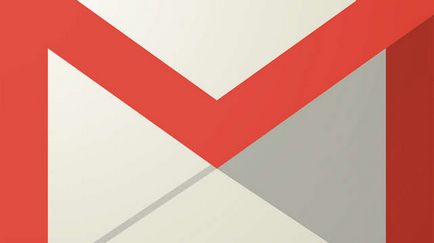Gestionarea discurilor este un utilitar Windows încorporat care vă permite să gestionați dispozitivele de stocare ale computerului fără a utiliza software terță parte. Desigur, funcționalitatea nu este foarte diversă, dar principalele sarcini pentru gestionarea unităților pot fi realizate.
Deschideți consola de administrare
Pentru a intra în utilitarul de gestionare, trebuie doar să rulați shell-ul (apăsați Win + R în același timp) și tastați diskmgmt.msc. Această metodă funcționează pe toate sistemele de operare de mai sus Windows 7.

Există o altă modalitate - de a deschide panoul de control. accesați dosarul Administrare și porniți Computer Management. În partea dreaptă a ferestrei care se deschide, selectați componenta necesară.
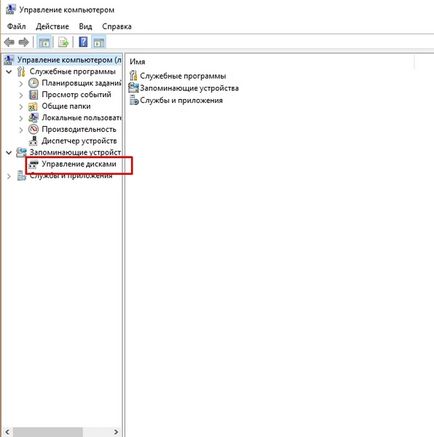
În plus, în noul sistem de operare Windows, aveți posibilitatea să faceți clic dreapta pe butonul de pornire și să porniți utilitarul.
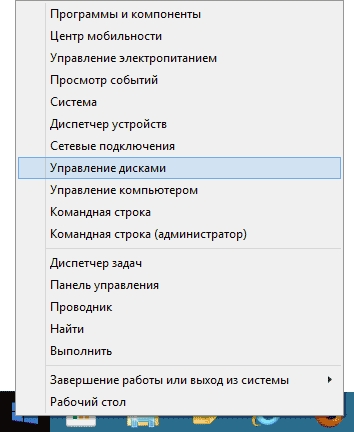
Interfața și operațiunile disponibile
Interfața utilitarului este destul de simplă și intuitivă. Partea superioară conține informații despre dispozitivele de stocare fizică, iar cea inferioară conține date despre defalcare.
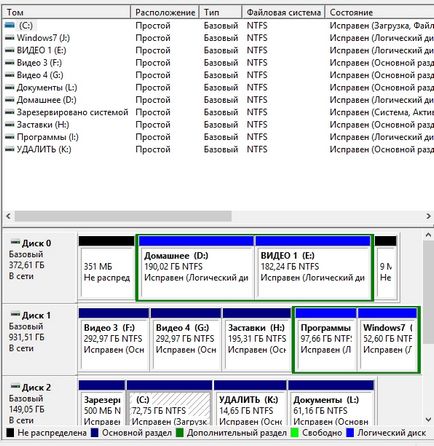
În partea inferioară opusă numelui unității se află o riglă, împărțită în mai multe dreptunghiuri colorate. Ele arată partiționarea unității în partiții logice. Indică dimensiunea și numele. Culorile sunt descifrate în partea de jos a ferestrei.
Toate acțiunile sunt efectuate prin clic-dreapta pe disc. Partea superioară și cea inferioară sunt identice, deci nu contează unde să sunați în meniul de comandă.
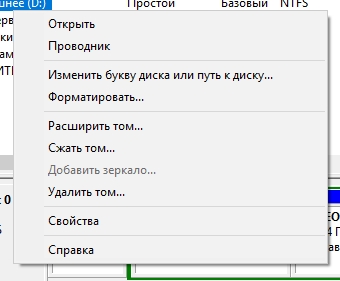
Cu toate acestea, unele opțiuni sunt numite în meniul "acțiune". situat pe partea de sus.
Luați în considerare principalele caracteristici ale Disk Management.
- Primele două elemente Open și Explorer deschid doar unitatea.
- Schimbați litera pentru a modifica eticheta de volum. Ie Puteți șterge sau modifica litera unității într-o unitate arbitrară, dar nu ocupată de sistem.
- Formatarea șterge toate informațiile.
- Extinderea volumului va schimba dimensiunea. Și nu numai să crească, dar și să reducă. Cu toate acestea, toate informațiile de pe discul logic vor fi șterse.
- Compresia face posibilă comprimarea tuturor informațiilor din volumul selectat.
- Ștergerea - elimină pur și simplu volumul, lăsând spațiu nealocat.
Ce este dezinstalarea?
Conversia discurilor
Nu vom lua în considerare detaliat operațiunile de mai sus, dar vom atinge transformarea de la GPT la MBR și înapoi. Odată cu lansarea Windows 10, această operațiune a devenit foarte relevantă.
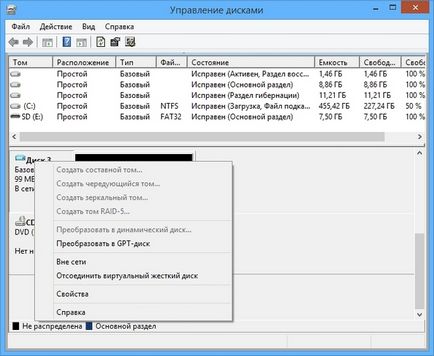
Merită menționat faptul că această procedură necesită îndepărtarea completă a tuturor informațiilor de pe suportul de stocare, prin urmare este mai întâi necesar să salvați date de pe dispozitiv.
Dacă dispozitivul este nou și nu conține o structură, vom fi automat rugați să îl convertim în MBR sau GPT.
O unitate cu structura MBR este definită de orice computer și orice sistem de operare din familia Windows. Dar PC-urile moderne utilizează GPT-ul. deoarece mbr are unele limitări:
- Dimensiunea volumului logic nu trebuie să depășească 2 terabyte
- Puteți crea până la 4 partiții primare pe dispozitiv.
pentru că unitățile moderne au o dimensiune mult mai mare, aceste limitări fac ca utilizarea mbr să nu fie relevantă.
Pentru comparație, un disc cu o structură GPT poate conține până la 128 de partiții. iar dimensiunea poate fi de până la un miliard de terabyte.
Procesul de conversie în sine este destul de simplu. Selectați dispozitivul, dați clic dreapta pe el și selectați Conversie în GPT (sau MBR).
Disc de bază și dinamic
Windows vă permite să configurați unitatea ca unitate de bază sau dinamică. De obicei, computerele utilizează discuri de bază. Dar dinamica vă permite să implementați funcții avansate ale sistemului de operare, cum ar fi crearea de volume în oglindă, alternantă sau compozit.
Pentru a converti, utilizați meniul contextual, care poate fi apelat făcând clic dreapta pe disc.
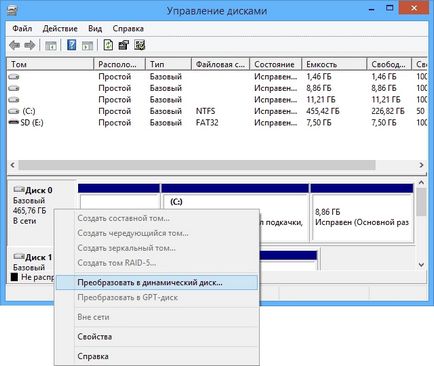
Tipuri de volume
Să analizăm în detaliu:
- Basic - standard pentru partiții
- Composite - combină două discuri. În primul rând, datele sunt scrise pe un singur dispozitiv, după ce acesta a fost completat, înregistrarea merge la alt disc.
- Striped - utilizează, de asemenea, mai multe discuri pentru scriere, dar datele sunt scrise alternativ pe toate dispozitivele volumului. Aceasta asigură o viteză maximă de acces.
- Oglinda - înregistrarea are loc simultan pe două dispozitive. Astfel, eșecul uneia dintre ele nu va afecta siguranța datelor. Viteza de acces în acest caz poate fi mai mică.
Formatați unitatea flash USB în FAT32
Pentru cei care au lucrat cu unități, acest lucru poate aminti RAID-ul. Deci, este, doar în acest caz nu necesită utilizarea unui controler RAID.
Crearea unui disc virtual
Merită menționată încă o posibilitate de gestionare a discurilor - aceasta este crearea unui disc virtual. Puteți spune că acesta este un disc pe un disc fizic. Ceva ca o imagine ISO normală.
Este adesea folosit pentru a lucra cu mașini virtuale. Păstrați un astfel de dispozitiv în formatul vhd.

Creați-o este suficient de simplă. Accesați meniul Acțiuni. unde selectați Creare disc virtual. Selectați locația și volumul, apoi confirmați cu butonul OK.


Care este sistemul de operare? Tipuri de sisteme de operare

Ccleaner - cum să vă curățați calculatorul de gunoi?

Windows Controls parental și conturi 10
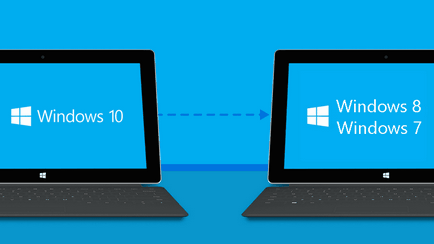
Cum să revin Windows 10 în Windows 7 sau 8.1

Cum se înregistrează poșta electronică Yandex

Cum se repară erorile isdone.dll și unarc.dll