Din fericire, tema acestei serii de materiale, acest lucru nu se aplică, și în plus, este în prezent asistăm la dezvoltarea rapidă și popularizarea rețelelor wireless. Mai recent, integrat controler Wi-Fi în laptop-ul a fost considerat o risipă de bani, și de a găsi o utilizare a fost, practic, nu este posibil, mai multe instituții publice astăzi, inclusiv cafenele, restaurante, biblioteci, hoteluri și aeroporturi oferă posibilitatea de acces la internet wireless, permițând utilizatorilor să rapid și acces ieftin (și adesea chiar gratuit) la rețeaua globală.
Astăzi, rețeaua poate găsi numeroase recenzii despre diverse echipamente wireless, dar toți vorbesc despre echipamentul propriu-zis și nu răspund la întrebarea principală pentru mulți dintre noi, cum să conectăm totul?
În această serie de articole vom încerca să rectifica situația, și exemple de tipuri de echipamente LevelOne și X-net, prin amabilitatea companiilor «Svega calculator» și «Oceanul Atlantic Computers», vă va spune cum să organizeze rapid și eficient rețeaua de domiciliu fără fir cu acces la Internet de înaltă performanță.
Conexiune wireless simplă și ieftină
Deci, să presupunem că aveți un computer desktop cu o conexiune permanentă la Internet și un laptop pe care doriți să vă conectați la o rețea locală cu un computer desktop și, de asemenea, să furnizați o conexiune la Internet comună. Până în prezent, există mai multe soluții la această problemă, dar nu toate acestea pot fi numite simple și accesibile, în special pentru utilizatorii care nu au cunoștințe de rețea speciale.
În opinia noastră, cel mai simplu și cel mai accesibil mod este de a utiliza două adaptoare Wi-Fi (așa-numita Ad conexiune - Hoc sau „punct cu punct“), care funcționează pe standardul 802.11b și furnizarea de Mbit / s rata de date 11, ceea ce este destul de mult pentru normale lucru.
Pentru experimentele noastre am folosit un controler USB LevelOne WNC -0101 USB și laptop-a construit în MaxSelect Mission Hammer Wide, Mini - controler PCI Realtek RTL 8180 Wireless LAN.

De ce un controler USB Wi-Fi? De fapt, nu contează ce controler să utilizați, puteți alege PCI, PCMCIA, CF sau SD. Toate acestea oferă aproximativ același nivel de funcționalitate și calitate a comunicării. Principalul avantaj al controlerului USB este ușurința de instalare și versatilitate. Cu alte cuvinte, pentru instalarea controlerului nu este nevoie pentru a deschide computerul, și îl puteți folosi nu numai la un computer desktop convențional, precum și cu un laptop vechi cu nici un controler de acces Wi-Fi, precum și cu o varietate de platforme Barebone compacte, în cazul în care nu puteți găsi întotdeauna slot PCI liber.

În ceea ce privește controlerele Wi-Fi deficiențe USB, putem menționa antena încorporată, care limitează oarecum gama, cu toate acestea, având în vedere că este vorba despre o rețea de domiciliu în cazul în care o rază mică de acoperire a rețelei fără fir nu este critică pentru această caracteristică, nu să acorde o atenție.
Pentru a putea înțelege pe deplin setările, vom arăta în ambele sensuri și vom începe cu ajutorul instrumentelor construite în XP.
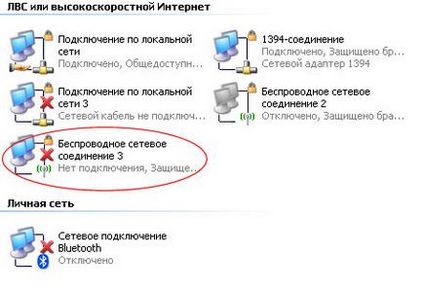
Deci, în primul rând, deschidem proprietățile mediului de rețea, unde sunt afișate toate conexiunile de rețea disponibile pe computer. După cum puteți vedea, calculatorul nostru are multe controlere prin cablu și wireless diferite, dar acum suntem interesați doar de "conexiunea fără fir 3" bazată pe controlerul USB LevelOne WNC -0101. Deschideți acum proprietățile acestei conexiuni, unde ne interesează a doua fila "Rețele fără fir". Aici vom face toate setările rețelei noastre wireless.
Mai întâi de toate, acordați atenție marcajului de selectare din elementul "Folosiți Windows pentru configurarea rețelei", această opțiune vă permite să alegeți ce instrumente vor fi personalizate.
În pasul următor trebuie să creați prima rețea fără fir, care apăsați butonul „Add“ în „Rețele preferate“, în cazul în care trebuie să introduceți numele de rețea (am ales numele MyHome), precum și stabilite unor parametri specifici pentru a asigura un nivel de securitate dvs. rețea fără fir.
Pentru a simplifica prima noastră conexiune, am decis să folosim o rețea deschisă fără a permite criptarea datelor. După cum înțelegeți, o astfel de rețea nu oferă o securitate suficientă pentru datele dvs., totuși, este suficientă pentru conectarea la domiciliu a tipului Ad-Hoc sau a computer-ului la calculator.
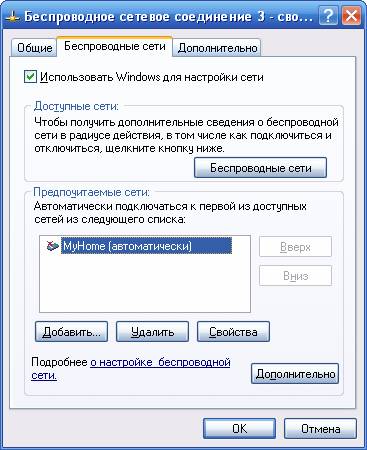
Instrumente Windows XP vă permit să creați o rețea fără fir utilizând un expert special disponibil în secțiunea "Rețele disponibile". Pentru aceasta, trebuie să faceți clic pe butonul "Rețele fără fir" și în managerul de rețea fără fir deschis, faceți clic pe butonul "Instalare rețea fără fir". Principala diferență a acestui expert este capacitatea de a salva setările rețelei fără fir pe unitatea flash, ceea ce face mult mai ușor transferul configurației de rețea la alte computere din rețea, dar pentru situația noastră, când trebuie să conectăm două computere, această caracteristică nu este relevantă.
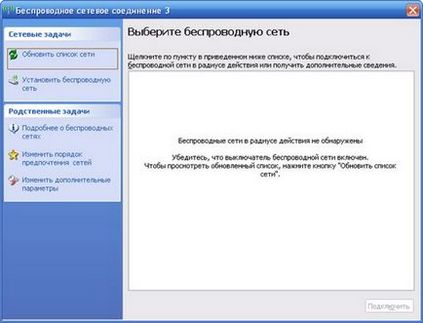
Puțin mai târziu vom reveni la acest manager, dar pentru moment luați în considerare cea de-a doua metodă de configurare utilizând utilitarul furnizat împreună cu controlerul USB LevelOne WNC -0101. Rețineți că, pentru a permite utilizarea utilitară proprietară, trebuie să debifați caseta "Utilizați Windows pentru a configura rețeaua" în fila "Rețele fără fir".

Utilitarul include un set oarecum mai mare de caracteristici decât instrumentele Windows. Există șase marcaje aici. Prima filă "Stare LAN" afișează toate rețelele wireless găsite în jur, în cazul în care acestea nu sunt încă prezente și, de asemenea, arată puterea și calitatea semnalului (când nu se afișează și o conexiune Ad-Hoc).
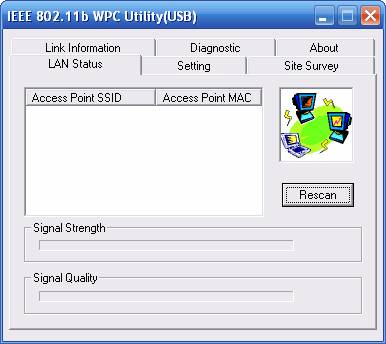
Puteți crea o nouă rețea deschizând fila "Setare". După cum puteți vedea aici, totul este foarte asemănător cu ceea ce am văzut mai sus, dar mai multe caracteristici care sunt disponibile fac posibil ca munca în rețelele wireless să fie mult mai convenabilă.

Mai întâi de toate, acordați atenție capacității de a crea până la cinci profiluri, permițându-vă să modificați rapid setările conexiunii. Deci, vom crea primul profil, inițial specificăm numele rețelei (SSID), tipul de rețea (AD - Hoc). Canalul de comunicare utilizat și țara pot fi lăsate neschimbate. Proprietăți suplimentare de conectare sunt disponibile în fereastra Advance. Aici, utilizatorul poate selecta viteza de transmisie, modul de economisire a energiei (important pentru laptopuri) și modul de criptare.
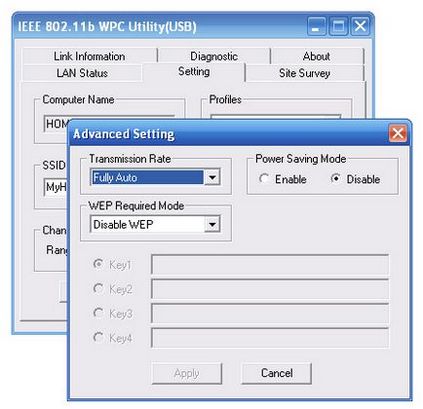
Alte marcaje îndeplinesc funcții informative și nu sunt în mod special solicitate dacă totul funcționează bine.
În principiu, această primă etapă a configurației desktop poate fi considerată completă și este timpul să configurați rețeaua wireless pe laptop.
În general, acest proces este complet identic cu cel descris mai sus și nu vom repeta, ci doar reamintim că, în funcție de controlerul Wi-Fi folosit, utilitatea utilitarului de configurare poate diferi, dar setările de bază rămân identice.
Este timpul să stabiliți o conexiune între cele două computere. Pentru a face acest lucru, puteți utiliza atât utilitatea de proprietate și manager de conexiune la rețea pentru Windows XP, pe care am spus câteva cuvinte de mai sus, dar înainte de a face acest lucru de repornire ambele computere care vă permit să setați conexiunea automată între două calculatoare, după cum reiese printr-o pictogramă în funcționarea sistemului tabel.
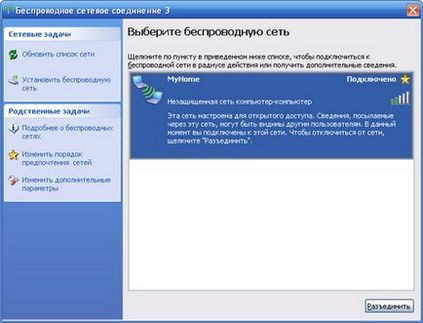
Fereastra principală a managerului afișează o listă de rețele detectate. Dacă vedeți ceva similar cu captura de ecran, atunci puteți presupune că ați atins aproape obiectivul principal - de a conecta cele două computere la rețea.
Așadar, am ajuns la etapa finală de conectare a calculatoarelor, - setările de conexiune IP, setările gateway-ului și partajarea de fișiere și imprimante. În ciuda unui nume complex pentru procedura viitoare, totul se face foarte simplu, pentru care mulțumiri speciale dezvoltatorilor de Windows XP.
Cea de-a doua "piatră" care ne-a determinat să facem o instalare a unei conexiuni fără fir este firewall-ul integrat în Panda Internet Security. Pentru a opera o rețea fără fir, trebuie să configurați firewallul în mod corespunzător, atât pe computerul desktop cât și pe laptop, sau să îl dezactivați temporar. Apropo, built-in al doilea pachet service pack firewall nu provoacă nici o problemă.
Deci, rulați expertul de pe computerul desktop, care are o conexiune la Internet. După ce răspundeți la câteva întrebări triviale, trebuie să efectuați anumite acțiuni care să spună expertului ce conexiune să utilizeze.
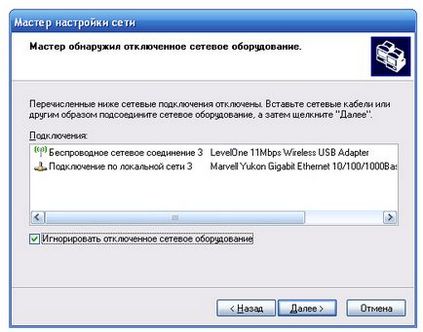
Mai întâi trebuie să bifați caseta de selectare "Ignorați echipamentul de rețea deconectat", ceea ce va permite deconectarea controlerului cu fir de la rețea. În fereastra următoare, trebuie să selectați rolul acestui computer în rețea.
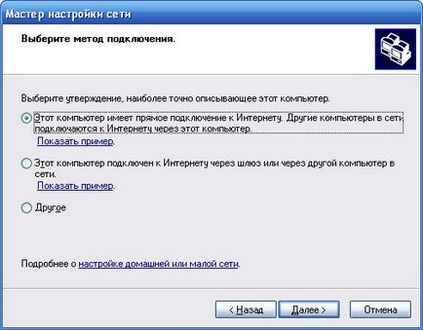
Având în vedere că calculatorul nostru desktop are o conexiune permanentă la o rețea externă și laptopul se va conecta la Internet prin intermediul acestuia, vom alege prima metodă de conectare.
În pasul următor, specificați care conexiune este utilizată pentru a vă conecta la Internet. În cazul nostru, acesta este "Local Area Connection".
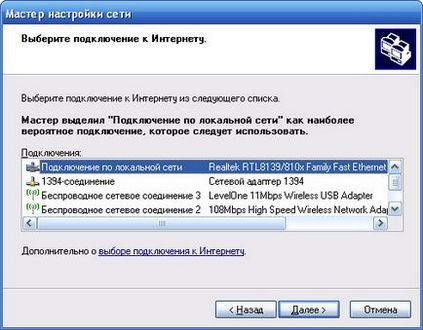
Apoi, alegeți conexiunile care se utilizează pentru a vă conecta la alte computere din rețea. Rețineți că aici puteți combina conexiunile prin cablu și fără fir. În cazul nostru, am ales doar "Conexiune wireless 3", bazată pe controlerul USB LevelOne WNC -0101.
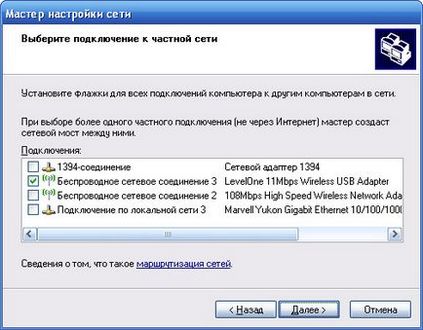
În următoarele două ferestre, specificați numele și descrierea computerului (opțional), precum și numele grupului de lucru.
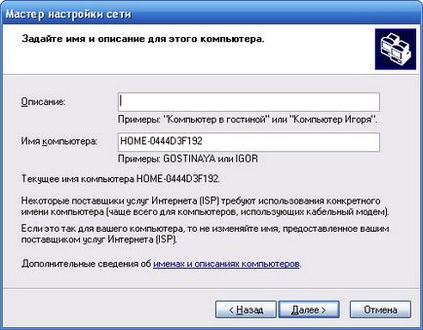
Luați în considerare faptul că computerele din rețeaua locală trebuie să aparțină aceluiași grup de lucru, altfel nu veți putea să le vedeți în rețea.
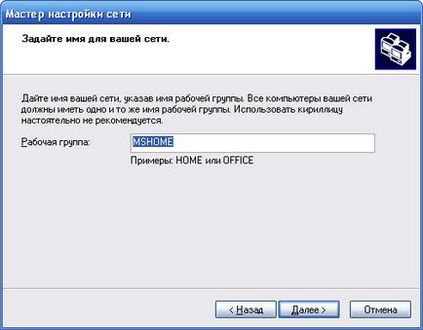
În cele din urmă, ultima fereastră vă permite să activați sau să dezactivați partajarea fișierelor și a imprimantelor.
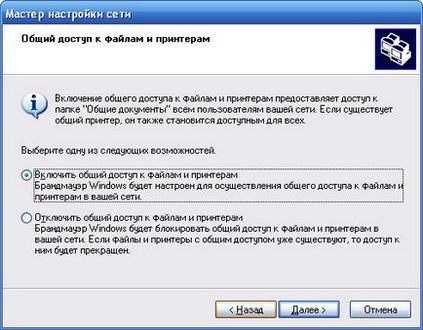
După ce faceți clic pe butonul "Următorul", expertul va începe să configureze setările conexiunii IP, precum și partajarea și protecția. Dacă ați făcut totul corect, se va deschide ultimul ecran, unde vi se va cere să salvați setările sau pur și simplu să terminați expertul, pe care îl vom face cu plăcere.
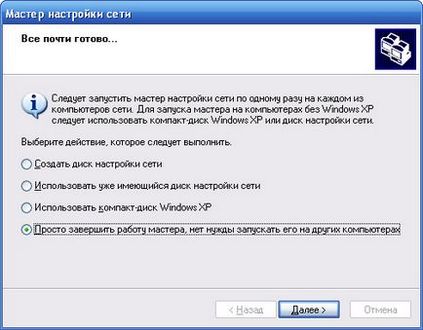
După configurare, veți găsi câteva modificări la setările conexiunii la rețea.
Deci, în proprietățile "Conexiuni de rețea locală" în fila "Avansat", toate casetele de selectare vor fi bifate și vor fi definite conexiunile pentru rețeaua de domiciliu.
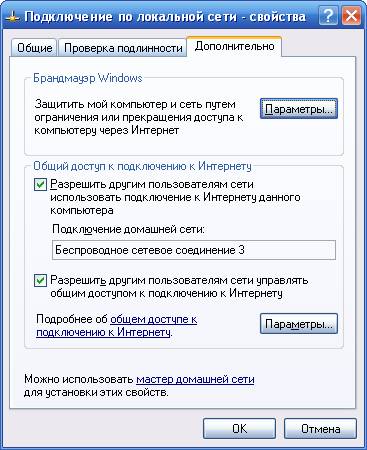

Acum puteți merge pentru a porni expertul de pe laptop. Aici totul se întâmplă mult mai rapid și trebuie doar să stabiliți un al doilea tip de conexiune. Orice altceva maestrul va face pentru tine.
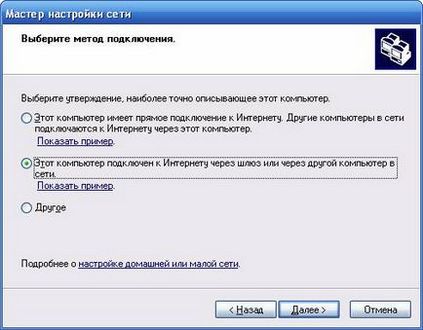
Totul, pe acest proces de tuning poate fi considerat complet, și tu ca proprietar deplin al unei rețele fără fir acasă poate rula orice aplicații pe Internet, inclusiv jocuri. În plus, puteți lucra cu ușurință cu ambele discuri pe alt computer și cu imprimante, oferind imprimare fără fir de la un laptop situat într-o altă cameră.
Câteva cuvinte despre viteza și gama rețelei fără fir ...
Așa cum am spus mai sus, prima noastră rețea wireless a utilizat controlori 802.11b cu o rată maximă de transfer de 11 Mbit / s. Desigur, pentru zilele de astăzi nu este prea mult și, pe fundalul controlorilor moderni care lucrează la protocolul 802.11 g și 802.11 Super G, oferind cursul de schimb de 54 Mbit / s și 108 Mbit / s nu arata prea mult. Cu toate acestea, pentru primul experiment, această soluție este suficientă, permițând obținerea unor trăsături destul de bune fără a fi nevoie să facem față unor trăsături specifice ale conexiunilor de mare viteză, pe care trebuie să le rezolvăm în viitor.
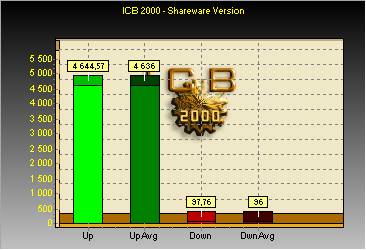
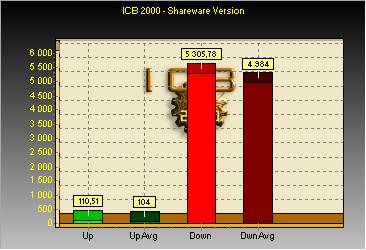
Dacă, în timp ce copiem un fișier de pe computerul desktop la laptop, executăm aceeași sarcină, dar în direcția opusă, viteza va scădea puțin. Viteza în modul Încărcare nu scade semnificativ, dar în modul Descărcare se constată o scădere semnificativă a performanței.
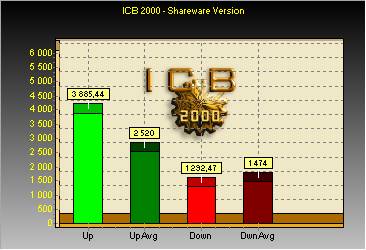
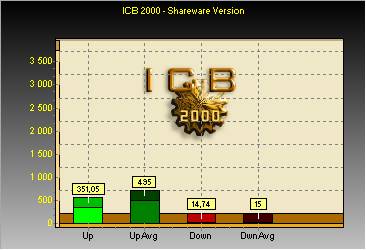
Câte computere pot fi combinate într-o astfel de rețea fără fir?
O surpriză plăcută pentru mulți dintre dvs. este că o rețea simplă Ad-Hoc poate include mai multe calculatoare simultan, care pot fi conectate fără probleme și oferă o conexiune simplă la Internet. Cu toate acestea, rețineți că creșterea numărului de computere care rulează simultan în rețea reduce semnificativ performanța rețelei, datorită necesității de a transfera toate datele printr-un computer desktop, care este, în cazul nostru, un gateway.
Deci, sperăm că recomandările detaliate de mai sus vor simplifica prima dvs. experiență în crearea unei rețele wireless de domiciliu. În ciuda complexității externe a procesului, totul sa dovedit a fi mai mult decât simplu. Cu toate acestea, nu putem argumenta că soluția prezentată este universală și va fi la fel de corectă pentru toate cazurile. Experiența arată că aproape fiecare instalare a unei rețele fără fir cu echipament nou ridică unele întrebări, în special pentru utilizatorii care nu au pregătire specială. Principalul lucru este că trebuie să înțelegeți în mod clar și să reprezentați succesiunea de acțiuni care ar trebui să ducă la lansarea cu succes a rețelei fără fir. În următorul articol vă vom prezenta echipamente care vă permit să creșteți în mod semnificativ performanța rețelei de domiciliu.