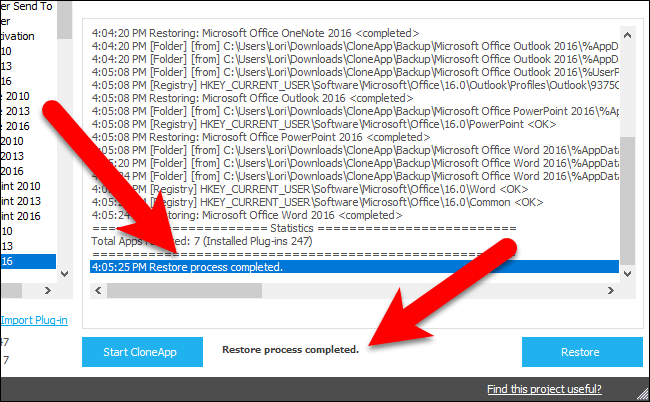De câte ori ați început să lucrați la un nou computer, ați reinstalat Windows și ați pierdut toate caracteristicile programelor care au fost configurate atât de convenabil?
Vestea bună este că puteți salva cu ușurință și restabili funcțiile mai multor programe Windows, inclusiv Microsoft Office, și le puteți transfera la alt computer la un moment dat.
Vă vom arăta cum să utilizați CloneApp pentru a crea copii de siguranță și pentru a restabili setările programului utilizând exemplul Microsoft Office. Înainte de a copia orice program, trebuie să îl închideți.
CloneApp utilizează pluginuri pentru a sprijini programele care vor fi restaurate în Windows. La momentul acestei scrieri, programul include 247 plug-in-uri pentru diferite programe Windows, astfel încât este posibil să fie capabil să copiați backupul mai multor programe pe care le utilizați.
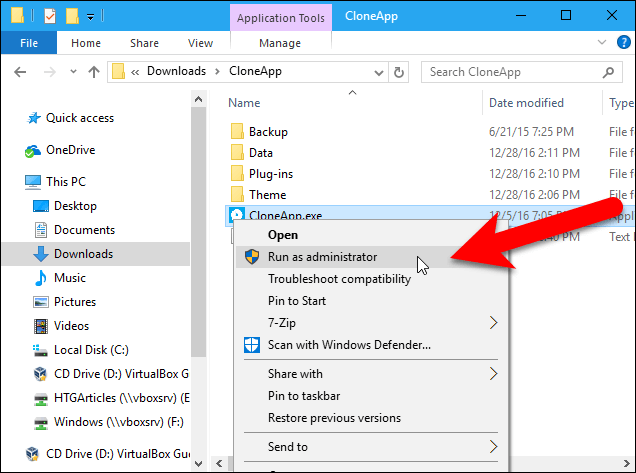
Dacă nu ați executat CloneApp cu drepturi de administrator, va apărea un avertisment în partea de jos a ferestrei CloneApp, de care aveți nevoie pentru a rula aplicația ca administrator pentru o copie de rezervă completă.
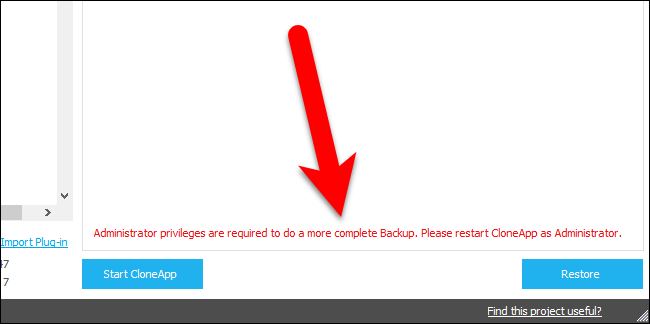
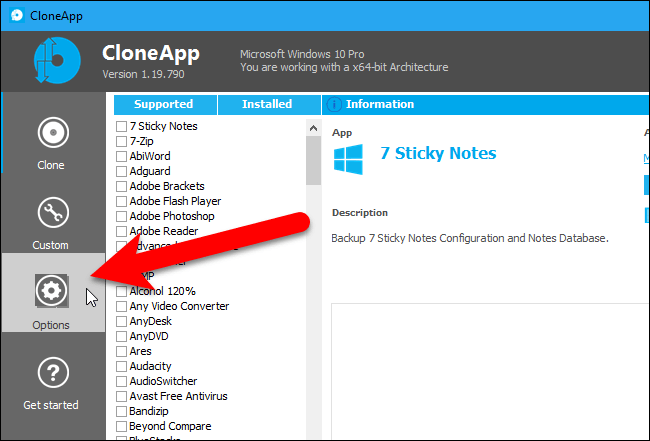
Dacă doriți să schimbați locația copiilor de rezervă ale programului, faceți clic pe "Răsfoiți" în partea dreaptă a primului grafic al traseului și selectați o nouă cale.
Cea de-a doua cale indică locul în care fișierul jurnal va fi salvat în înregistrările progreselor de rezervă. Am decis să salvăm fișierul jurnal în aceeași locație ca și setarea de program copiată.
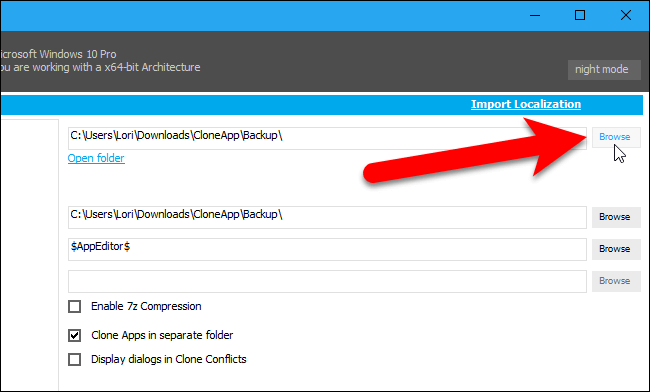
În mod implicit, CloneApp plasează copii de rezervă pentru fiecare program în foldere separate. Puteți salva aceste copii într-un singur folder. CloneApp plasează copiile de rezervă ale fișierelor în dosare cu numele programelor corespunzătoare, dar opțiunea "Clone Apps in separate folder" separă toate fișierele pentru fiecare program.
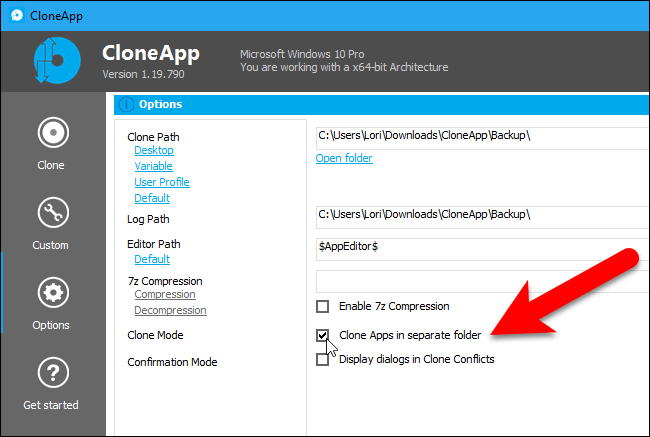
De asemenea, puteți comprima fișiere cu 7z selectând opțiunea "Enable 7z Compression". 7-Zip este necesar pentru a comprima backup-uri.
CloneApp afișează implicit o casetă de dialog dacă apare un conflict cu fișierele Windows în timpul copierii de rezervă. Dacă selectați „Display dialoguri în clona conflicte“, setarea se va schimba la „Răspunsul tăcut la toate conflictele Clone“, iar CloneApp va confirma automat notificarea pentru Windows despre conflict. foldere și fișierele existente vor fi suprascrise dosare automat - create în cazul în care nu există, și care rulează aplicații și procese - ignorate (unele fișiere în acest caz nu poate fi copiat).
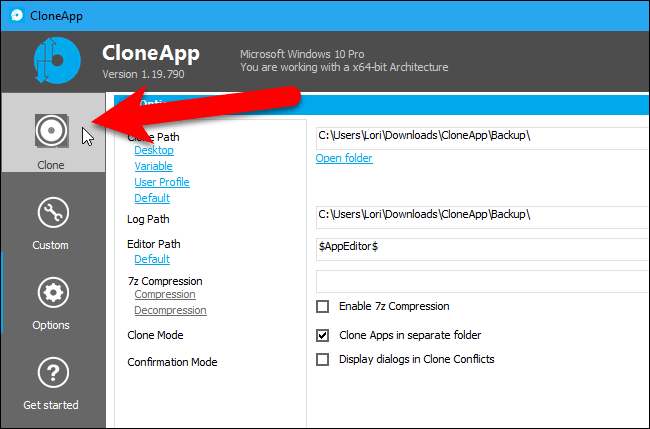
Toate programele acceptate vor fi listate în partea stângă. Pentru a vedea o listă a tuturor programelor instalate pe computer și care pot fi salvate, faceți clic pe "Instalat".
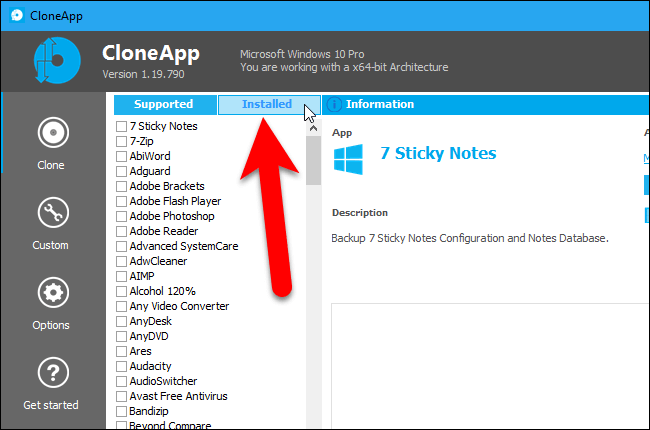
Această listă este numai pentru scopuri informaționale. Pentru a selecta programele pe care doriți să le copiați, faceți clic pe "Supported".
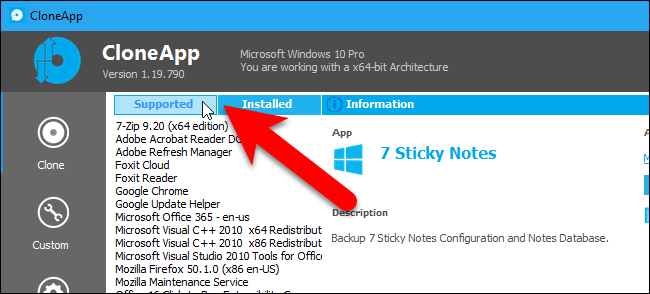
Marcați programele pe care doriți să le creați copii de rezervă. Pentru a copia toate programele instalate pe care CloneApp le acceptă, dați clic pe "Selectați instalat" în partea de jos a listei.
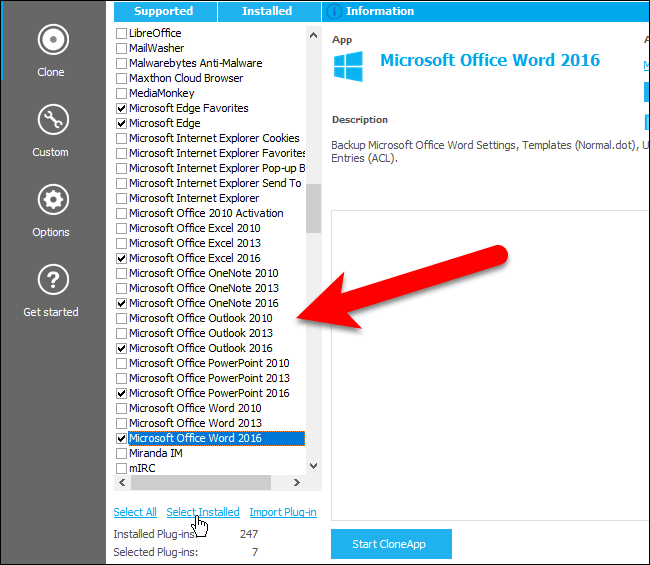
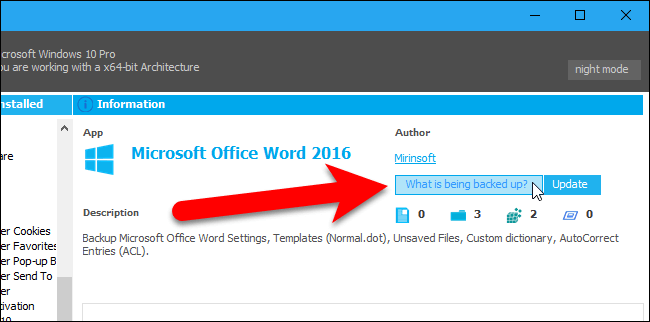
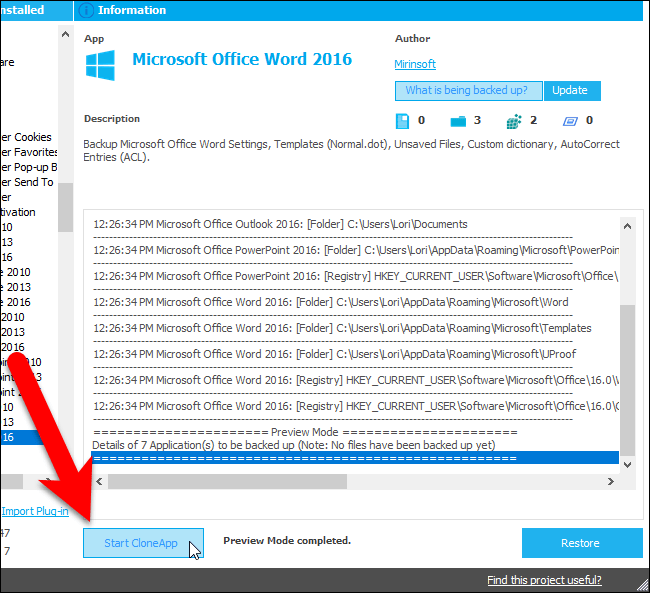
Caseta de dialog va afișa progresul copierii de rezervă.
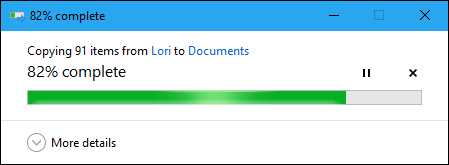
Când procesul de copiere este finalizat, în dreapta butonului "Start" și a jurnalelor va apărea un mesaj.
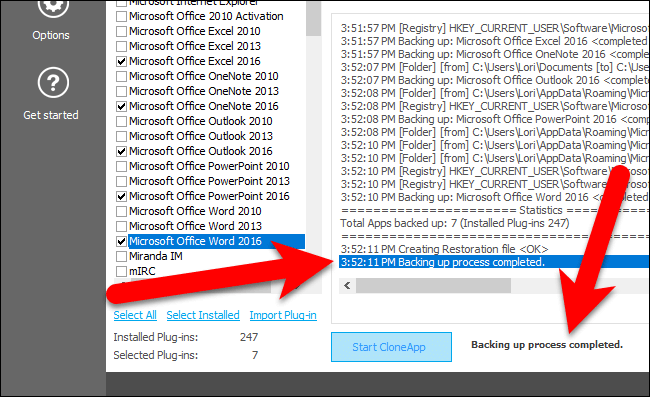
Deoarece am ales opțiunea "Clone Apps in folder separate", fișierele de rezervă pentru fiecare program sunt plasate în foldere separate.
Dacă utilizați un computer nou, este o idee bună să copiați întregul director CloneApp într-o unitate flash, într-un "nor" sau într-un alt spațiu de stocare pentru a obține acces ușor de pe un computer nou. Deci, veți avea un program și copii de rezervă, iar calea către fișierele de rezervă va rămâne în cazul în care doriți să le restaurați.
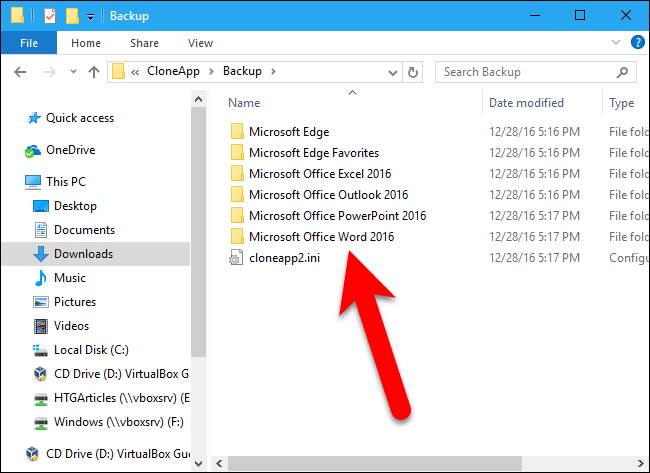
Dacă am dezactivat setările pentru folderele individuale din Clone Apps, directorul de rezervă va arăta astfel:
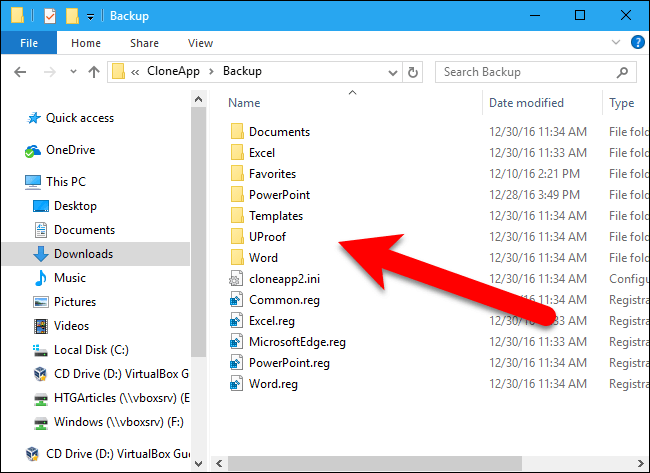
Fișierele și folderele configurate vor fi copiate separat de copiile de rezervă ale programelor încorporate în lista CloneApp.
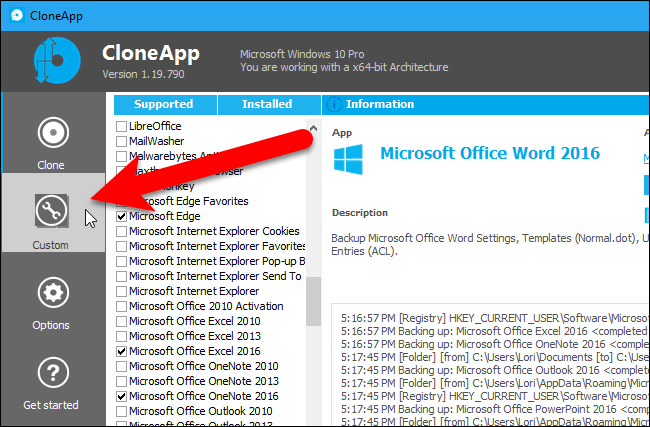
În partea stângă a opțiunii "Personalizate" puteți selecta fișierele, folderele sau cheile de registry pentru copia de rezervă. De asemenea, puteți adăuga automat o comandă pentru o copie a setărilor programului. Funcția de comandă este utilă pentru cei care doresc să execute comenzi și să exporte setări din program în directorul Backup.
ATENȚIE: Când am testat funcția Registry Key, nu a funcționat.
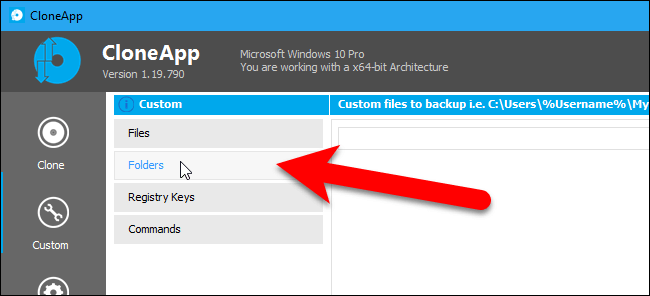
Faceți clic pe "Răsfoiți" din partea dreaptă.
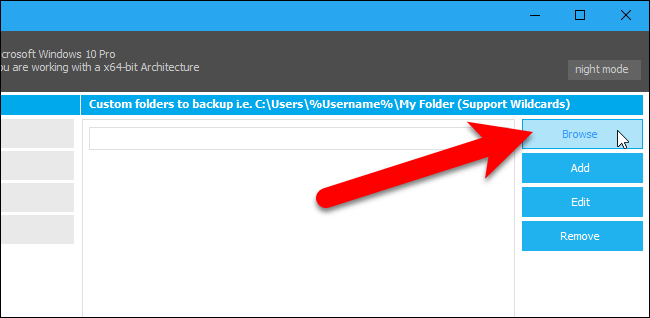
În caseta de dialog "Căutați fișiere și foldere", găsiți folderele pe care doriți să le copiați, selectați-le și faceți clic pe OK.
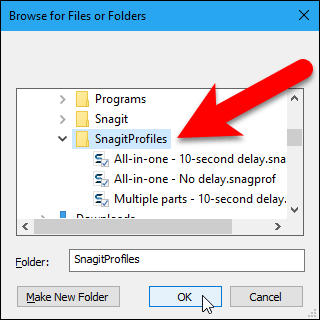
Pentru a adăuga folderele selectate, faceți clic pe "Adăugați".
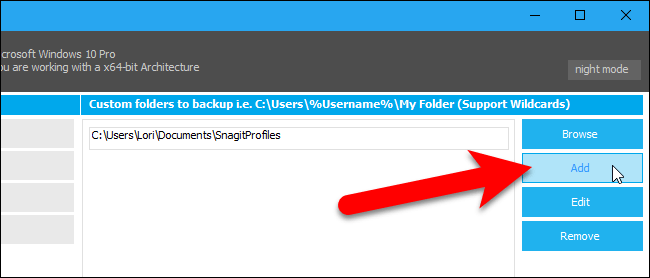
Adăugați celelalte foldere pe care doriți să le copiați, apoi faceți clic pe butonul "Start Backup".
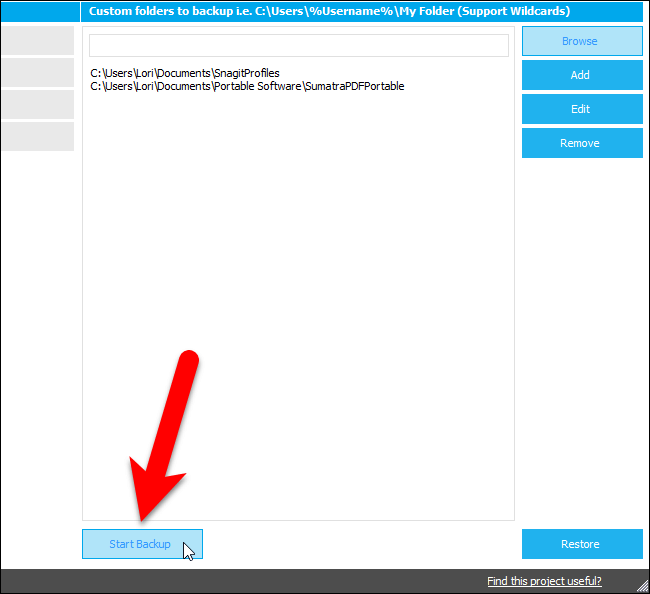
În timpul copierii de rezervă, caseta de dialog va afișa progres și atunci când procesul de copiere este complet, va apărea un mesaj în partea de jos a ferestrei CloneApp și va apărea un mesaj în jurnalele.
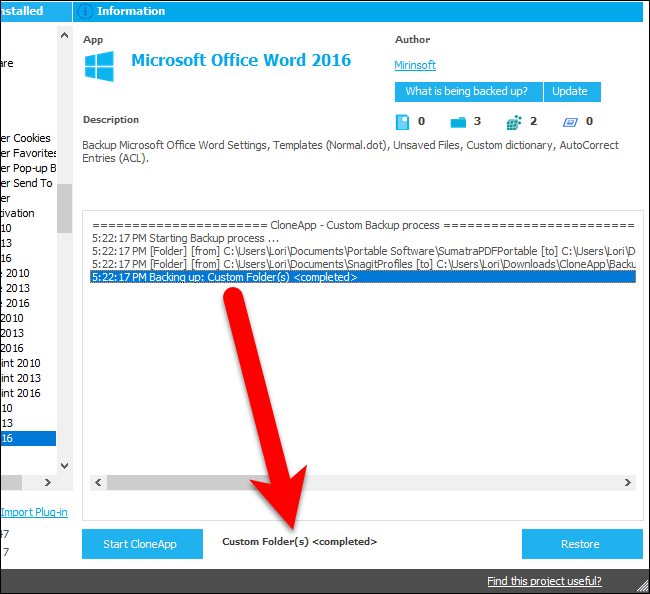
Copiile de rezervă ale dosarelor (și fișierele individuale, dacă le alegeți) sunt plasate în dosarul "Personalizat" din interiorul unui director de rezervă specific.
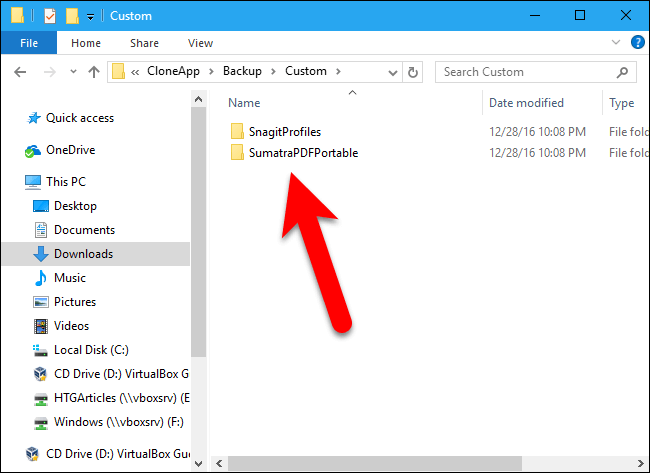
Cum se restabilește setările programelor și registrilor pe un PC nou
Pentru a restabili setările programului, porniți CloneApp ca administrator pe noul computer și faceți clic pe "Restaurare" în colțul din stânga al ferestrei CloneApp.
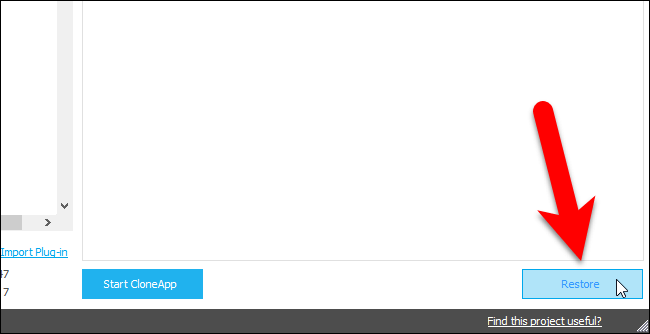
ATENȚIE: În prezent, fișierele configurabile nu sunt incluse în procesul de recuperare a datelor, prin urmare trebuie să copiați manual fișierele de rezervă din folderul de copiere de rezervă în locația dorită a fișierelor.
Când există dosare și fișiere în dosarul specificat pentru copii de rezervă, procesul de recuperare a datelor va porni automat.
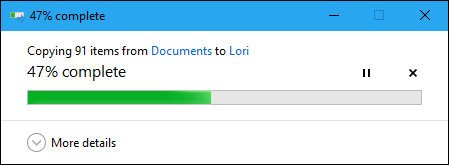
Când procesul de copiere este complet, în partea de jos a ferestrei CloneApp și la sfârșitul jurnalului apare un mesaj.