Urmați instrucțiunile din acest document pentru a corecta problema cu un ecran gol după pornirea calculatorului. În cazul în care calculatorul nu pornește (fără lumini intermitente și nici un sunet), sau pe ecran este afișat un mesaj de eroare, consultați soluțiile Pas-HP -. Rezolvarea problemelor cu nici o putere sau de boot sau calculatorul nu pornește (Windows 8). În cazul în care, după introducerea parolei este afișat un ecran gol, cu un cursor care clipește, a se vedea. Ecran negru sau gol, cu un cursor care clipește, după ce introduceți parola Windows.
După trecerea la Windows 10 RS2, atunci când pornește calculatorul, poate apărea un ecran neagră cu un cursor sau un cursor care nu clipește. Calculatorul poate rămâne în această stare timp de cinci minute sau până la 15-20 de minute.
Urmați aceste instrucțiuni pentru a rezolva această problemă și pentru a porni în mod normal Windows.
Dacă nu ați dezactivat caracteristica "Aplicație pregătită":
Dacă este necesar, așteptați 15-20 de minute pentru ca procesul de descărcare să se finalizeze și desktop-ul Windows pentru boot.
Reporniți calculatorul după terminarea instalării acestui software SoftPaq.
Dacă nu ați dezactivat anterior funcția "Disponibilitatea aplicațiilor":
În caseta de căutare, tastați Servicii.
În rezultatele căutării, faceți clic pe aplicația Desktop pentru servicii.
Selectați aplicația Ready.
Fig. Pregătirea aplicațiilor
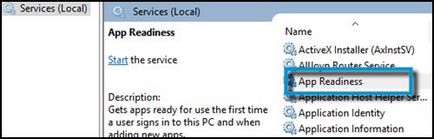
În pagina "Disponibilitatea aplicației", faceți clic pe fila "Generalități", setați tipul de pornire ca Manual.
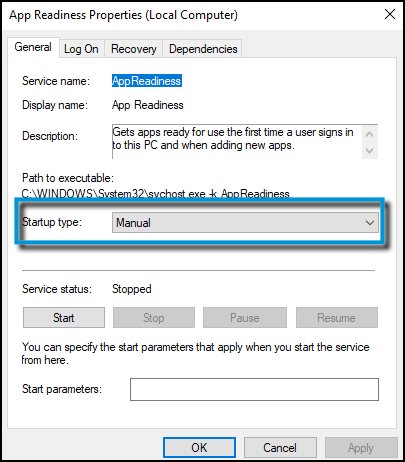
Faceți clic pe Aplicați și pe OK. pentru a închide proprietățile.
Reporniți computerul după ce ați terminat instalarea acestui software SoftPaq.
Resetarea setărilor computerului poate rezolva multe probleme care determină apariția unui ecran gol. Urmați pașii din Efectuarea unei resetări dure sau repornirea forțată pentru a reseta notebook-ul.
Dacă problema persistă după resetarea hard, continuați cu pasul următor.
Fig. Conectarea unui monitor extern
Conectați un monitor extern la laptop. Pentru instrucțiuni privind conectarea unui monitor extern, consultați Conectarea unui monitor, a unui proiector sau a unui televizor (Windows 10, 8).
Dacă ecranul computerului nu apare automat pe un monitor extern, apăsați F4 (sau tasta cu un simbol) până când pe ecran apare o imagine.
Dacă pe monitorul extern apare o imagine, este posibil să existe un conflict între driverul grafic al monitorului și ecranul LCD. Fără deconectarea monitorului extern, deschideți site-ul HP pentru asistență pentru clienți. Descărcați și instalați cele mai recente drivere grafice și chipset-uri pentru computerul modelului dvs. Dacă există un BIOS actualizat, urmați pașii descriși în BIOS Update pentru instalare.
Dacă driverul grafic, driverul chipsetului și BIOS-ul sunt actualizate, dar afișajul laptopului rămâne în continuare negru, este posibil ca ecranul LCD să fie deteriorat. Contactați HP pentru asistență tehnică sau trimiteți laptopul la un centru de service.
Dacă auziți sunetul dispozitivului, dar nu există imagini pe ecrane, treceți la următorul pas pentru a depana.
Când actualizați BIOS-ul pe laptop, o copie a versiunii anterioare este stocată în partiția HP_TOOLS a unității hard disk. Multe modele de laptopuri HP au funcția de recuperare de urgență BIOS, ceea ce vă permite să restaurați și să instalați cea mai recentă versiune de lucru a BIOS-ului de pe hard diskul de lucru. BIOS-ul BIOS-ului de recuperare în caz de dezastru nu este integrat în BIOS și este proiectat să funcționeze în cazul unei erori de sistem nerecuperabile.
Urmați acești pași, chiar dacă pe monitor nu este afișat nimic:
Conectați laptopul la rețea utilizând adaptorul de alimentare.
Continuând să țineți apăsată tasta Windows și B, țineți apăsat butonul de alimentare de pe laptop timp de 1 secundă, apoi eliberați tastele și butonul de alimentare.
Indicatorul de alimentare se aprinde constant, iar ecranul monitorului rămâne gol timp de aproximativ 40 de secunde. Bipurile pot fi auzite. După un timp, se afișează ecranul HP BIOS Update și începe automat actualizarea BIOS.
Dacă recuperarea BIOS nu rezolvă problema ecranului gol, treceți la următorul pas de depanare.
Imaginea de pe ecranul monitorului nu este afișată dacă niciun modul de memorie nu este instalat în siguranță. Reinstalarea modulului de memorie poate ajuta la rezolvarea problemei cu un ecran gol. Pentru a reinstala modulul de memorie, urmați pașii din această secțiune pentru a scoate modulul de memorie din soclu, apoi reinstalați-l și strângeți știfturile pentru a vă asigura că sistemul recunoaște memoria.
Notă.
Aceste acțiuni funcționează pentru majoritatea laptopurilor. Pentru a găsi instrucțiuni specifice pentru computerul dvs., introduceți numărul modelului de computer și fraza de înlocuire a memoriei în câmpul de căutare din partea de sus a ferestrei. De exemplu, dacă aveți un model HP Mini 210-3000, introduceți o înlocuire a memoriei de 210-3000. Dacă, ca rezultat, nu puteți găsi manualul pentru schimbarea memoriei pentru modulul calculatorului, consultați manualele de utilizare.
Deconectați adaptorul de ca (sursa de alimentare) de la notebook.
Pentru a deconecta toate sursele de alimentare de la calculator și pentru a preveni deteriorarea accidentală a componentelor electronice, urmați acești pași:
Deconectați calculatorul. Pentru aceasta, apăsați și țineți apăsat butonul de pornire timp de 30 de secunde.
Deconectați adaptorul de ca de la conectorul notebook-ului.
Glisați zăvorul de eliberare a bateriei în poziția "deschis".
Scoateți bateria din compartimentul pentru baterii ridicând-o cu degetul.
Scoateți și reintroduceți modulul de memorie urmând acești pași.
Scoateți capacul modulului de memorie de pe partea inferioară a notebook-ului.
Fig. Scoaterea capacului modulului de memorie
Slăbiți șuruburile de fixare ale compartimentului
Ridicați și scoateți capacul modulului de memorie
Scoateți modulele de memorie din sloturile de instalare.
Fig. Scoaterea modulelor de memorie
Deblocați dispozitivele de blocare de pe fiecare parte a modulului de memorie
Scoateți ușor modulul de memorie din slotul de instalare
Pentru a preveni deteriorarea modulului de memorie, țineți-l de margini. Nu atingeți contactele metalice.
Întoarceți modulul de memorie în priză ținând-l sub un unghi de 45 ° și apăsați modulul astfel încât acesta să se blocheze în slot.
Fig. Resetarea modulului de memorie
Aliniați marginea proeminentă a modulului cu slotul din slot
Fixați modulul ferm în soclu
Apăsați marginea superioară a modulului de memorie pentru a elibera dispozitivele de blocare care fixează modulul în poziție
Închideți capacul modulului de memorie.
Fig. Scoaterea capacului modulului de memorie
Aliniați canelurile de acoperire
Strângeți șuruburile capacului modulului de memorie
Conectați adaptorul de ca.
În timpul depanării și depanării, calculatorul trebuie să fie conectat numai la sursa de curent alternativ. După depanare, opriți calculatorul și introduceți bateria în notebook.
Conectați laptopul la o rețea electrică de lucru prin intermediul adaptorului AC.
Executați teste pentru a verifica dacă computerul poate porni și porni Windows.
Fără a alimenta computerul, glisați acumulatorul în compartiment până când clichetele se fixează.
Dacă pornirea Windows nu ajunge pe afișajul desktop, lămpile nu se aprind și nu există semnale sonore, contactați HP pentru asistență tehnică. Dacă computerul nu pornește, dar luminile sunt aprinse sau există semnale sonore, treceți la pasul următor.
Indicatoarele LED indică diferite erori. Dacă computerul dă una sau două semnale scurte înainte de pornire, este normal - computerul raportează că BIOS-ul a pornit cu succes. Dacă computerul emite un semnal sonor și nu pornește, probabil că a existat o problemă gravă cu hardware-ul.
Dacă pașii anteriori nu rezolvă problema, consultați soluțiile pas cu pas HP - soluții de depanare fără putere sau boot. Pentru a determina succesiunea semnalelor audio sau a indicatorilor LED intermitenți.