Instrucțiuni pentru PDF
Instrucțiuni - sfaturi scurte pe fundal galben care apar atunci când plasați mouse-ul peste un obiect. Le puteți vedea adesea în programe când deplasați mouse-ul peste un buton. Acestea vă permit să navigați mai bine în esența problemei și să economisiți spațiu pe ecran. Folosit în programe, pe pagini web, în fișiere PDF etc. Luați în considerare metoda de creare a acestora pentru documentele Acrobat utilizând InDesign CS3.
1. Pregătirea
În Indiesign, deschideți un document pentru care doriți să adăugați sfaturi pentru sfaturi. Deschideți panoul State (Windows> Interactive menu). Activați afișarea limitelor cadrelor dacă este dezactivată (Vizualizare> Afișare margini cadru).
2. Faceți butonul
În exemplul nostru, vom face un indiciu pop-up pentru termenul "formula roților".
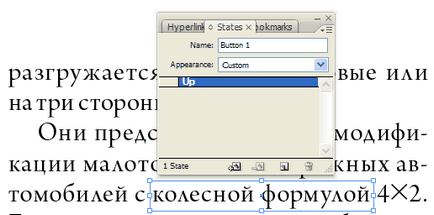
Buton din panoul State
Luați butonul Tool și trageți un dreptunghi în jurul acestuia cu "formula roții". Butonul astfel desenat va fi afișat în panoul State.
3. Butonul Opțiuni
Din meniul panoului, alegeți Opțiuni buton. În fereastra afișată am setat numele butonului (acesta este un parametru nesemnificativ, îl lăsăm ca atare). Câmpul Descrierea este mult mai important, exact ceea ce vom scrie în acesta, ca un indiciu va fi afișat în documentul PDF final. În ea se introduce și decodarea termenului.
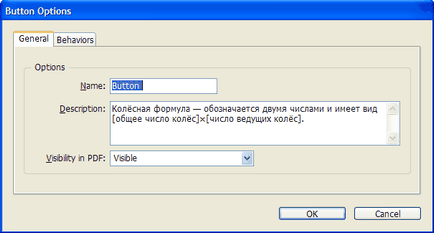
Opțiuni buton, fila General
4. Înregistrare
Pentru ca cititorul să ghicească șoarecele și să obțină un indiciu, este necesar ca el să raporteze cumva acest lucru. Puteți selecta termenul "grăsime", puteți atribui o lovitură butonului sau o umplutură transparentă - în general, la alegere.
5. Exportați în PDF
Este important să setați următoarele în dialogul de export PDF:
a) Compatibilitate: Acrobat 5 (PDF 1.4);
b) bifați Elementele Interactive.
Testarea rezultatului prin deschiderea unui fișier PDF în Acrobat.
6. Legarea butonului la text
Dacă textul plutește ca urmare a editării, butonul nu va fi pus pe loc. Prin urmare, trebuie să fie legat de text.
Selectați butonul cu săgeata neagră și executați comanda Edit> Cut. Apoi puneți cursorul de text în mijlocul termenului și faceți Edit> Paste.
Treceți la instrumentul Săgeată neagră și selectați din nou butonul. Alegeți din meniul Obiect> Obiect ancorat> Opțiune. Setați parametrii de legare ca în imaginea de mai jos.
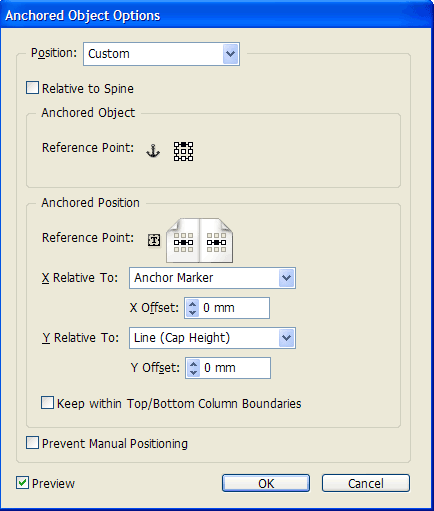
Acum textul nu scapă de buton.
7. Faceți mai multe sugestii
Activați afișarea simbolurilor ascunse, măriți afișajul și selectați simbolul de legare, copiați-l în memorie. Este afișat în text ca semn al yenului.
Dacă este dificil să îl prindeți, treceți la Editorul de Story (Ctrl + Y) și acest semn va fi afișat ca o ancoră.
După aceasta, puneți cursorul în mijlocul celuilalt termen și faceți Edit> Paste. Va apărea un nou buton legat - o copie a primului. Editați dimensiunile și introduceți o nouă solicitare în câmpul Descriere.
8. InDesign CS4
InDesign CS4 a modificat semnificativ lucrul cu butoane, nu a existat nici o casetă de dialog în care am introdus sugestii. Dar problema este rezolvată cu ajutorul scriptului descris aici.