În acest articol, vă vom arăta cum să partajați un folder în Windows Vista.
Deschiderea accesului public vă va permite să utilizați documentele din folderul de pe orice computer găsit în rețeaua locală. Echivalentul termenului "face partajare" este termenul "dosar partajat", adică asigurați accesul la acesta pentru orice computer din rețeaua locală.
În acest articol, vă vom arăta cum să partajați un dosar pe un computer care rulează Windows Vista.
Mai întâi, selectați dosarul la care se va deschide accesul la rețea și puneți fișierele pe care doriți să le puneți la dispoziția altor utilizatori prin rețea. Am creat dosarul "Programe" (Figura 1).

Fig.1 Un fragment al desktopului cu dosarul "Programe"
Faceți clic pe folderul cu butonul din dreapta al mouse-ului și selectați "Properties" (Proprietăți) (Fig.2).
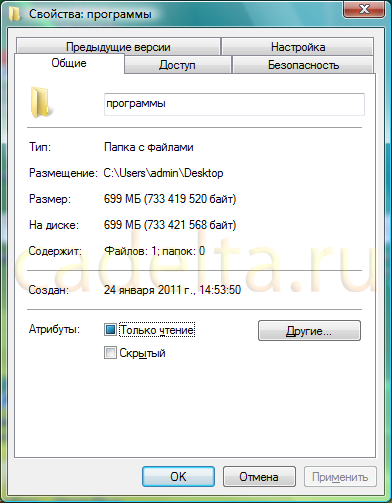
Pic.2 Proprietăți folder Tab "General"
În partea de sus sunt disponibile file. Faceți clic pe fila "Acces" (Figura 3).
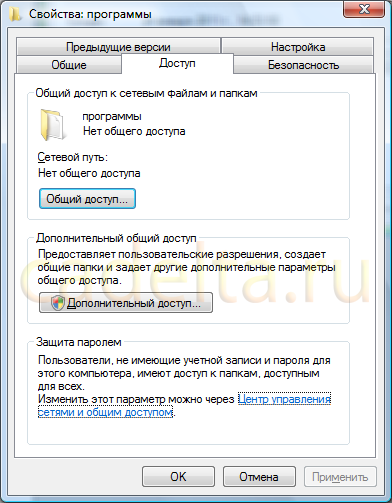
Pic.3 Proprietăți folder "Acces" fila
După cum puteți vedea din figură, dosarul comun este închis. Pentru ao deschide, faceți clic pe butonul "Partajare" (Imagine 4).
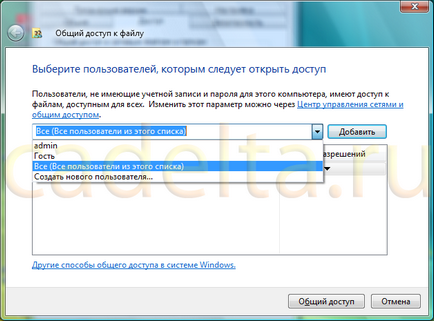
Fig.4 Deschiderea accesului public
Faceți clic pe pictograma săgeată în jos și selectați utilizatorii din lista pentru care accesul la rețea în acest folder va fi permis. Am ales toți utilizatorii. Apoi, faceți clic pe "Adăugați" (Figura 5).
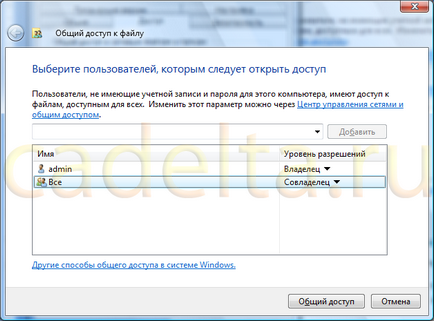
Fig.5 Adăugarea utilizatorilor
Acum, utilizatorii selectați (toți) au apărut în fereastra corespunzătoare. După aceasta, puteți selecta drepturile utilizatorului pentru a accesa dosarul. După cum puteți vedea din imagine, am ales drepturile "coproprietar". După ce utilizatorii sunt selectați și alocați drepturile corespunzătoare, faceți clic pe butonul "Partajare". Așteptați câteva minute până când apare o fereastră care vă anunță accesul la rețea (Figura 6).
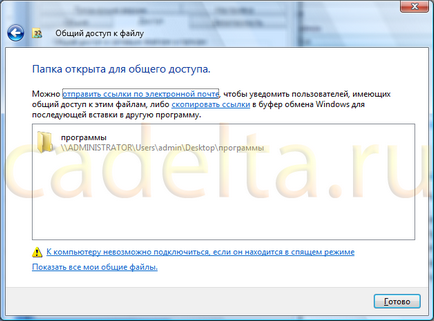
Fig.6 Notificare de împărțire
De asemenea, pentru folder, puteți specifica opțiuni de partajare suplimentare. Pentru a face acest lucru, faceți clic pe butonul "Acces suplimentar" (a se vedea figura 3). Confirmați acțiunea selectată, apoi se va deschide fereastra (figura 7).
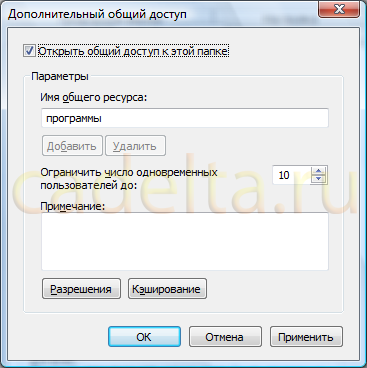
Fig.7 Partajarea suplimentară
Bifați caseta de lângă "Partajați acest dosar". Apoi puteți selecta numele partajului, numărul de conexiuni unice și, de asemenea, puteți scrie o notă. Apoi faceți clic pe "Aplicați", apoi pe "OK".
Acum trebuie să verificați dacă puteți accesa fișierele și folderele partajate de pe computer (a se vedea figura 3). Pentru a face acest lucru, faceți clic pe pictograma "Network and Sharing Center", evidențiată în albastru (figura 8).
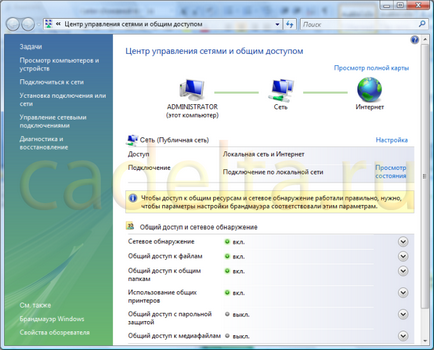
Fig.8 "Centrul de rețea și partajare"
Rețineți setările de distribuire (în figura "Partajare și descoperire rețea"). Pentru a asigura accesul public la dosar, toate elementele indicate trebuie să fie incluse în același mod ca în Fig. Rețineți că elementele "Partajare fișiere" și "Partajare în foldere" sunt activate (cerc verde) și elementul "Partajare cu protecție prin parolă" este dezactivat (cerc gri). Pentru a activa sau a dezactiva un element, faceți clic pe pictograma săgeată în jos de lângă articol (figura 9).
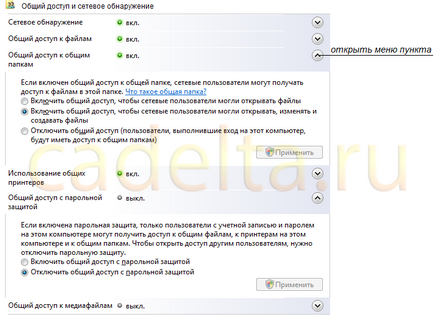
Fig.9 Element de meniu "Partajare fișiere" și "Partajare partajări"
Selectați setările afișate în Figura 9 și faceți clic pe Aplicați. Acum, când accesul la folderele partajate de pe computer este deschis, reveniți la dosarul creat anterior (Figura 10).
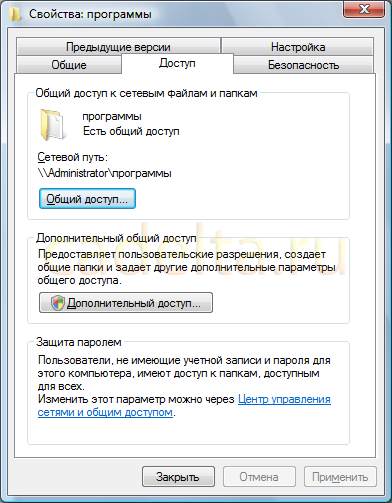
Fig.10 Afișarea căii de rețea
Acordați atenție inscripției "Calea rețelei". După ce ați introdus această cale în bara de căutare (pentru a accesa linia de căutare pur și simplu apăsați "Start"), accesul la dosar se va face de pe orice computer din rețeaua locală (Figura 11).
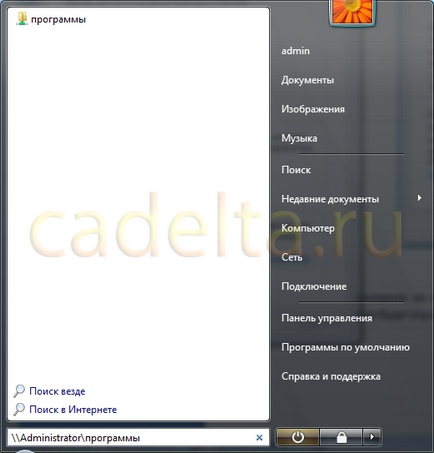
Fig.11 Accesul la folderul partajat utilizând calea de rețea
Apăsați Enter. Veți avea acces la fișierele din folderul partajat.
După cum puteți vedea, este destul de ușor să deschideți accesul la rețea în dosar.
Dacă aveți întrebări, întrebați-le pe forum.