
Toate procedurile vor fi efectuate pe caracterul experimental din universul Doom-Cyberdemon. În primul rând, trebuie să importăm corect modelul STL în program. Pentru aceasta, efectuăm primii doi pași:
1) Faceți clic pe pictograma programului din colțul din stânga sus (în versiunile mai vechi, acesta este butonul "Fișier";)
2) Selectați "Import". În meniul drop-down selectăm de asemenea "Import".
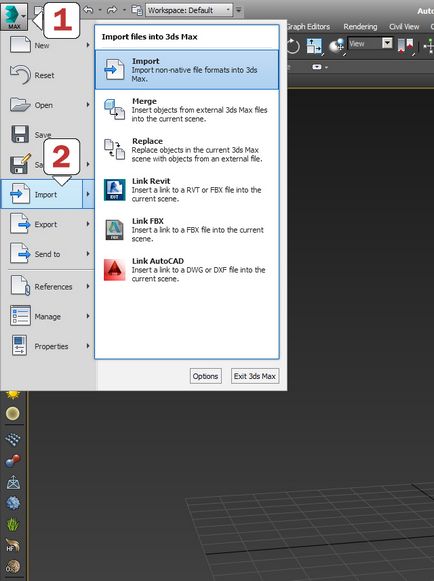
Selectați fișierul cu extensia corespunzătoare (* .stl) și importați-l. În fereastra care apare, selectați "Quick Weld" (Asamblare rapidă) - aceasta va grăbi foarte mult cusătura vârfurilor geometriei obiectului.
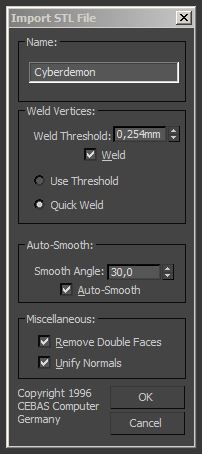
Deci, modelul nostru a fost încărcat cu succes în program. Pentru a roti camera în jurul unui obiect, selectați unul dintre modurile de rotire făcând clic pe pictograma din colțul din dreapta jos al ecranului.
Există trei moduri de rotație disponibile, care vă vor ajuta cel mai bine.
Dacă este afișată o singură fereastră de proiecție, pentru comoditate, comutați la modul avansat apăsând pe "Alt + W"
3) Selectați fila "Modificați". Mai jos este o listă a modificatorilor - Lista modificatorilor.
4) Selectați modificatorul "Slice". După aceea, în proiecția ferestrei vedem planul apărut al tăierii.

5) În setările modificatorului, selectați meniul drop-down "Plane plană", după care planul de tăiere este disponibil pentru manipulare. Dacă faceți clic pe PCM oriunde în portul de vizualizare, selectați Mutare sau Rotire. Aranjăm avionul nostru ca și cum ar fi un "cuțit virtual" care, apropo, nu are limite, astfel încât tăietura va trece.
6) În setările modifierului, selectați Mesaj separat. Aceasta înseamnă că planul nostru taie modelul astfel încât, în final, să se obțină două obiecte independente condițional. În viitor, vor trebui să fie deconectate. Apropo, ultimele două moduri pur și simplu taie (șterge) una dintre părțile obiectului de mai jos (de jos) sau deasupra (Top) ale planului de tăiere.

Pentru un control mai precis al planului, vă sfătuiesc să utilizați valorile digitale prin coordonate:

De exemplu, să încercăm să tăiem mâna (din context sună înfiorător). Aranjăm planul nostru în așa fel încât în viitor ar fi mai convenabil să îl tipăriți, adică aproximativ perpendicular pe membre.
Apropo, există infinit de multe astfel de planuri de tăiere. Pentru a face acest lucru, fie selectați modificatorul de felii din nou în lista de modificatori, fie faceți clic pe modificatorul PCM pentru al copia, apoi îl lipiți.
7) PKM faceți clic pe modelul nostru și găsiți elementul "Convertire la:"
8) În meniul derulant, selectați "Convertire la ediția politică"
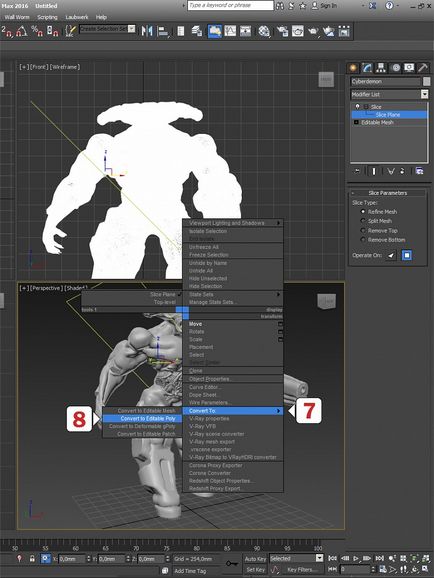
9) Alegeți lucrul cu elemente. Pentru a face acest lucru, faceți clic pe LMB de pe pictograma cu cub (Element)
10) Apoi alegeți acele părți care trebuiau tăiate (în acest caz mâna). Pentru a selecta mai multe obiecte, țineți apăsat Ctrl.
11) Separați obiectele selectate (sau mai multe) cu ajutorul butonului Detașare. Eliminați casetele de selectare dacă există și faceți clic pe "Ok".

12) Reveniți la meniul Creare. După cum vedem, membrul nostru a fost amputat cu succes. Putem muta sau roti liber în mod liber (tastele "W" și, respectiv, "E"). Dar punctul nostru de referință (Pivot). în jurul căruia există manipulări este în partea care este foarte incomod.

Să corectăm asta.
13) Selectați fila Ierarhie
14) Faceți clic pe "Affected Only Only". Pivotul poate fi mutat oriunde.
15) Prin apăsarea butonului "Center to Object", mutăm punctul de referință în centrul geometric al mâinii.
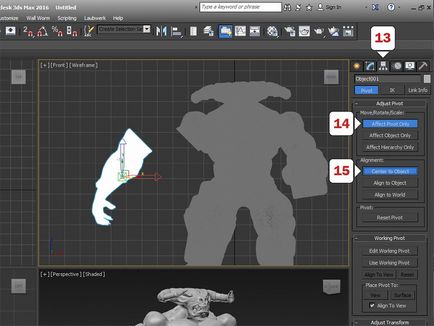
Vom reveni la meniul Creare (pasul 12) plasăm mâna separată (în fereastra din față, stânga, spate sau din dreapta) cu tăierea, încercând să coborâm cât mai mult posibil în planul orizontal (zero).
De fapt, 3Ds Max însăși nu "închide" planul tăieturii (cu excepția cazului în care este cu siguranță o secțiune booleană), așa că trebuie să închidem gaura formată. Prin urmare, revenim la fila "Modificați" (pasul 3).
16) Selectați selecția marginilor deschise - Border
17) LMC selectați marginea gaurii noastre pe care doriți să o închideți. Schița este evidențiată cu roșu.
18) Apăsați butonul "Cap" pentru a închide felia.
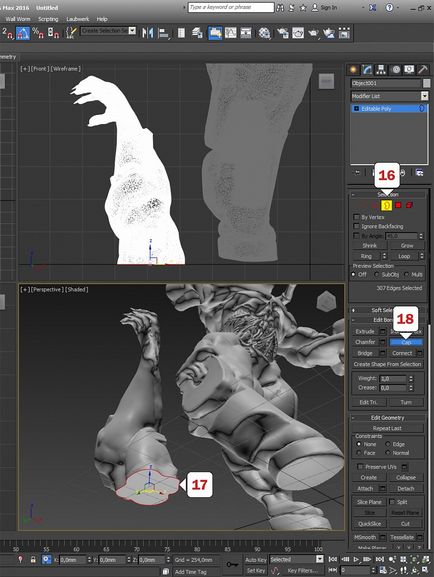
Vreau să spun imediat că Capul funcționează corect numai dacă toate punctele de tăiere sunt în același plan:
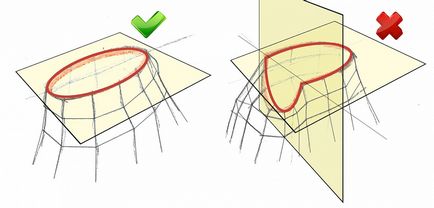
19) Exportăm modelul. Noi alegem pur și simplu Export (în Export Selected din anumite motive nu există nici un format STL)
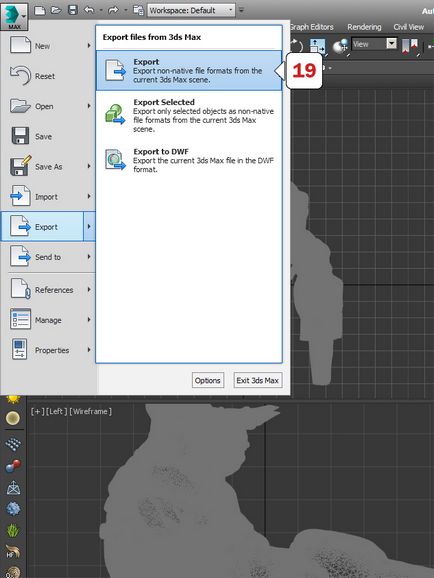
20) Alegeți formatul *. STL. introduceți orice nume de obiect (opțional). alegeți Binar. Bifa "Numai selectată" este setată dacă doriți să exportați nu întreaga scenă, ci numai obiectul selectat.
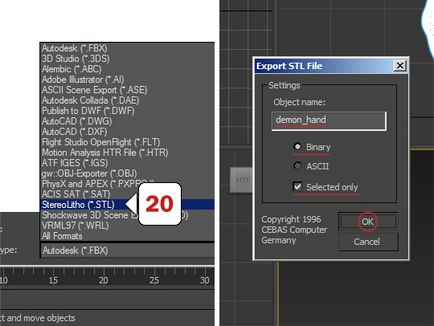
P.S. Există un alt punct interesant. Procedura nu este necesară pentru majoritatea mașinilor de împrăștiat, dar poate fi folosită dacă obiectul "nu reușește" în tabel: după așezarea planului tăieturii pe axa orizontală, deplasați Pivot la zero. Acest lucru se poate face prin selectarea rapidă a unui punct de referință> mutare> inserați 0 în coordonata z.