Despre straturile de documente PDF
Puteți naviga prin conținut cu straturi, vizualiza și imprima în fișiere PDF create în aplicații cum ar fi InDesign, AutoCAD și Visio.
În Acrobat Pro, aveți posibilitatea să redenumiți, să îmbinați și să îmbinați straturi, să modificați proprietățile stratului și să adăugați acțiuni în straturi. De asemenea, puteți să rearanjați straturile, să importați straturi din fișiere imagine și alte documente PDF și să blocați straturile astfel încât acestea să nu poată fi ascunse.
În Acrobat Pro, nu puteți crea straturi a căror vizibilitate variază în funcție de scală. Cu toate acestea, puteți selecta un fragment de strat deosebit de important creând un marcaj care crește sau ascunde stratul atunci când se utilizează operațiile paginii. De asemenea, puteți adăuga link-uri care permit utilizatorilor să facă clic pe un link vizibil sau invizibil pentru a merge la strat sau pentru a mări stratul.
Pentru a salva straturile atunci când convertiți un document InDesign CS în PDF, asigurați-vă că opțiunea Compatibilitate este setată la Acrobat 6.0 (PDF 1.5) sau mai mare. În plus, asigurați-vă că caseta de selectare "Creați straturi Acrobat" este selectată în caseta de dialog "Export Adobe PDF".
Afișați sau ascundeți straturile
Unele straturi pot fi combinate în grupuri imbricate în stratul părinte. Alte straturi pot fi grupate fără stratul părinte.
Notă. Pictograma de blocare din panoul Straturi indică faptul că stratul este numai pentru citire. Straturile blocate pot fi create din fișierele AutoCAD și Visio. În Acrobat Stanard, vizibilitatea stratului blocat nu poate fi modificată. În Acrobat Pro, utilizați caseta de dialog Proprietăți straturi. Pentru a modifica vizibilitatea unui strat blocat.
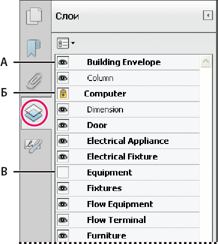
A. Pictograma "Eye" indică stratul afișat
B. Strat blocat
Notă. Într-un grup de straturi imbricate, dacă stratul părinte este ascuns, straturile imbricate sunt de asemenea ascunse automat. Dacă stratul părinte este afișat, straturile imbricate pot fi făcute vizibile sau ascunse.
Listă de straturi pentru pagini vizibile Afișează straturile numai a paginilor vizibile curente.
Restaurarea vizibilității originale Mută straturile la starea implicită.
Aplicați setările de imprimare Modificări Afișează straturile în funcție de setările de imprimare specificate în caseta de dialog Proprietăți strat (Print Visible, Never Print, Always Print).
Aplicarea modificărilor parametrilor de export Afișează straturile în funcție de setările de export specificate în caseta de dialog Proprietăți strat (Export vizibil, Export niciodată, Export întotdeauna).
Schimbarea opțiunilor stratului Afișează toate straturile. Această setare afectează toate conținuturile opționale ale documentului PDF, chiar și cele care nu se află în panoul Straturi. Toate straturile sunt vizibile, indiferent de parametrii casetei de dialog Layer Properties. Nu este posibilă modificarea vizibilității stratului utilizând pictograma pentru ochi până când această comandă este anulată. Când se modifică proprietățile stratului în caseta de dialog Proprietăți strat, modificările nu se produc până când nu este selectată comanda Restore original visibility din meniul de opțiuni. (cu excepția modificării numelui stratului - intră în vigoare imediat).
Notă. Nu puteți salva aspectul unei pagini PDF, utilizând pictograma pentru ochi din panoul Straturi pentru a afișa și a ascunde straturile. Când salvați un fișier, vizibilitatea stratului revine automat la starea inițială.
Pentru a salva PDF-ul în Acrobat Pro într-o altă vizualizare, trebuie să modificați starea implicită a straturilor din caseta de dialog Proprietăți straturi.
Editarea proprietăților stratului (Acrobat Pro)
Puteți combina parametrul de stare implicit, parametrul de vizibilitate și opțiunea de imprimare pentru a controla vizibilitatea stratului și a imprima stratul. De exemplu, dacă stratul conține un filigran, nu puteți afișa acest strat pe ecran, dar întotdeauna să tipăriți și să exportați întotdeauna în alte aplicații. În acest caz, puteți activa starea implicită, setați vizibilitatea inițială la "întotdeauna invizibil" (imaginea nu apare pe ecran), iar stările originale și exportul original sunt "întotdeauna imprimate" și "întotdeauna exportate". Stratul nu este neapărat enumerat în panoul Straturi, deoarece toate modificările de stare sunt efectuate automat.
Notă. Setările din caseta de dialog Proprietăți straturi devin eficiente numai dacă este selectată caseta de selectare "Activează setarea stării stratului bazată pe date de utilizator" în setările documentului. Dacă nu este setat, atunci proprietățile casetei de dialog Layer Properties sunt ignorate, cu excepția parametrilor "Layer Name" și "Default State".
Statul implicit Specifică starea inițială de vizibilitate a stratului atunci când documentul este deschis pentru prima dată sau când vizibilitatea revine la starea inițială. Pictograma ochi pentru straturi este inițial vizibilă sau ascunsă, în funcție de valoarea acestui parametru. De exemplu, dacă această opțiune este dezactivată, pictograma pentru ochi pentru strat este ascunsă atunci când documentul se deschide pentru prima dată sau când este selectat modul "Restaurați vizibilitatea originală" în meniul de opțiuni.
Vizibilitatea determină vizibilitatea ecranului pentru stratul PDF. Puteți să afișați stratul când documentul este deschis sau să ascundeți stratul când documentul este deschis sau să determinați vizibilitatea stratului de documente deschis în funcție de starea implicită.
Imprimare Specifică dacă stratul este imprimat.
Export Stabilește dacă stratul este afișat în documentul rezultat atunci când fișierul PDF este exportat într-o aplicație sau într-un format de fișier care acceptă straturi.
Toate proprietățile suplimentare asociate creatorului unui PDF înfipt cu un anumit strat sunt afișate în caseta din partea de jos a casetei de dialog Proprietăți straturi.
Rearanjați straturile
Puteți modifica ordinea straturilor individuale în panoul Straturi. Acest lucru este util dacă doriți să modificați ordinea straturilor dintr-o listă sau să mutați un strat dintr-un grup în altul.
Notă. Schimbarea ordinii straturilor în straturile blocate este imposibilă; În plus, este imposibil să modificați ordinea în grupuri de straturi imbricate.
- Selectați un strat din panoul Straturi.
- Plasați cursorul la stânga numelui stratului, apoi trageți stratul în noua locație, ținând apăsată tasta Alt.
Adăugarea navigației în straturi
Puteți adăuga legături și destinații către straturi, ceea ce vă permite să modificați aspectul documentului atunci când utilizatorul face clic pe un marcaj sau un link.
Notă. În mod obișnuit, modificările vizibilității stratului realizate utilizând pictograma ochi din panoul Straturi nu sunt salvate în bara de instrumente Navigare.
Legarea vizibilității unui strat cu marcaje
- Setați proprietățile stratului dorit, vizibilitatea și scara pentru stratul țintă PDF în fereastra documentului.
- Faceți clic pe butonul Marcaje și selectați Marcaj nou din meniul de opțiuni.
- Selectați un marcaj nou, apoi selectați Proprietăți din meniul Opțiuni.
- Faceți clic pe fila Acțiuni din caseta de dialog Bookmark Properties.
- Selectați Setare vizibilitate straturi din meniul Selectați acțiune și faceți clic pe Adăugare, apoi pe OK.
- Selectați eticheta de marcaj din panoul Marcaje și dați marcajului un nume.
Nivelul de vizibilitate a relației cu destinația
Panoul "Destinație" este afișat în panoul pop-up. Puteți să o adăugați la alte panouri prin glisarea acesteia în bara de navigare. Dacă panoul este minimizat, faceți clic pe butonul "Destinație" pentru a extinde panoul.
Puteți verifica legătura modificând setările stratului selectând instrumentul "Hand" și făcând clic pe link.
Importați straturi (Acrobat Pro)
Adăugați la grup Specifică grupul de straturi existent la care doriți să adăugați stratul importat. Această opțiune este disponibilă numai dacă în documentul țintă PDF există unul sau mai multe grupuri de straturi și este selectată opțiunea Creare strat nou.
Adăugați la stratul existent Adăugă conținutul documentului sursă la stratul existent în documentul țintă. Selectați stratul din documentul țintă. Conținutul importat va avea aceiași parametri de strat ca stratul existent în documentul țintă. Această opțiune este disponibilă numai dacă documentul țintă conține straturi.
Copiați straturile din sursă Importați straturi din documentul sursă. Această opțiune este disponibilă numai dacă documentul sursă conține straturi.
Mergeți sau îmbinați straturile (Acrobat Pro)
Straturile combinate obțin proprietățile stratului în care au fost îmbinate (stratul țintă). Comprimarea straturilor PDF ascunde orice conținut care este invizibil atunci când se efectuează o operație de date și îmbină toate straturile.
Informații importante. Rezultatele operațiunilor de fuziune și ale informațiilor nu pot fi anulate.
Combinarea straturilor
- Dați clic pe butonul Straturi și selectați Mergeți straturile din meniul Opțiuni.
- În panoul Straturi pentru îmbinare, selectați unul sau mai multe straturi îmbinate și faceți clic pe Adăugați.
- Pentru a elimina un strat din panoul central, selectați unul sau mai multe straturi și faceți clic pe Ștergere.
- În panoul "Strat finit de îmbinare", selectați stratul în care doriți să îmbinați straturile selectate.
Reducerea straturilor
Faceți clic pe butonul "Straturi" și selectați "Merge layers" din meniul "Opțiuni".
Editarea conținutului care are straturi
Puteți selecta sau copia conținutul unui document PDF care are straturi utilizând instrumentul Selecție sau instrumentul Snapshot (În Reader, fișierul PDF trebuie să conțină drepturile de utilizare). Editați conținutul în aplicația Acrobat utilizând instrumentul Editare text și imagini. Aceste instrumente recunosc și evidențiază conținutul vizibil, indiferent dacă acest conținut este localizat pe stratul selectat.
Pentru a îmbina documente PDF care conțin straturi în Acrobat, puteți folosi comanda "Merge fișiere într-un singur document PDF". Straturile fiecărui document sunt grupate sub o altă rubrică în panoul Straturi din panoul de navigare. Grupul se desfășoară și se prăbușește făcând clic pe pictograma din bara de antet a grupului.
Subiecte de asistență suplimentare