Astfel, portofoliul PDF este un container pentru fișiere de orice origine, dar containerul este foarte convenabil și extrem de drăguț.
1. Să începem să creăm un portofoliu.
Pentru a salva portofoliul, selectați File> SavePortfolio și specificați locația. Portofoliul fișierelor este salvat cu o extensie PDF.
2. Organizarea dosarelor.
Deoarece portofoliul include atât dosare, cât și fișiere, le puteți preorganiza în modul în care ar trebui să fie afișate în portofoliu. Pentru a face acest lucru, puteți utiliza un conductor, dar AdobeBridge mai eficient, deoarece vă permite să vizualizați fișiere în diverse formate, și de a efectua redenumirea automată, dacă este necesar (de exemplu, pentru a stabili o ordine dorită de fișiere în portofoliu).
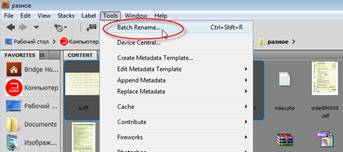
3. Adăugați fișiere și foldere.
Puteți adăuga ambele fișiere și foldere întregi în portofoliu. Dacă este necesar, puteți crea foldere în portofoliu.
Pentru a adăuga, dați clic pe butonul de adăugare sau glisați și fixați fișierele și folderele de oriunde din computer. Dacă portofoliul deja creat trebuie modificat, selectați Fișier> ModificarePDFPortofoliu.
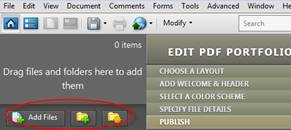
Pentru a selecta un aspect, faceți clic pe ALEGE O filă ASPECTUL pe dreapta și alege una dintre mai multe opțiuni (Basic Grid, o imagine, Revolve, Row alunecare, etc -. Lista depinde de versiunea Acrobat, aici se referă la versiunea 9.3). Versiunea Revolve arată foarte impresionantă, opțiunea OnaImage vă permite să setați imaginea de fundal. Pentru navigare, utilizatorul poate folosi butoanele de navigare și pentru a reveni la nivelul superior, butonul din partea superioară a panoului. În viitor, putem specifica aspectul culorii aspectului.
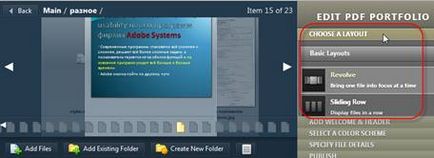
5. Adăugați o imagine de fundal.
Pentru a adăuga un fundal, selectați opțiunea Layout OnaImage (pasul 4) și faceți clic pe butonul Home (Pagina principală) din partea de sus a ferestrei pentru a accesa pagina de pornire. Apoi faceți clic pe butonul AddImage și selectați o imagine de fundal (pot fi selectate numai fișiere JPG, GIF, PNG). Acesta poate fi scalat ulterior cu un cursor și poziționat direct în fereastră.
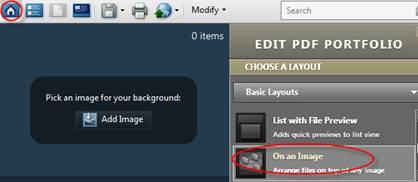
Elementele de portofoliu PDF sunt afișate ca miniaturi cu conținutul elementului dacă sistemul acceptă acest tip de fișier (formate grafice, fișiere PDF etc.) sau ca pictograme corespunzătoare tipului de fișier de pe acest computer.
În partea de sus a portofoliului PDF puteți folosi butoanele:
Pentru a deschide fișierul selectat sau faceți dublu clic pe el (se va lansa aplicația corespunzătoare tipului de fișier dat) sau faceți clic pe butonul Deschidere.
7. Gestionarea elementelor din portofoliu.
Orice document PDF sau imagine poate fi șters, exportat, editat sau convertit în format PDF. Pentru aceasta, faceți clic dreapta pe elementul dorit și selectați operația corespunzătoare. În acest caz:
Pentru a reduce dimensiunea fișierului unui element, acesta trebuie convertit în format PDF
ListView) și selectați File> SaveFilefromPortfolio. Apoi specificați dosarul. Ca rezultat, fișierele selectate vor fi împărțite în foldere în funcție de structura elementului PDF Portofoliu.
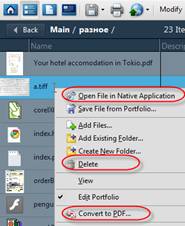
8. Adăugarea paginii de start.
Faceți clic pe fila ADD WELCOME Antetului. apoi pe WelcomePage pentru a seta pagina de start. Alegeți una dintre opțiuni - doar text, doar ilustrație, ilustrație și text, film flash. Apoi introduceți și formatați textul din fereastră, setați imaginea. Zonele pot fi mutate și transformate direct pe pagină.
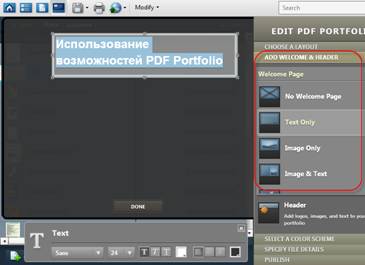
9. Stabiliți titlul portofoliului.
Pentru a seta titlul, faceți clic pe Antet
Rețineți că toate materialele din zonele WelcomePage și Header sunt disponibile pentru operațiile de recuperare a informațiilor.
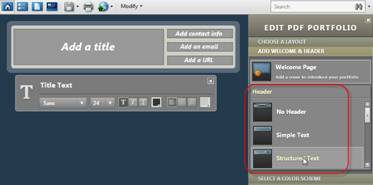
10. Setați schema de culori.
Pentru a face acest lucru, utilizați fila SELECTARE SCHEMĂ CULOARE. Puteți selecta unul dintre schemele de culori finite din zona ColorSchemes. sau puteți specifica o schemă pentru elementele individuale din zona CustomizeColorScheme. Puteți specifica culori pentru 5 elemente - culori primare și secundare ale textului, culori de fundal, culori element și culori suplimentare ale elementelor.
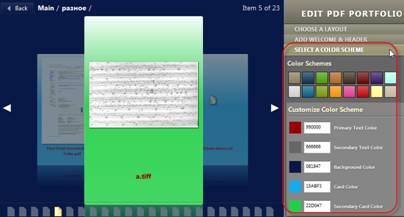
Pentru a configura, faceți clic pe fila SPECIFY FILE DETAILS. situat în partea de jos a portofoliului PDF și marcați criteriile din lista ColumnstoDisplay. Puteți adăuga propriile criterii. Pentru aceasta, faceți clic pe câmpul de sus al panoului SpecifyFileDetails. introduceți numele criteriului, selectați tipul de criteriu din listă (text, valoare numerică sau dată) și apăsați butonul "+".
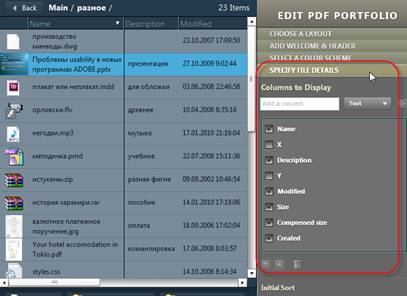
În fila SPECIFICE FILE DETALII, specificați sortarea inițială din lista InitialSort. Puteți să sortați ordonarea în ordine crescătoare sau descrescătoare în funcție de criteriile selectate în câmpul ColumnstoDisplay. Pentru sortare, este convenabil să utilizați câmpul Descriere. în care puteți introduce manual valorile corespunzătoare.
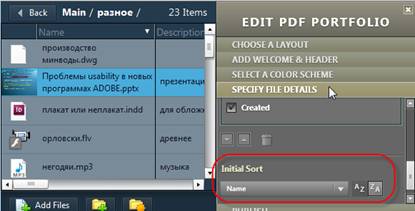
Rezultată fișier portofoliu PDF este o extensie normală a PDF și pot răspândi uzuale moduri - prin e-mail prin serviciul Acrobat.com (comanda File> Colaborare> Partajare), sau pot fi imprimate Fișier> comanda de imprimare.
Mai multe informații despre aceste și alte caracteristici ale programului Adobe Acrobat 9 pot fi găsite la Centrul de formare "Specialist" de la.

Profesor principal al Centrului "Specialist"
la Universitatea Tehnică de Stat din Moscova. NE Bauman