De asemenea, trebuie să citiți
Dacă ați urmat lecția anterioară pentru a crea un proiect "Hello World" Android, care a inclus un set de fișiere sursă care vă permit să rulați imediat aplicația.
Modul în care lansați aplicația depinde de două lucruri: dacă aveți un dispozitiv Android real și dacă utilizați Eclipse. Acest tutorial vă va arăta cum să instalați și să executați aplicația pe un dispozitiv real și pe un emulator Android, și în ambele cazuri utilizând Eclipse sau unelte de linie de comandă.
Înainte de a rula aplicația dvs., ar trebui să știți mai multe directoare și fișiere din proiectul Android:
Unul dintre cele mai importante elemente pe care ar trebui să le includă manifestul este
src / Director pentru fișierele sursă principale ale aplicației. În mod implicit, aceasta include o clasă de activitate care se execută atunci când aplicația dvs. este lansată utilizând pictograma aplicației. res / Conține mai multe subdirectoare în care sunt localizate resursele aplicației. Aici sunt doar câteva: director drawable-hdpi / A pentru desenarea obiectelor (de exemplu, bitmap-uri) care sunt proiectate pentru ecrane de înaltă densitate (hdpi). Alte directoare desenabile conțin seturi proiectate pentru alte densități ale ecranului. layout / Directory pentru fișierele care definesc interfața utilizator a aplicației. valori / director pentru alte fișiere XML diferite care conțin o colecție de resurse, cum ar fi șiruri de caractere și definiții de culori.
Când compilați și lansați aplicația implicită pentru Android, se lansează clasa de activitate prestabilită și încarcă fișierul de aspect care spune "Hello World". Ca rezultat, nimic nu este interesant, dar este important să înțelegeți cum să rulați aplicația înainte de a începe să o dezvoltați.
Fugiți pe un dispozitiv real
Dacă aveți un dispozitiv Android real, iată cum puteți instala și rula aplicația:
- Conectați dispozitivul la aparat cu ajutorul unui cablu USB. Dacă dezvoltați pe Windows, este posibil să fie necesar să instalați driverul USB adecvat pentru dispozitivul dvs. Pentru ajutor cu privire la instalarea driver-elor, consultați Driverul OEM USB.
- Activați depanarea USB pe dispozitiv.
- Pe majoritatea dispozitivelor care rulează Android 3.2 sau o versiune ulterioară, puteți găsi o opțiune în Setări> Aplicații> Dezvoltare.
- În Android 4.0 și în sus, aceasta este în Setări> dezvoltator.
Pentru a porni o aplicație din Eclipse:
- Deschideți unul dintre fișierele din proiect și faceți clic pe Executare de pe bara de instrumente.
- În caseta de dialog Executare ca. care apare, selectați aplicația Android și faceți clic pe OK.
Eclipse instalează aplicația pe dispozitivul conectat și o lansează.
Sau pentru a rula aplicația din linia de comandă:
- Accesați directorul rădăcină al proiectului Android și executați:
- Asigurați-vă că platforma-tools / directorul Android SDK este inclusă în variabila dvs. de mediu PATH, apoi executați:
- Pe dispozitivul dvs., găsiți MyFirstActivity și deschideți-l.
Fugiți pe emulator
Indiferent dacă utilizați Eclipse sau linia de comandă, pentru a porni aplicația pe emulator trebuie mai întâi să creați un dispozitiv Virtual Android (AVD din dispozitivul Android Android Virtual). AVD este o configurație a dispozitivului pentru emulatorul Android, care vă permite să simulați diverse dispozitive.
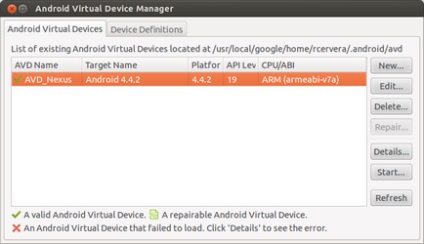
Figura 1. AVD Manager care prezintă mai multe dispozitive virtuale.
Pentru a crea un AVD:
- Gestionați dispozitive virtuale Android:
- În Eclipse, faceți clic pe Android Virtual Device Manager din bara de instrumente.
- Din linia de comandă, accesați directorul
/ tools / and run:
- În panoul Manager Virtual Device Manager, faceți clic pe Nou.
- Completați toate informațiile necesare pentru AVD. Dați-i un nume, o platformă țintă, o dimensiune a cardului SD și o piele (implicit HVGA).
- Faceți clic pe Creare AVD.
- Selectați noul AVD din Managerul Virtual Device Android și faceți clic pe Start.
- După pornirea emulatorului, deblocați ecranul emulatorului.
Pentru a porni o aplicație din Eclipse:
- Deschideți unul dintre fișierele din proiect și executați clic pe Executare de pe bara de instrumente.
- În caseta de dialog Executare ca. care apare, selectați aplicația Android și faceți clic pe OK.
Eclipse instalează aplicația pe AVD și o lansează.
Sau lansați aplicația din linia de comandă:
- Accesați directorul rădăcină al proiectului Android și executați:
- Asigurați-vă că platforma-tools / directorul Android SDK este inclusă în variabila dvs. de mediu PATH, apoi executați:
- În emulator, găsiți MyFirstActivity și deschideți-l.