Photoshop Star; Traducător: Partusova Julia
Creați un text convex în Photoshop
În această lecție vă voi arăta cum să creați un efect neobișnuit rece pentru text.
Previzualizare:

Să începem cu crearea unui nou document. Am ales o dimensiune mică de 500x300 pixeli. Umpleți fundalul cu culoarea verde # 74a103:
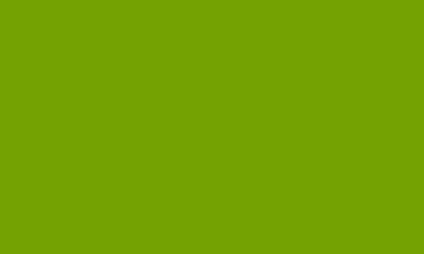
Apoi creați un nou strat, selectați instrumentul EllipticalMarqueeTool și faceți o selecție, completați selecția cu culoarea # b6e100.
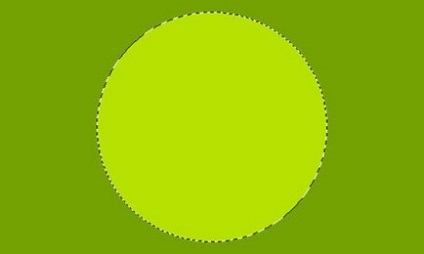
Deselectați folosind Ctrl + D și adăugați Filter neclarității> Blur> GaussianBlur (Filter - Degradation- Gaussian Blur), cu următoarele setări:
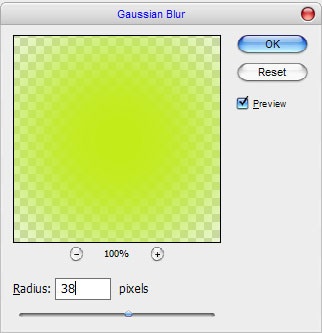
Rezultatul ar trebui să fie așa:
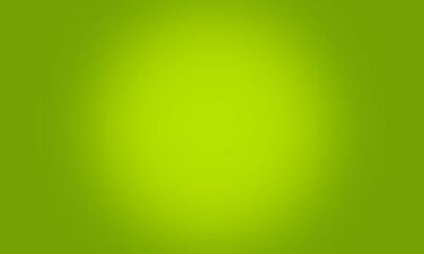

Acum, să începem să creăm un efect neobișnuit pentru textul nostru. Noi rasterizăm stratul de text Layer> Rasterize> Type (Layer - Rasterize - Text) sau PKM pe stratul de text - Rasterizeaza tipul. Duplicați stratul de text utilizând comanda rapidă de la tastatură Ctrl + J. Ascundeți stratul original inferior cu textul făcând clic pe ochi din paleta de straturi. Aplicați următorul stil pe stratul supranumit:
Gradient Overlay de la culoarea # fffca6 to # cce80d:
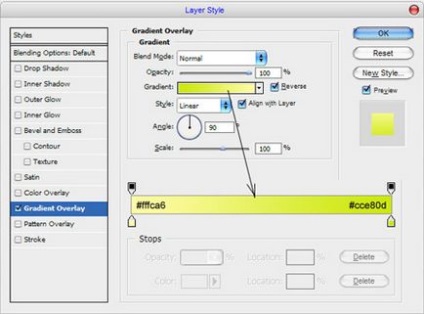
Iată ce ar trebui să se întâmple:

Să continuăm să transformăm stratul textului superior Edit> Transform> Skew, ar trebui să arate ceva asemănător celui din imaginea mea:

Acum trebuie să adăugăm evidențe literelor. Creați un strat nou, selectați-l utilizând instrumentul RectangularMarqueeTool (selecție dreptunghiulară). Completați selecția cu culoarea albă.

Apăsați Ctrl + D pentru a deselecta. Aplicați blur Filtru> Blur> GaussianBlur (Filter - Blur - Gaussian Blur) cu următoarele setări:
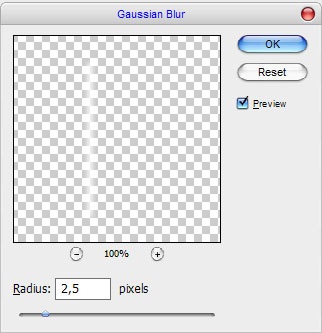
Puteți vedea rezultatul în imaginea de mai jos:

După aceea, creați un nou strat utilizând instrumentul RectangularMarqueeTool (efectuați o selecție dreptunghiulară) efectuați o selecție și completați-o cu o culoare albă, după cum se arată în imagine.

Deselectați (Ctrl + D) și aplicați Filter> Blur> GaussianBlur (Filter - Blur - Gaussian Blur) cu următoarele setări:
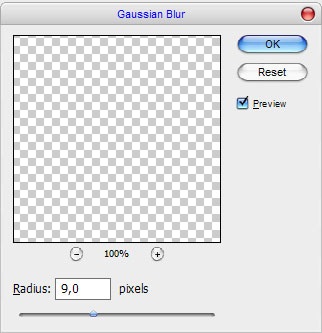
Imaginea ta ar trebui să arate cam așa:

Se scurge cele două straturi, cu dungi într-o singură (Ctrl + E) și se rotește așa cum se arată în imagine folosind Edit> Transform> Skew (Editare - panta Transformatsiya-)

Duplicați acest strat de mai multe ori și plasați dungile pe fiecare dintre litere.

Scurgeți toate straturile de bandă într-una. În timp ce țineți apăsată tasta Ctrl, faceți clic stânga pe stratul de text pentru a obține selecția. Apoi apăsați Ctrl + Shift + I pentru a inversa selecția. În stratul dungat, faceți clic pe Ștergere. pentru a elimina excesul.

Deselectați folosind Ctrl + D.
Reveniți la stratul ascuns cu textul, faceți-l vizibil făcând clic pe ochi din paleta de straturi. Apoi, aplicați transformarea Edit> Transform> Skew la text ca în imaginea de mai jos.

Apăsați Enter. pentru a aplica transformarea. Acum este necesar să reduceți înălțimea literelor utilizând Edit> Transform> Scale (Editare - Transformare - Scalare).

Aplicați stilul Strat de suprapunere de culoare la acest text # 689106.
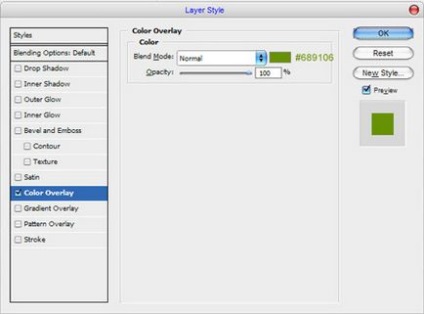
Ar trebui să arate imaginea de mai jos:

Creați un strat nou pe acesta, utilizând instrumentul Polygonal Lasso, creați selecția așa cum se arată în imagine. Completați selecția cu culoarea # 689106.

Faceți același lucru cu restul literelor. Ar trebui să arate ceva de genul:

Combinați acest strat cu stratul anterior cu litere verde.
Acum trebuie să adăugați litere la volum. Din nou, utilizați Polygonal LassoTool (Polygonal Lasso) pentru a crea o selecție. Utilizăm instrumentul DodgeTool (Clarificator) cu următoarele setări:
Perie: 45 pixeli, Interval: Midtones, Expunere: 30%.

După aceea, apăsați pe Ctrl + Shift + I pentru a inversa selecția. Folosind același Dodge Tool (Dodge), cu aceleași setări, dar de data aceasta a ușura partea de jos a umbra scrisorii, concentrându-se pe imaginea.

Acum folosiți instrumentul BurnTool cu următoarele setări:
Perie: 45 pixeli, Interval: Midtones, Expunere: 30%.
Adăugați niște pete întunecate pe laturile literei. Eliminați selecția cu tastele Ctrl + D.

Facem aceleași acțiuni și cu alte scrisori.

Sa dovedit un efect interesant și neobișnuit. Vă mulțumesc pentru atenție, sper că ți-a plăcut lecția. Mult noroc!

Opțiunea pentru traducătorul lecției:
