Să începem cu colorarea personajelor de poveste, de exemplu, pentru un basm Kolobok nevoie de un Fox. Pentru ca vulpea să fie credibilă, mergem să o facem în statul Darwin. Găsim personajul în muzeu și îl fotografiem pe o cameră digitală. Vom reveni acasă, deschideți Adobe Photoshop și încărcați fotografii în program.

Folosind o combinație de taste Ctrl + J, și începe să duplica editezi: a crea un nou strat de ajustare „Curbe“, utilizând pictograma din panoul „corecție“.
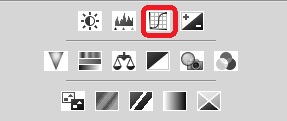
Puteți accesa fereastra Curbe utilizând pictograma din panoul Straturi.
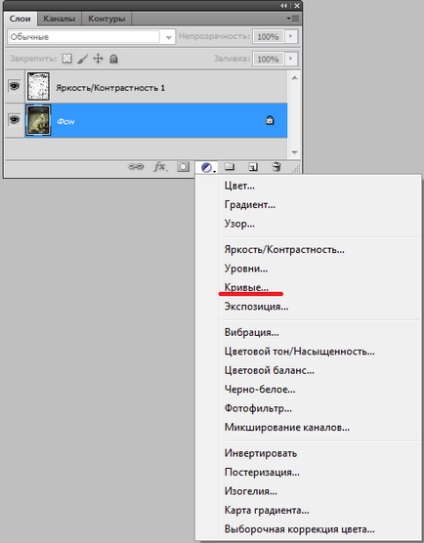
În fereastra "Curbe" care apare, strângem curba așa cum se arată în figură (dacă ați făcut o bună lumină în timpul fotografiei, puteți trece peste acest pas).
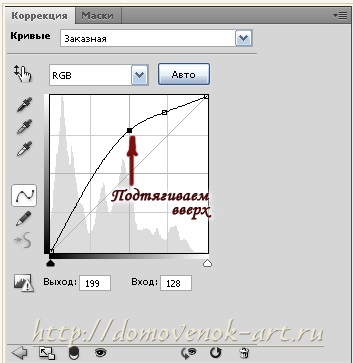
Apoi, eliminăm contrastul fotografiei astfel încât contururile la crearea culorii să fie mai vizibile. Folosind pictograma "Săgeată stânga" din bara de instrumente "Corectare", accesați Luminozitate / Contrast. Acest lucru este, de asemenea, individual pentru fiecare fotografie. Pe stratul de ajustare "Luminozitate / Contrast" setăm valorile, de exemplu, după cum se arată în imagine:
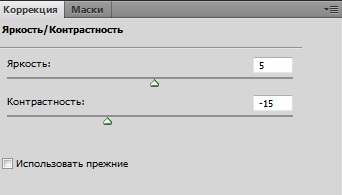
Acum puteți combina straturile de ajustare cu stratul de copiere de pe fundal. Ținând și ținând apăsată tasta Ctrl, faceți clic pe cele 3 straturi de top ale panoului "Straturi". Straturile sunt evidențiate. Combinați-le într-un singur strat, folosind tastele rapide Ctrl + E și obțineți următoarea imagine (a se vedea ilustrația).


Din nou, creați un duplicat al stratului rezultat folosind combinația de taste Ctrl + J. Să ajungem la pagina de colorat. Creșteți claritatea marginilor. Pentru a face acest lucru, utilizați comanda de meniu Filter => Other => Contrast color și setați valorile corespunzătoare ale razei, de exemplu, după cum se arată în imagine:
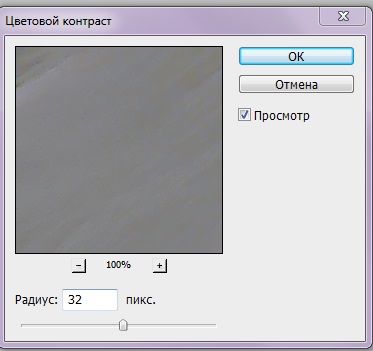

În acest caz, contururile trebuie să fie clare. Modul suprapus al stratului este modificat la suprapunere. Combinați ultimele două straturi utilizând comanda Ctrl + E. Decolorăm acest strat utilizând comanda de meniu Image => Correction => Black and White. Într-un set de parametri pentru această comandă, selectați filtrul în care imaginea va fi în mod clar contururile vizibile, iar acestea nu se vor amesteca în fundal sau alte detalii. În acest caz, a apărut un filtru roșu cu contrast ridicat. Acesta este aspectul nostru de colorare viitoare.
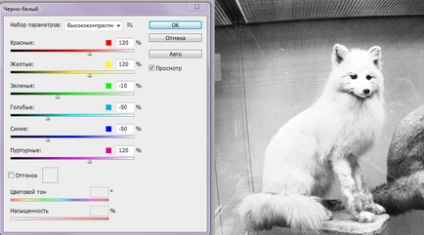
Efectuați un duplicat al acestui strat. Am setat culoarea neagră principal (000000) în paleta de unelte, iar culoarea de fundal este albă (ffffff). Și accesați comenzile din meniu Filter => Sketch => Copy. Deplasând glisierele, atingem rezultatul dorit. În timp ce imaginea va fi ușor contaminată cu zgomot.
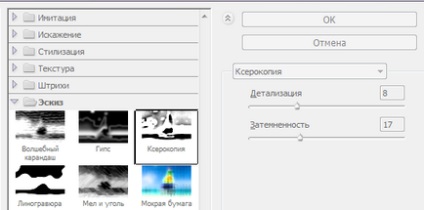
După confirmare, obținem imaginea:
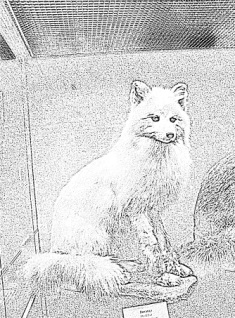
Schimbați modul de amestecare al acestui strat cu Clarificatorul liniar. În același timp, cea mai mare parte a zgomotului dispare, dar există și o altă problemă: în unele locuri, contururile negre se transformă în cele gri. Acest lucru poate fi fixat: creați o copie a stratului Linear Clarity și apoi schimbați modul de amestecare pe lămpi Soft sau Hard. Apoi creați un strat nou pe toate straturile. Luați o perie rotundă obișnuită cu o duritate și o opacitate de 100%. Culoarea este setată la culoare albă. Tragem cu pensula pe acele locuri în care au ieșit puncte inutile de negru. Culoarea de pe fotografie este gata! Salvați pe computerul dvs. (Fișier - Salvare ca).
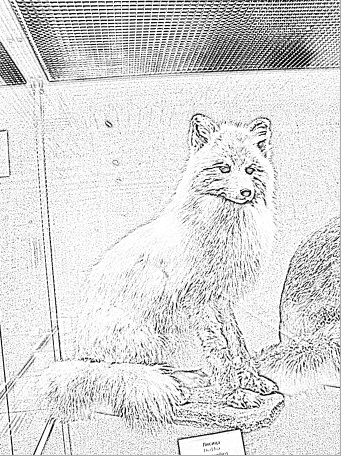
Aceasta este doar una dintre mai multe modalități de a face o imagine color / contur, dar este cea mai eficientă și mai simplă.

Eliminăm fundalul. Și acum personajul nostru de poveste este gata să meargă la o carte de colorat sau un șablon pentru broderie.
Folosind această metodă, puteți obține o varietate de culori ale meșteșugurilor vechi ruse populare, de exemplu: