# 34 Ștergerea unei imagini în Photoshop
În acest manual, vom analiza modalități / tehnici pentru a curăța imaginea de diverse zgârieturi, neclarități, rugozitate și alte murdărie. După ce ați studiat acest manual și aveți puțină răbdare, aveți posibilitatea să creați lucrări, precum și scanerul morții, bine sau pentru mine # 151; futurama :) Sunt prea bun.
Aceste tehnici sunt potrivite atât pentru fotografiile scanate, imagini și imagini preluate de pe Internet sau din alte surse. Pe scurt, acest ghid este pentru cei care nu sunt mulțumiți de calitatea imaginii și care doresc să o schimbe în bine.
Manualul descrie metoda prin care obțin o calitate excelentă a imaginii, dar aceasta nu înseamnă că este singura corectă.
Programul. Folosesc Photoshop 7.0 [Rus] și Photo-Paint 11. Acest tutorial este scris în Photoshop 7. pentru că este cel mai popular și ușor de învățat.
Avem o imagine în format jpg. bine, de exemplu, o fata goala. Atunci când imaginea este mărită, vedem o mulțime de murdărie, granule, zgârieturi, muchii neclară. Toate acestea trebuie să fie eliminate.

О ткрываеме Photoshop și salvați fișierul ca bmp sau ca psd. care îi place cum. Din aceasta începe lucrul la imagine.
О deschidem dosarul. În colțul din dreapta jos vedem un panou cu filele cu straturi \ canale \ contururi. Primul strat este denumit în mod implicit fundal. Faceți dublu clic pe strat și redenumiți-l la "Original". Aceasta este baza imaginii. Acum puteți schimba setările de culoare, luminozitatea, contrastul, măriți claritatea, în general, până când imaginea va plăcea ochiul. Dând clic dreapta pe mouse, duplicăm stratul "Original" și numim copia "Înapoi". Repetați operația cu stratul "Înapoi" și redenumiți copia la "Girl". Acum aveți trei copii ale imaginii originale în trei straturi.
În layerul Selectați "Înapoi", opriți straturile "Original" și "Girl" făcând clic pe pictogramele mici cu ochiul. Acum lucrăm la stratul "Înapoi". Utilizați instrumentul Lasso + SHIFT și selectați întreaga fată, împreună cu părul, hainele etc.

Cu butonul din dreapta al mouse-ului apăsat, selectăm Save save, salvați-l ca "Girl". Canalele selectate sunt stocate în fila canalelor. Acum, când fata este salvată, apăsați CTRL + X pentru a o decupla din stratul "Înapoi". Ar trebui să obțineți următoarele:
Acum mergeți la stratul "Girl", opriți celelalte straturi. Făcând clic pe butonul din dreapta al mouse-ului, selectăm Selectare încărcare. În formația "canal", alegeți Girl. include Invert (invers) # 151; acest lucru va aloca totul pe strat, cu excepția fetei. Apăsați CTRL + X și tăiați. Sa dovedit:
Stratul "Layer" de mai multe ori. Să sunăm copii ale "părului" # 151; pentru păr, "Rochie" # 151; pentru haine, "Miso" # 151; pentru contururi, "Eyes" # 151; pentru ochi, "Buzele" # 151; pentru buze, etc. Aici libertatea completă # 151; creați cât mai multe straturi pe cât doriți. Eu, de exemplu, creez straturi pentru haine, pentru contururi (nas, buze, ochi, sfarcuri) si uneori pentru par si toate!
Utilizăm aceeași operație ca și cu stratul "Înapoi" # 151; aloca> păstrați> cut (CTRL + X)> trece la stratul dorit (memorabile alte straturi dezactiva)> inserați (redare inversiune memorabil)> tăiat, lăsând doar dreptul. Iată ce sa întâmplat:
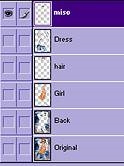
Lucrarea are loc separat cu fiecare strat. Selectați stratul, opriți toate celelalte, lucrați, treceți la stratul următor, opriți restul și așa mai departe. până când am trecut toate straturile.
Stratul "Înapoi" # 151; acesta este fundalul imaginii. Pentru ao aplica, mai întâi filtrul Zgomot> Median cu valoarea 1 sau 2. Apoi lubrifierea> Lubrifiere specială (Blur> Gaussian Blur). Acest lucru va elimina toate murdăriile din spate. Nu vă temeți că totul este atât de neclar, pentru noi obiectul principal # 151; fată, și nu ceea ce este în spatele ei. Dacă există ceva înaintea fetei, în acest caz nisip, îl grăsim separat, pentru a nu pierde detaliile.
Stratul "Fata" # 151; stratul de bază. Ar trebui să fie foarte curată, iar frumusețea întregii imagini depinde de ea. În primul rând, aplicăm un filtru de zgomot> Median cu o valoare de 2-3. Data viitoare # 151; filtru Blur> Inteligent Blur cu o valoare a radiusului-2,1 spate-50. Apoi puteți aplica lubrifierea filtrului> Lubrifiere (Blur> Blur). Pe scurt, face pielea buna si curata. Valorile filtrului depind de calitatea imaginii originale. Experiment.
Stratul "Hair". La păr puteți aplica filtrul Lubrifiere> Lubrifiere (Blur> Blur) sau Lubrifiere> Lubrifiere specială (Blur> Gaussian Blur). După ce trebuie să vă ascuțiți # 151; Filtru Claritate> Ascuțire (Ascuțire> Ascuțire). Dacă părul este evidențiat clar (nu există părți de păr pe celelalte straturi), puteți schimba culoarea, saturația, puteți face o brunetă blondă etc.
Stratul "Rochie". Cu haine este mult mai ușor. Aplicați filtrul Lubrifiere> Lubrifiere (Blur> Blur), apoi măriți claritatea # 151; Filtru Claritate> Sharpen (Sharpen> Sharpen) sau Claritate> Ascuțire specială (Sharpen> Sharpen More). Pentru blugi, este potrivit potrivirea filtrului Sharpness> Sharpening Special (Sharpen> Sharpen More). Nu uita de detalii. Hainele nu ar trebui să fie șterse. Dacă este prea murdar, slăbiți filtrul Edit> Trageți. (Edit> Fade.) (CTRL + SHIFT + F).
Stratul "Miso". Este mai bine să nu atingeți conturul deloc. O vom lăsa mai târziu.
Acum puteți vedea întreaga imagine. Faceți clic pe pictogramele cu ochiul. Ne uităm. Dacă totul este în regulă, vom continua să lucrăm.
Despre toate straturile # 151; Layer> Execute (Layers> Merge Layers). Lucru mai mult sau mai puțin terminat sa făcut. Să începem procesarea conturului. Există două opțiuni: fie lăsăm conturul negru, fie îl ștergem.
Distanta lui este simpla: de pe piele # 151; filtru Zgomot> Mediu (Zgomot> Median) cu o valoare de 3-4. din fundal # 151; filtru Zgomot> Mediu (Zgomot> Median) cu o valoare de 9-12.
Dacă o lăsăm, trebuie să îndepărtăm toată murdăria de pe conturul teritoriului.
Curățăm alsha, lubrifiază unele zone în care există murdărie (aproape de nas, ochi etc.)
Sarcini finale. Acum puteți face arta :) Schimbați culoarea buzelor, ochilor, albirea dinților, albe ale ochilor. Puteți pune umbre colorate pe ochi, etc. În general, ne aducem în minte imaginea. Adăugați un logo, cadru și salvați-l în jpg. Puteți salva ca în Photoshop e cu o valoare de 9-10 și în ACDSee cu o valoare de 94-100. Salvez la ACDSee cu o valoare de 96.
Există o altă metodă mai rapidă de curățare. Se aplică dacă imaginea originală este de bună calitate. Nu creăm straturi și, utilizând instrumentul Lasso, selectați zonele și le ștergeți pe loc. Numai filtrul Zgomot> Median este utilizat aici cu o valoare de 2-3 și Zgomot> Eliminați petele.
În privința aspectului imaginii și a ceea ce a devenit.