Informații pentru clienții SED cu privire la procedura de lucru cu CIC "Continent AP"
O stație de abonat este un software specializat. care este instalat în stațiile de lucru ale utilizatorilor de la distanță pentru a-și organiza accesul la resursele rețelei protejate (VPN).
Stația de abonat oferă:
• stabilirea unei conexiuni securizate și schimbul de date cu un server de acces (algoritmul de criptare GOST);
• autentificare reciprocă cu serverul de acces în procesul de stabilire a unei conexiuni securizate utilizând tehnologia x509v3 certificatele cheii publice;
• conexiune securizată la serverul de acces utilizând protocolul UDP;
• acces la resurse VPN atunci când se stabilește o conexiune la LED;
• funcționalitatea necesară pentru lucrul cu certificate de chei publice;
• conectarea conexiunilor la serverul de acces din jurnalul de conexiuni;
• Afișarea și gestionarea înregistrărilor jurnalului de conexiuni;
• Filtrarea tuturor traficului de intrare și ieșire IP cu dispozitivul ITU încorporat.
2. Cerințe pentru hardware și software
Stația de abonat este destinată utilizării pe computere echipate cu procesoare de familie INTEL X86 sau compatibile cu acestea. Cerințele pentru configurația computerului sunt prezentate în Tabelul. 1.
Tabel. 1. Cerințe de configurare a calculatorului
MS Internet Explorer versiunea 6.0 sau o versiune ulterioară
Computerul trebuie să fi instalat componente ale sistemului de operare care suportă protocoalele de rețea TCP / IP.
3.Conectarea cu serverul de acces al APCS Continent-K
Atunci când lucrați cu versiunea AP 3.2 și mai mare, sunt utilizate următoarele porturi
Schimb de mesaje între serverul de acces și stația de abonat
APKSH Continent 3.02.21 și versiuni superioare
Atenție vă rog! Accesul prin serverul proxy nu suportă stația de abonat.
3.1. Posibilitatea conectării stației de abonat la serverul de acces este verificată utilizând utilitarul ChennelChecker. exe.
3.1.1.Zapunit pe utilitarul stației de abonat ChennelChecker. exe.

Caracteristicile activității AP (punctul de abonat)
3.2. Utilizatorul care are drepturile administratorului local al acestui computer trebuie să instaleze și să elimine AP.
3.3. La instalarea / configurarea AP, certificatul rădăcină pe care este semnat certificatul de utilizator trebuie să fie instalat în magazinul de certificate de utilizator de încredere.
4. Continent AP de instalare
Pentru a instala punctul de abonat:
4.1. Conectați-vă ca administrator.
4.2. Închideți toate aplicațiile care rulează pe computer.
4.3. Rulați fișierul de configurare pentru execuție. exe, aflat în directorul cu distribuția punctului de abonat.
Programul de instalare va începe etapele pregătitoare și va apărea un mesaj pe ecran. După finalizarea acțiunilor pregătitoare, se va afișa dialogul de pornire al asistentului de instalare.

4.4. Faceți clic pe Următorul pentru a continua instalarea.
Apare o casetă de dialog conținând acordul de licență pentru utilizarea produsului software.

4.5. Citiți acordul de licență și dați clic pe "Următorul>".
Se afișează pe ecran dialogul pentru selectarea unui dosar pentru plasarea fișierelor de programe.
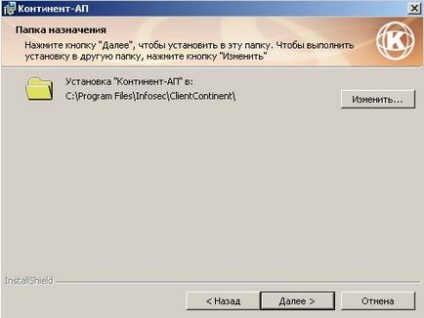
4.6. Faceți clic pe butonul "Înainte>".
În ecran apare un dialog pentru selectarea tipului de instalare.

Se recomandă să selectați opțiunea "Personalizat" și să dezactivați instalarea Firewall-ului
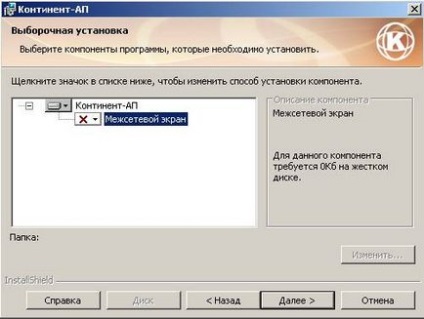
4.7. Faceți clic pe butonul "Înainte>".
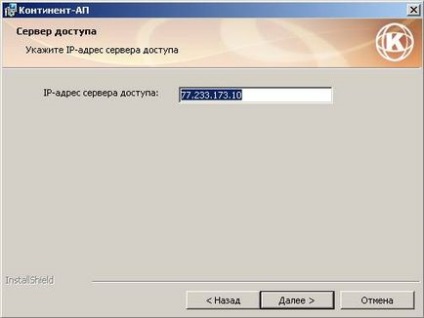
Pe ecran va apărea un dialog care vă informează că programul de instalare este gata de instalare
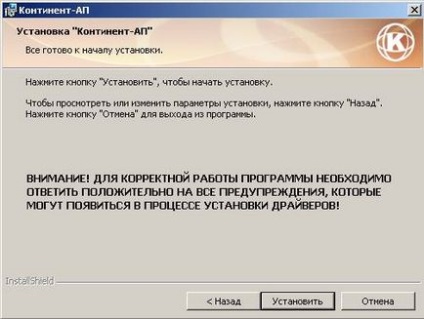
4.9. Faceți clic pe butonul "Instalare" pentru a începe instalarea.
În timpul instalării, pe ecran vor apărea mesaje pe care software-ul instalat nu a fost testat pentru compatibilitatea cu sistemul de operare. În fereastra acestor mesaje, trebuie să faceți clic pe butonul "Continuați oricum"
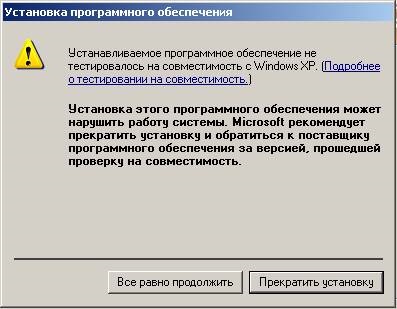
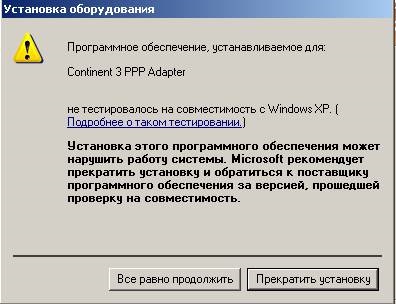
Când copierea este finalizată, fereastra finală a asistentului de instalare va apărea pe ecran.
4.10. Faceți clic pe butonul "Finalizare" și reporniți computerul.
După instalarea punctului de abonat și repornirea calculatorului:
4.11. În Panoul de control Windows "Panou de control \ Conexiuni în rețea" va apărea o nouă conexiune de rețea "Continent-AP"
4.12. în meniul "Toate programele" din meniul principal Windows va fi un submeniu "Security Information \ Continent Point Subscriber"
4.13. Pictograma stației Abonat apare pe bara de activități Windows.
5. Lucrul cu certificatele.
Pentru a crea o conexiune securizată între punctul de abonat și serverul de acces, utilizatorul punctului de abonat trebuie să contacteze administratorul de securitate și să înregistreze pe computerul său următoarele certificate:
5.1. certificatul de utilizator al punctului de abonat;
5.2. certificat al CA rădăcină care certifică certificatul utilizatorului.
Explicație. În plus față de certificate, utilizatorul trebuie să aibă un mediu-cheie care conține containerul cheie cu cheia privată a certificatului de utilizator.
În funcție de instrucțiunile administratorului de securitate, utilizatorul punctului de abonat poate primi certificate în două moduri:
• administratorul de securitate trimite un certificat utilizatorului din punctul de abonat, împreună cu mediul cheie pe care este stocată cheia privată a certificatului de utilizator.
• la cererea administratorului de securitate, utilizatorul punctului de abonat creează o cerere pe computerul său pentru obținerea unui certificat de utilizator. Cererea este creată prin intermediul punctului de abonat. O cheie privată a certificatului de utilizator va fi creată în același timp cu cererea. Utilizatorul transmite cererea de certificat administratorului de securitate și păstrează cheia privată acasă. Pe baza cererii primite de la utilizator, administratorul creează un certificat de utilizator și îl transmite utilizatorului împreună cu certificatul autorității de certificare a rădăcinilor.
6. Crearea unei cereri pentru un certificat de utilizator.
6.1. Apelați meniul contextual al pictogramei postului Abonat situat în bara de activități Windows (faceți clic dreapta)
6.2. În meniul "Certificate", activați comanda "Creați o solicitare pentru un certificat de utilizator".
Se afișează caseta de dialog pentru solicitarea unui certificat.

6.3. Furnizați informații credibile despre dvs. în câmpurile grupului "Setări certificat utilizator"
6.4. În grupul "Fișiere pentru salvarea certificatului de solicitare", specificați calea în care doriți să salvați solicitarea de certificat.
6.5. În câmpul "Formă hârtie", bifați caseta și specificați calea pentru a salva fișierul aplicației de certificat.
6.6. După ce faceți clic pe butonul "OK", pe ecran va apărea fereastra de dialog CryptoPro CSP, care enumeră transportatorii chei pe care pot fi stocate informații cheie

Notă. În cazul unei configurații CryptoPro CSP cu un tip de media cheie, această fereastră nu este afișată.
6.7. În lista "Dispozitive", selectați dispozitivul pentru a înregistra informațiile despre cheie și pentru a prezenta un mediu cheie.
CryptoPro CSP va începe să creeze o cheie privată pentru certificatul de utilizator. Apoi urmați instrucțiunile care apar pe ecran.
După ce ați reușit să creați cheile și să scrieți cheia privată pe mediul cheie, pe ecran va apărea o fereastră de dialog pentru a introduce parola pentru a accesa containerul cheie.

Explicație. Parola restricționează accesul la informații cheie.
6.9. Completați câmpurile necesare din dialog și faceți clic pe "OK", pe ecran va apărea mesajul la finalizarea creării interogării.
6.10. Apoi, trebuie să emiteți un formular de solicitare pentru certificat și, împreună cu formularul electronic al cererii de certificat, îl veți transfera administratorului de securitate al serverului de acces.
7. Înregistrarea certificatelor.
Utilizatorul punctului de abonat primește de la administratorul de securitate
certificatul de utilizator și certificatul autorității de certificare a rădăcinilor. (fișiere user.cer, root.p7b) Aceste certificate trebuie să fie înregistrate în magazinul de certificate de pe computerul pe care este instalat Punctul de abonat. Înregistrarea certificatelor se face în următoarea ordine. Stația de abonat înseamnă înregistrarea certificatului de utilizator. Apoi, în magazinul de certificate, certificatul rădăcină pentru certificatul de utilizator nou înregistrat este căutat automat. Dacă certificatul rădăcină a fost deja înregistrat și este valabil, atunci procedura
se termină. Dacă certificatul rădăcină nu este găsit (nu a fost înregistrat sau a fost inclus în lista certificatelor revocate), atunci ecranul va afișa o propunere de înregistrare. Astfel, înregistrarea certificatului rădăcină se face împreună cu înregistrarea certificatului de utilizator. Înregistrarea individuală a certificatului rădăcină prin intermediul punctului de abonat nu este efectuată.
7.1. Apelați meniul contextual al pictogramei Stație abonat, aflată pe bara de activități Windows.
7.2. În meniul "Certificate", activați comanda "Install User Certificate".
Caseta de dialog standard Windows pentru lucrul cu fișiere apare pe ecran.
7.3. Selectați fișierul de certificat de utilizator (user.cer) și faceți clic pe butonul "Deschidere".
Se afișează caseta de dialog pentru selectarea containerului cheie pentru citirea cheii private a certificatului de utilizator.
7.4. Selectați recipientul cheie dorit și faceți clic pe OK. Ecranul va cere parola pentru containerul cheie selectat.
7.5. Completați câmpul "Password" și faceți clic pe "OK".
În cazul în care nu există certificat rădăcină în magazinul de certificate de pe computerul care confirmă certificatul de utilizator înregistrat, vi se va solicita să îl instalați:
7.6. Pentru a înregistra certificatul rădăcină, faceți clic pe butonul "Da, automat".
O căutare automată a certificatului rădăcină va fi efectuată în dosarul în care este stocat certificatul de utilizator. Pe ecran apare un mesaj de securitate Windows care indică faptul că certificatul rădăcină este înregistrat acum.

7.7. Faceți clic pe "Da" dacă sunteți de acord să înregistrați acest certificat.
Certificatul rădăcină va fi înregistrat. Apare un mesaj care vă informează că certificatul de utilizator a fost înregistrat.
7.8. Faceți clic pe OK.
8. Conectarea la serverul de acces.
Înainte de a vă conecta la serverul de acces, conectați mediul cheie cu cheia privată a certificatului dvs. de utilizator la cititor.
8.1. Apelați meniul contextual al pictogramei Stație abonat, aflată pe bara de activități Windows.
8.2. În meniul "Setare / Deconectare", activați comanda cu numele conexiunii dorite (în mod implicit, "Continent-AP").
Se afișează pe ecran dialogul pentru selectarea unui certificat.
Dacă vă conectați pentru acest prim server de acces, veți vedea un mesaj care vă solicită să adăugați numele serverului de acces și al certificatului rădăcină al autorității de certificare în lista serverelor autorizate.
8.3. Faceți clic pe "Da" în caseta de mesaje.
Dacă conexiunea la serverul de acces are succes pe bara de activități Windows, pictograma Point Subscriber (Modul de abonare) schimbă culoarea în albastru.
Pentru a deconecta conexiunea la serverul de acces:
8.4. Apelați meniul contextual al pictogramei Stație abonat, aflată pe bara de activități Windows.
8.5. În meniul "Setare / Deconectare", activați comanda "Deconectați conexiunea Continent-AP".
Conexiunea la serverul de acces va fi oprită. Pictograma din bara de activități Windows modifică culoarea în gri.