5 tehnici nedistructive extrem de utile în Photoshop
Dacă doriți să deveniți un adevărat profesionist în Photoshop, va trebui să stăpânești tehnicile de muncă nedistructivă, ceea ce oferă avantaje semnificative în flexibilitatea procesului de proiectare. În loc să devii ireversibil, toate modificările și manipulările dvs. în orice moment vor fi disponibile pentru editare și corectare. Acest lucru este foarte util atunci când lucrați cu clienții, dacă cineva cere să facă orice modificări la rezultatul final. Și nu trebuie să reanalizați totul.
Anterior, am publicat deja un articol similar cu alte 5 tehnici de muncă nedistructivă.
Vă recomandăm foarte mult să citiți acest articol, deoarece descrie tehnici foarte utile, cum ar fi iluminarea / întunecarea, corectarea straturilor, mascarea, lentilele și multe altele!
Astăzi vă prezint celelalte 5 tehnici nedistructive în Photoshop. Le folosesc foarte des pentru a-mi optimiza fluxul de lucru, așa că sper că acestea vor fi utile pentru dvs.
Să examinăm un exemplu concret:
Să presupunem că trebuie să aplicați stilul de strat Shadow în mai multe straturi cu text. Aveți un strat de fundal și câteva straturi care conțin text. Structura stratului dvs. arată astfel:
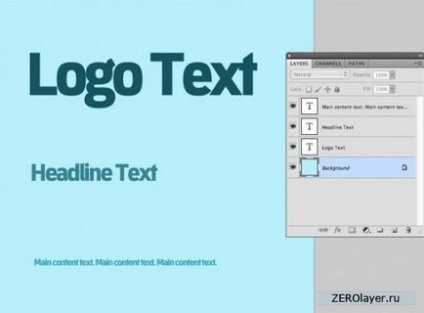
Selectați toate straturile pe care doriți să le aplicați stilul stratului.
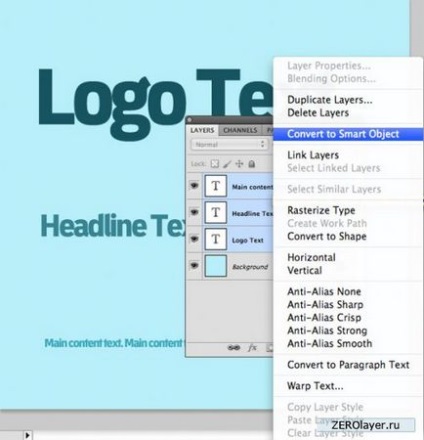
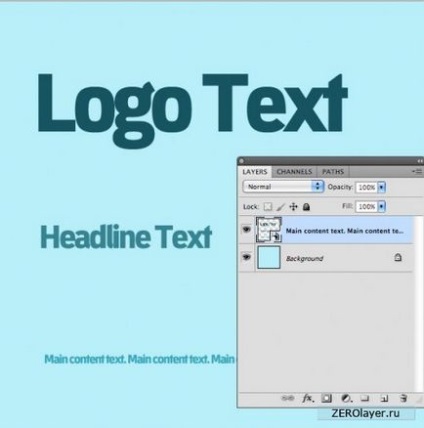
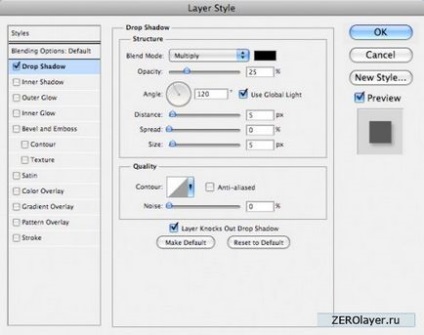
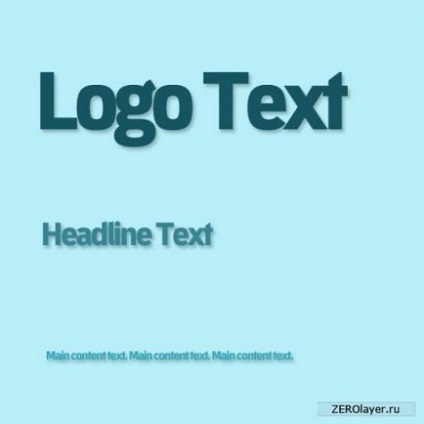
2. Clonarea nedistructivă
Anterior, când lucram la retușarea fotografiilor, am avut întotdeauna dificultăți în clonarea site-urilor, și nu am reușit să fac acest lucru nedistructiv. A trebuit să fac copii de siguranță în cazul în care am făcut o greșeală. După cum sa dovedit, există un mod mai eficient - reversibil de utilizare a instrumentului de ștampilă.
Uită-te la portretul de dedesubt. Aici există un motiv bun pentru utilizarea unei ștampile de clonare, cu care puteți scăpa de un semn de naștere nedorit:

Creați un nou strat și denumiți-l "Instrumentul de ștampilare". Activați instrumentul Ștampilă (clona instrument de timbru), iar apoi, în bara de opțiuni din partea de sus a ferestrei, localizați și apoi bifați elementul „align. Proba "(eșantion aliniat). După el există un meniu derulant. În mod prestabilit, valoarea este setată la "stratul activ". Modificați această valoare la "toate straturile".
Astfel, instrumentul dvs. va clona pixelii sub straturile subiacente, dar acești pixeli clonați vor fi afișați numai pe noul strat, în cazul nostru pe stratul "Stamp instrument".
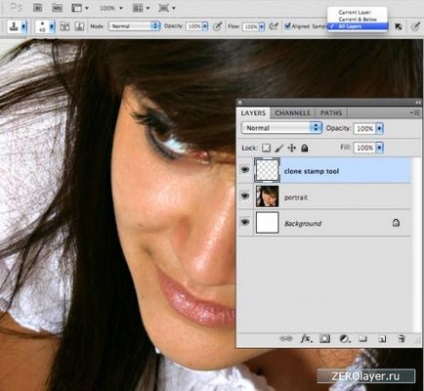
Mai jos puteți vedea pixelii dvs. clonați în mod izolat cu stratul ascuns cu portretul original. Acesta este modul în care site-ul clonat arată pe un strat separat. Aceasta vă permite să editați, să ștergeți și să manipulați acest site așa cum vă place, și veți obține mai multă libertate atunci când retușați.
Puteți utiliza, de asemenea „Sample toate straturile“ (proba toate straturile), și atunci când sunt utilizate cu alte instrumente, cum ar fi, de exemplu, Healing Brush (vindecare perie).
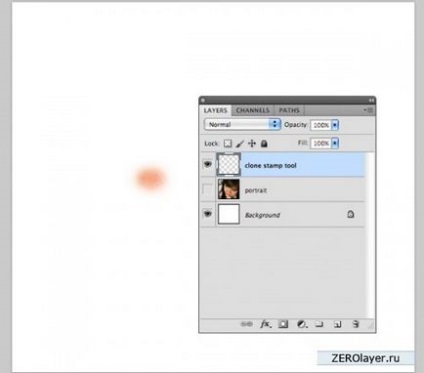
3. Unelte de ascuțire a marginilor
Acest instrument a apărut în versiunea Photoshop CS5. Cu aceasta, puteți regla marginile imaginilor separate de fundal. Acest mod este, de asemenea, reversibil (nedistructiv), deoarece vă puteți copia fețele rafinate într-un nou strat cu o mască.
De exemplu, deschideți o fotografie într-un document nou. Creați o selecție a zonei pe care doriți să o separați.

Cu instrumentul de evidențiere activ, faceți clic pe opțiunea "Rafinați marginea" din bara de instrumente din partea superioară a ferestrei programului.
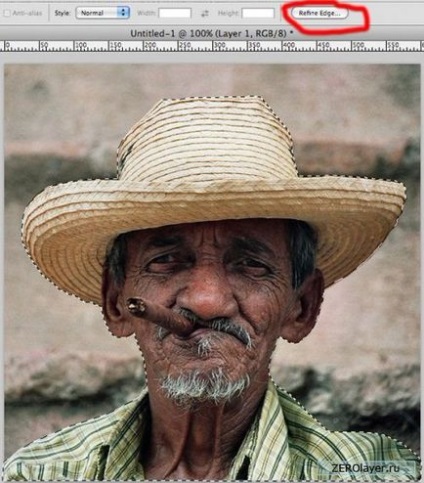
Ca urmare, se va deschide fereastra pentru ajustarea marginilor. După cum puteți vedea, zona pe care intenționați să extrageți este afișată pe un fundal alb. Introduceți parametrii de care aveți nevoie.
Aici este important să setați ieșirea la "Strat nou cu mască de strat":
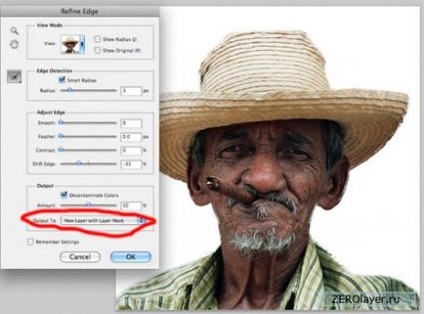
Dacă faceți clic pe OK, veți observa că zona selectată va fi copiată în stratul nou și fundalul va fi mascat.
Acesta este un dispozitiv excelent care ar trebui să fie inclus în fluxul de lucru nedistructiv. Datorită lui, folosind o mască de straturi, puteți corecta oricând părțile fețelor.
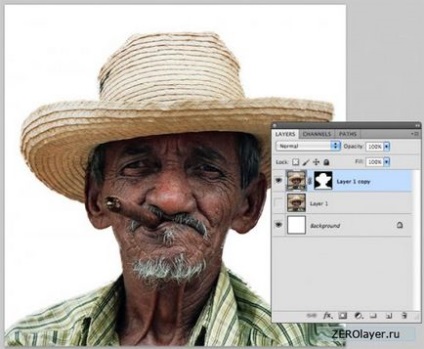
De exemplu, trebuie să estompeți marginile portretului. Un proces tipic de distrugere, în timp ce arată astfel:
1. Deschideți o fotografie portret
2. Duplicați stratul portret
3. Aplicați un filtru de estompare Gaussian la duplicat
4. Ștergeți partea centrală a stratului duplicat, prezentând stratul inițial neclar
5. Portretul tău cu fețe neclare este gata, dar piesa centrală este prea ascuțită
Deschide o fotografie portret:

Acum mergeți la Filter> Blur> Blur gaussian (filtru> blur> blur gaussian). Aplicați neclaritatea gaussiană cu 10 rezistențe de rezistență:
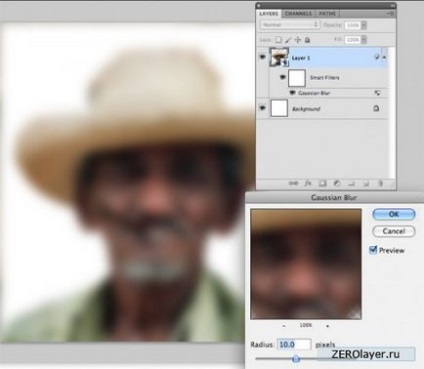
Partea centrală a filtrului de erodare va fi ascunsă sub mască și atenția va fi focalizată exact pe această zonă care a devenit mai accentuată.
Această tehnică poate fi aplicată oricărui filtru, oferindu-vă o libertate considerabilă de acțiune. Puteți experimenta texturi, culori, iluminare, efecte etc. aplicarea de filtre în maniera descrisă mai sus și lucrul cu un singur strat.
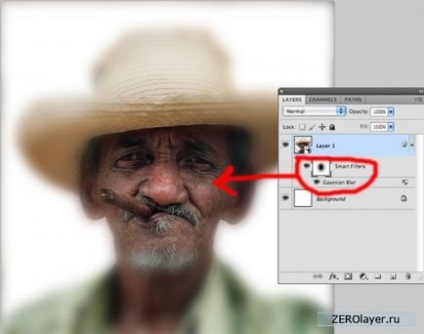
5. Decuparea nedistructivă a fotografiilor
Decuparea este un alt instrument Photoshop pe care de obicei nu-l considerăm în contextul muncii nedistructive. Complet zadarnic!
Selectați instrumentul de decupare de pe bara de instrumente. Apoi, în bara de opțiuni din partea de sus a ferestrei programului, selectați opțiunea "ascundeți" în loc de "șterge" implicit.
Acest lucru va ascunde pur și simplu zonele din afara cadrului, în loc să le elimine definitiv.
Mai jos puteți vedea setările corecte ale culturii și rezultatul preliminar:
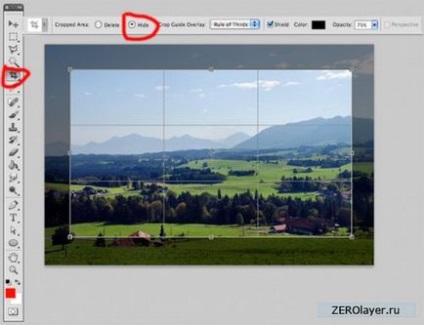
Aici este o imagine atât de frumoasă, încadrată frumos, ca rezultat:

Acum, dacă doriți să afișați din nou zonele ascunse în procesul de recoltare, aveți două moduri. Fie prin meniul Imagine> Afișați toate (imagine> dezvăluie toate):
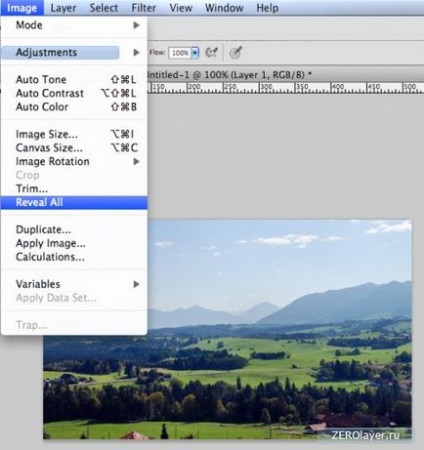
Sau, din nou, activați instrumentul Decupare și extindeți marginile cadrului de decupare. După ce aplicați această nouă zonă extinsă, zonele ascunse anterior vor deveni vizibile recent.
