
Buna ziua dragi cititori ai site-ului nostru! Sper că aveți o stare bună și sunteți gata să vă plimbați în lumea magică a Photoshop.
Astăzi vă voi spune cum să învățați cum să transformați imaginile în Photoshop. În acest caz, ia în considerare toate căile și tipurile posibile.
Deschideți deja disponibilul pe Photoshop-ul computerului și mergeți la lucru. Alegeți o imagine, preferabil în format PNG. deoarece datorită unui fundal transparent, rezultatul transformării va fi mai vizibil. Deschideți imaginea din Photoshop cu un strat separat.
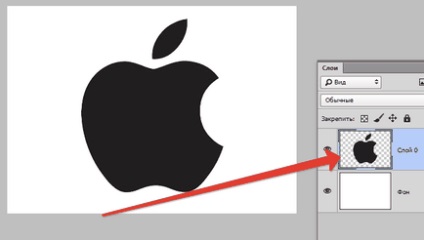
Transformarea obiectului liber
Această funcție vă permite să modificați scala imaginii, să distorsionați, să rotiți, să o extindeți sau să o îngustați. Pur și simplu, transformarea liberă este o schimbare în forma originală a imaginii. Din acest motiv, aceasta este forma cea mai frecvent utilizată de transformare.
Scalarea unei imagini
Schimbarea scării de imagine începe cu elementul de meniu "Free transformation". Puteți utiliza această funcție în trei moduri:
1. Mergeți la meniul din partea de sus a panoului "Editare". În lista separată alegeți funcția "Transformare liberă".
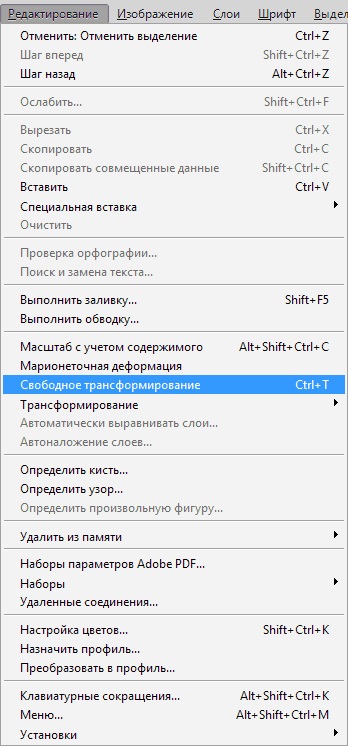
Dacă ați făcut totul corect, atunci imaginea dorită va fi înconjurată de un cadru.
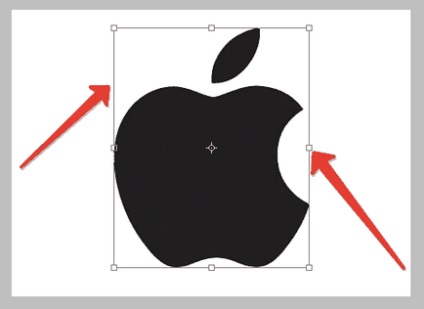
2. Evidențiați imaginea și faceți clic pe butonul din dreapta al mouse-ului, din meniul deschis selectați elementul "Free transformation" de care avem nevoie.

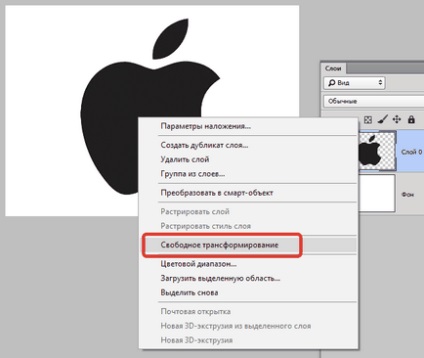
3. Sau utilizați combinația de taste rapide CTRL + T.
De asemenea, puteți mări o serie de moduri:
Dacă știți dimensiunea specifică pe care imaginea ar trebui să o primească ca rezultat al transformării, introduceți cifrele dorite în câmpurile corespunzătoare de lățime și înălțime. Aceasta se face în partea de sus a ecranului, în panoul apărut.
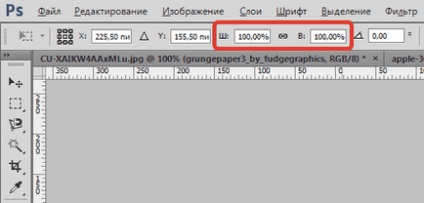
Redimensionați manual imaginea. Pentru a face acest lucru, deplasați cursorul în unul dintre cele patru colțuri sau laturi ale imaginii. Săgeata obișnuită se va schimba până la dublu. Apoi mențineți apăsat butonul stâng al mouse-ului și glisați imaginea la dimensiunea dorită. După atingerea rezultatului dorit, eliberați butonul și apăsați pe Enter pentru a stabili dimensiunea obiectului.
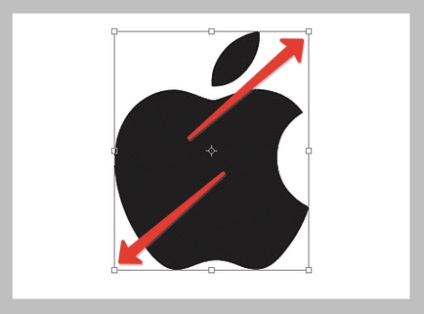
În acest caz, dacă trageți imaginea de colțuri, dimensiunea se va schimba atât în lățime, cât și în lungime.
Dacă trageți imaginea de-a lungul laturilor, obiectul își va schimba lățimea.
Dacă trageți imaginea în partea de jos sau de sus, înălțimea se va schimba.
Pentru a evita deteriorarea proporțiilor obiectului, țineți apăsat butonul mouse-ului și Shift simultan. Trageți pentru colțurile cadrului punctat. Apoi nu va exista nici o distorsiune, iar proporțiile vor persista în funcție de reducerea sau creșterea scării. Pentru a denatura imaginea din centru și din centru în timpul transformării, țineți apăsată tasta Alt.
Încearcă să experimenteze esența completă a modificării scării.
Rotirea unei imagini
Pentru a roti un obiect, trebuie să activați funcția "Free transform". Faceți acest lucru într-unul din modurile de mai sus. După aceea, cursorul mouse-ului la unul din colțurile cutiei punctate, dar puțin mai mare decât în cazul transformării. Trebuie să existe o săgeată dublă curbată.
În timp ce țineți apăsat butonul stâng al mouse-ului, rotiți imaginea în direcția dorită pentru numărul necesar de grade. Dacă știți în avans câte grade aveți nevoie pentru a roti un obiect, introduceți numărul în câmpul corespunzător din panoul apărut în partea de sus. Pentru a rezolva rezultatul, apăsați Enter.
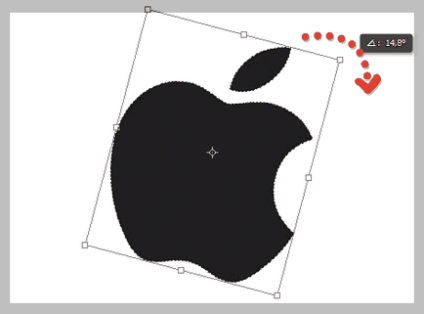
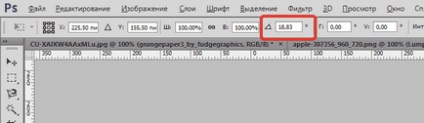
Rotire și scalare
Este posibil să utilizați funcțiile de zoom și imagine și să o rotiți separat. În principiu, nu există nicio diferență față de caracteristicile descrise mai sus, cu excepția faptului că utilizați alternativ prima și apoi o altă funcție. În ceea ce mă privește, atunci nu mai are nici un rost să aplicăm această metodă de schimbare a imaginii, dar la cine.
Pentru a activa funcția necesară, accesați meniul "Editare" din "Transformare". Selectați "Zoom" sau "Rotate" din lista care se deschide. în funcție de ce fel de schimbare a imaginii vă interesează.
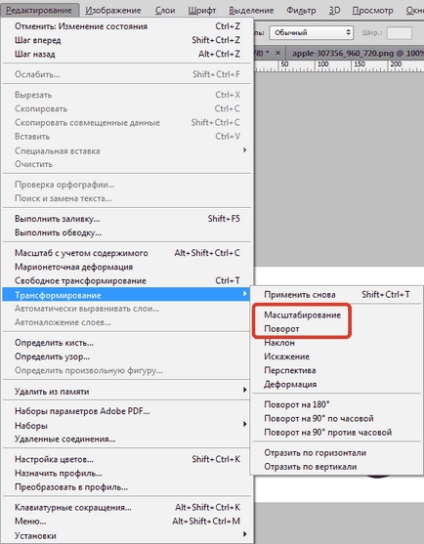
Distorsiune, perspectivă și înclinație
Aceste funcții se află în lista aceluiași meniu, care a fost deja discutată. Ele sunt unite într-o singură secțiune, pentru că sunt similare cu celelalte. Pentru a înțelege modul în care funcționează fiecare funcție, încercați să experimentați cu ele. Când selectați panta, se simte ca și cum vom înclina imaginea pe o parte. Ce înseamnă denaturarea și așa este clar, același lucru se referă la perspective.

Schema de selectare a funcțiilor este aceeași ca și pentru scalarea și rotirea. Elementul de meniu "Editați". apoi "Transformare" și selectați elementul dorit din listă.
Activați una dintre funcții și trageți cadrul punctat în jurul imaginii peste colțuri. Rezultatul poate fi foarte interesant, mai ales dacă lucrați cu fotografii.
Suprapuneți un cadru pe ecran
Acum, să mergem la lecția de suprapunere a cadrului pe monitor, unde avem nevoie doar de cunoștințele obținute. De exemplu, avem două fotografii, cum ar fi o fotografie strălucitoare din filmul dvs. preferat și o persoană de la calculator. Vrem să facem iluzia că persoana din spatele monitorului computerului vă urmărește filmul preferat.
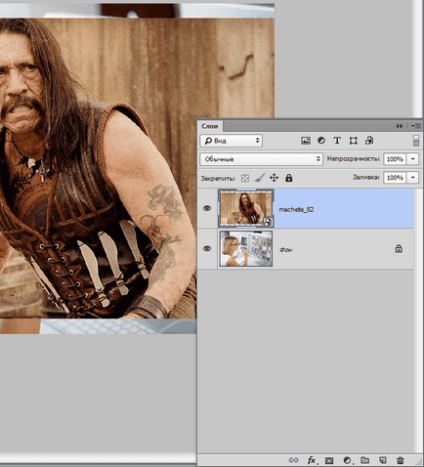
Apoi, utilizați instrumentul "Transformare liberă". Este necesar să reduceți imaginea cadrului filmului la dimensiunea monitorului computerului.

Acum folosim funcția "Distorsiune". Încercăm să întindem imaginea astfel încât rezultatul să fie cât mai realist posibil. Corectați lucrarea rezultată cu tasta Enter.


Și cum să facem o imagine mai bună pe monitor, cum să obținem un rezultat mai realist, vom vorbi în următoarea lecție.
Mai multe articole pe tema dvs.:
Suntem bucuroși că am reușit să vă ajutăm în rezolvarea problemei.