Pasul 1: Configurați operațiile
Înainte de a afla cum să vă creați propriile operațiuni, vă sfătuiesc să le vedeți în acțiune. Aici veți găsi mai multe operații pe care le puteți adăuga în bibliotecă. Vom folosi operația pentru a crea efectul Instagram.
Când descărcați operațiile terminate pe computer, acestea sunt prezentate în formatele ATN sau ZXP. Diferența dintre aceste formate este că fișierul ATN este instalat direct în Photoshop, iar fișierul ZXP este instalat utilizând Adobe Extension Manager. Se recomandă utilizarea fișierului ATN, deoarece este mai ușor să lucrați cu acesta.
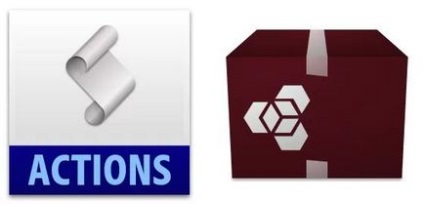
Pasul 2. Utilizarea fișierului ATN
După ce ați descărcat fișierul ATN pe computer, faceți dublu clic pe acesta pentru ao instala în Photoshop. Acesta va fi disponibil în panoul Operații (fereastră - acțiuni).
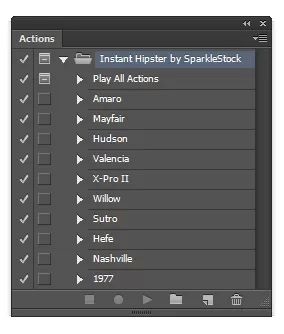
Dacă nu vedeți operațiile instalate, utilizați meniul contextual pentru a le încărca.
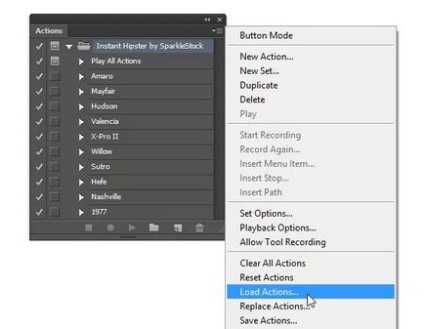
Pasul 3. Utilizarea fișierului ZXP
Fișierul ZXP nu este întotdeauna atașat, dar dacă este cazul, instalați-l prin Adobe Extension Manager. Dacă aveți de gând să lucrați cu o mulțime de add-on-uri, atunci este mai bine să utilizați Extension Manager. Toate acestea vor fi disponibile într-un singur loc.
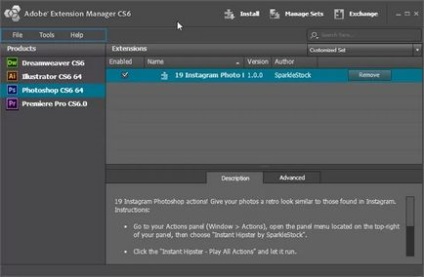
Prima problemă cu care se confruntă persoanele întâlnite la început cu Extension Manager este că nu pot găsi operațiile setate. Lucrul este că mai întâi trebuie să adăugați operațiile în Photoshop prin panoul Acțiuni.
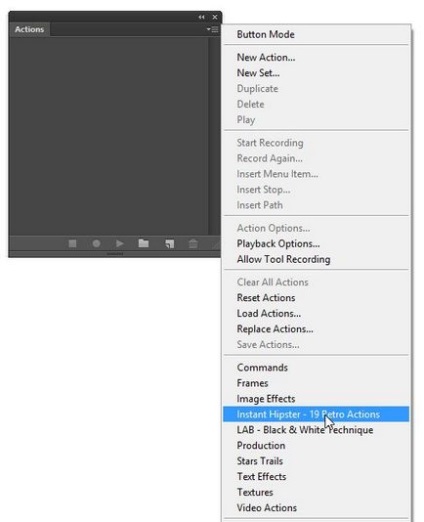
Pasul 4: Atenție
Nu toate operațiile din Photoshop pot fi sigure. Dacă intenționați să executați o operațiune necunoscută, este recomandat să salvați fișierul PDF pentru a reveni la versiunea originală. Nu există câteva operații care să umple panoul istoric atât de mult încât să nu puteți relua modificările.
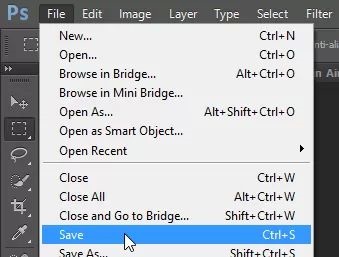
Pasul 5. Lansați operația
Pentru a începe operația, selectați-o din listă și apăsați butonul PLAY. Imaginea de mai jos afișează rezultatul operației pentru a crea efectul Instagram. Totul sa făcut cu un clic.

Și mai jos este un exemplu de retușare a pielii cu ajutorul operațiilor.
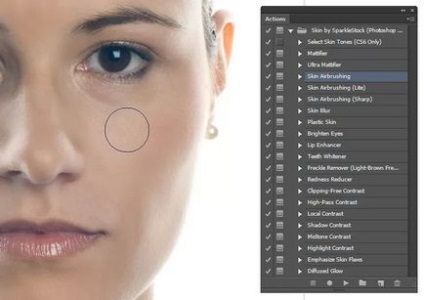
Pasul 6. Utilizarea butonului Modul
Puteți modifica vizualizarea panoului de operare astfel încât operațiunile să fie prezentate sub formă de butoane.
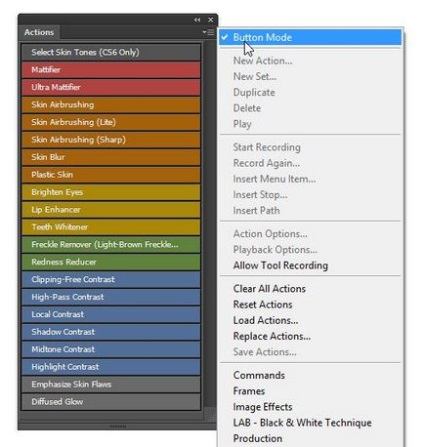
Opțiuni avansate ale panoului de operații
Mai jos este o descriere a diferitelor elemente ale panoului:
Includerea elementelor (Includeți comanda). Bifați operațiile pe care doriți să le activați sau să le dezactivați.
Deschide caseta de dialog (Modal Control). Pictograma indică dacă este afișată caseta de dialog. Acestea pot fi, de asemenea, pornite și oprite.
Extindeți acțiunea. Săgeată pentru a extinde / restrânge pașii operației.
Butoane (Butoane). De la stânga la dreapta: opriți înregistrarea operației, începeți înregistrarea operației, redați operația, creați un grup nou, creați o nouă operație, ștergeți operația.
Butonul Mod. Includerea butonului simplifică începutul operațiilor.
Parametri suplimentari pentru operațiile de redare (opțiunile de redare).
Mod de execuție (Permiteți înregistrarea instrumentului). Înregistrați acțiunile instrumentelor pe care le veți folosi.
Lista operațiunilor predefinite (Listă de acțiuni)
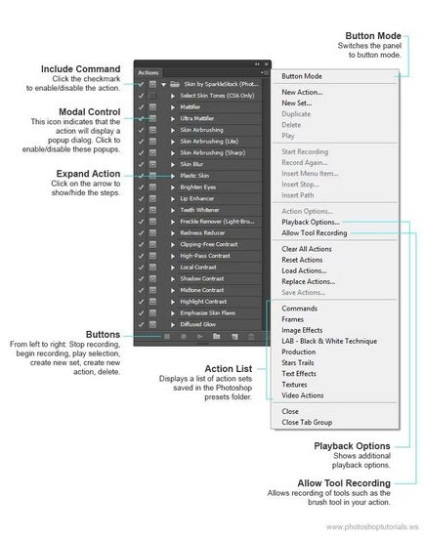
concluzie
Operații în Photoshop - o funcție foarte utilă și convenabilă. Vă sfătuiesc să o utilizați indiferent de nivelul de proprietate al programului. Pe Internet veti gasi o multime de seturi de operatiuni platite si gratuite pentru diferite scopuri.