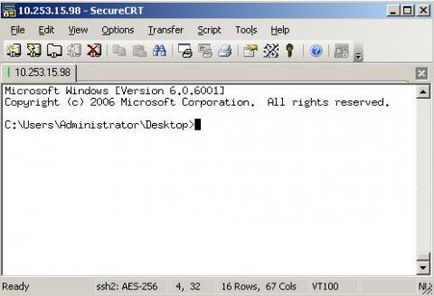Ce este SSH?
SSH este o coajă sigură, un standard definit în RFC 4251. Este un protocol de rețea care deschide un canal securizat între două dispozitive folosind portul TCP 22. Acest canal poate fi de asemenea utilizat pentru SFTP și SCP (FTP securizat și respectiv copie securizată ). Pentru ca acesta să funcționeze, aveți nevoie de un server securizat în sistemul cu care sunteți conectat și de un client securizat pe clientul de la care vă conectați.
Singura problemă posibilă de compatibilitate poate fi faptul că există două versiuni de SSH, SSH versiunea 1 și versiunea SSH 2. Trebuie să vă asigurați că clientul și serverul suportă aceeași versiune pentru a ști care versiune să utilizeze la conectare. De obicei, versiunile pot fi specificate.
Deși nici unul dintre sistemele de operare Windows nu vine cu un server SSH sau client, este foarte ușor să le instalați.
Odată ce ați pornit serverul SSH, veți avea nevoie de un client SSH pentru Windows. Iată câteva dintre cele mai populare clienți SSH pentru Windows, pe care am reușit să le găsesc:
Deoarece instalarea Free SSHd este atât de ușoară în comparație cu alte opțiuni (mai ales cu OpenSSH în Windows), am ales această versiune pentru a arăta procesul de instalare pentru Free SSHd. Amintiți-vă că FreeSSHd este absolut gratuit (așa cum sugerează și numele) pentru uz personal / necomercial, precum și pentru uz comercial.
Am luat toate setările implicite pentru instalare și am dat click pe "Install" pentru a începe procesul.
După finalizare, am decis să nu rulez SSHd ca serviciu, dar puteți alege această opțiune dacă doriți.
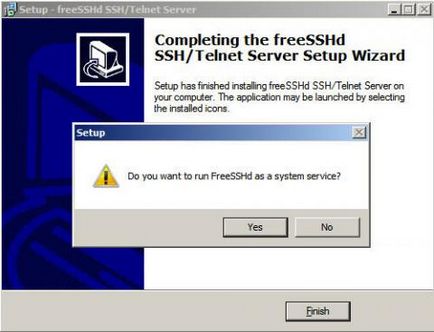
Figura 1: Doriți să rulați FreeSSHd ca serviciu?
Dacă rulați FreeSSHd ca serviciu, acesta va fi disponibil indiferent dacă sunteți conectat la consola sau nu. De asemenea, am decis să aleg să creez chei private pentru serverul SSH.
Apoi, am lansat comanda rapidă FreeSSHd de pe desktop pentru a configura și a porni serverul SSH.
Figura 2: Rularea aplicației FreeSSH
Am observat că serverul SSHd se execută deja.
Aplicația FreeSSHd poate oferi următoarele:
Pentru a intra, a trebuit să fac două lucruri:
Pentru a adăuga un utilizator nou, am făcut clic pe fila "Utilizatori" și am făcut clic pe "Adăugați".
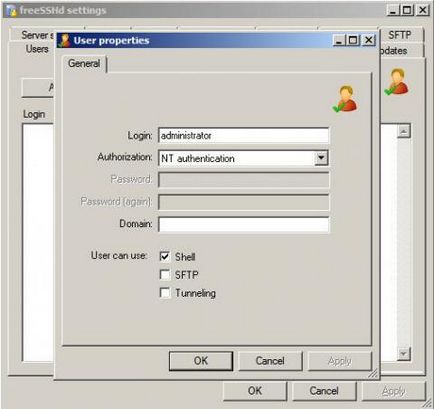
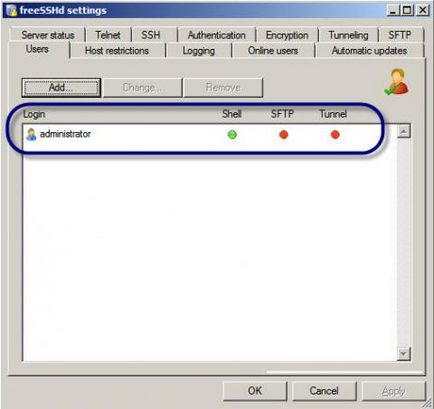
Cel de-al doilea lucru pe care trebuia să-l fac pentru a-mi permite accesul a fost să deschid excepții de paravan de protecție Windows. În timp ce am putea dezactiva Windows Firewall complet în loc să deschidă porturile, desigur, cea mai sigură opțiune este de a părăsi firewall-ul în sus și să permită o excepție pentru SSH „portul TCP 22.
Pentru a face acest lucru, m-am dus la meniul Start -> Administrare -> Paravan de protecție Windows cu securitate avansată.
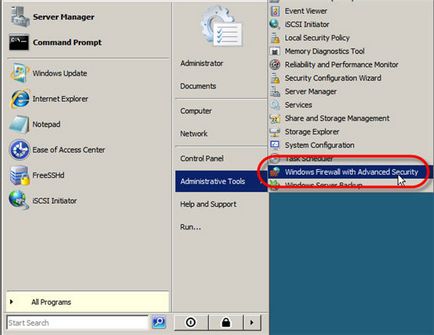
Figura 5: Deschiderea paravanului de protecție Windows cu securitate avansată
Apoi, am făcut clic pe regulile primite și apoi pe regula nouă.
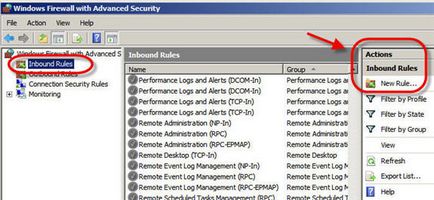
Figura 6: Adăugarea unei noi reguli de intrare
Apoi, am ales să adaug o regulă de port.
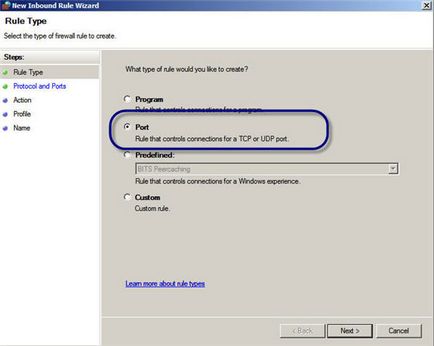
Figura 7: Selectarea pentru a adăuga o regulă pentru port
Am specificat doar portul TCP 22.
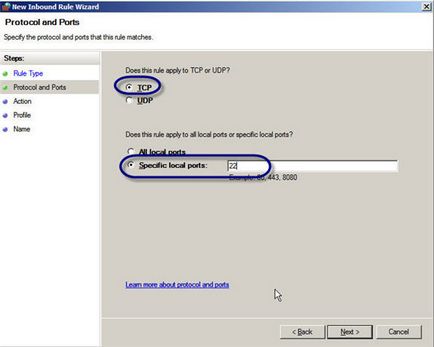
Figura 8: Definirea numai a portului TCP 22
Utilizați valorile prestabilite pentru a permite această conexiune, se aplică tuturor domeniilor și denumiți regula conform gustului dvs.
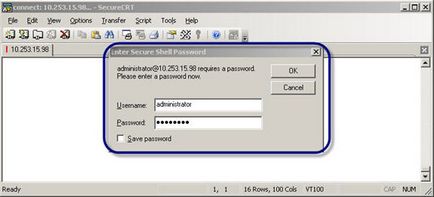
Figura 9: Conectarea prin SSH și conectarea cu numele de utilizator și parola Windows
Am intrat pe server utilizând login-ul administratorului și parola.
Și, succes! Am putut accesa serverul prin SSH!