Următorul element important al panoului Vizualizare este instrumentul Puncte de conectare. care este responsabil pentru vizibilitatea punctelor de conectare ale cifrelor. Starea presată a butonului instrumentului Puncte de conectare corespunde modului de afișare a acestora.
Punctele de conectare reprezintă un mijloc universal de conectare a figurilor bidimensionale. Aceste puncte sunt indicate cu ajutorul unor cruci albastre. Numărul de puncte de conectare depinde de cifra însăși și poate fi modificată de utilizator. În mod prestabilit, punctele de conectare sunt situate în punctele nodului de pe figură: vârfuri, centrul laturilor, centrul geometric și, de asemenea, în locurile cele mai frecvente conexiuni cu alte figuri. Pentru a adăuga sau a elimina un punct de conectare, Visio are un instrument de conexiune special. care este localizat pe bara de instrumente Standard. Pentru a șterge un punct de conectare inutil, selectați-l și apăsați tasta Ștergere. Pentru a adăuga un nou punct de conectare, trebuie să efectuați o anumită secvență de acțiuni:
1. Selectați forma la care doriți să adăugați un punct de conectare.
2. Selectați Instrumentul punct conexiune.
3. Țineți apăsată tasta Ctrl. faceți clic pe butonul stâng al mouse-ului pentru a seta noul punct de conectare în locul dorit al figurii.
Programul Visio utilizează trei tipuri de puncte de conectare:
Toate punctele de conectare, care implicit au o formă, sunt interne. Pentru a schimba tipul de punct, selectați-l utilizând Instrumentul Point Connection și faceți clic dreapta pe meniul pop-up care apare, selectați comanda corespunzătoare (consultați Figura 11). Puncte de diferite tipuri au propriile lor markeri individuali.
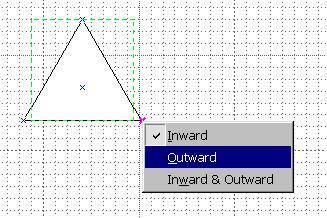
Fig. 11. Modificarea tipului de forme de conexiune
Pentru a conecta forme între ele, Visio utilizează elemente speciale, numite conectori. Cifrele asociate cu acestea rămân neschimbate, chiar dacă unul dintre ele sa mutat în raport cu poziția inițială. Conexiunea se face întotdeauna între două puncte de conectare (vezi T-6.5 "Puncte de conectare"). Conectorii pot fi creați în două moduri: utilizând un șablon special sau utilizând Instrumentul conector. localizat pe bara de instrumente Standard (vezi Figura 12).
Instrumentul conector vă permite să conectați două forme cu cel mai simplu conector. Acest instrument este foarte similar cu instrumentul de linie. deoarece el trage linia de conectare. Cu toate acestea, spre deosebire de o linie, când una dintre formele conectate este mutată, conectorul își schimbă și poziția, deplasându-se împreună cu punctul de conectare.
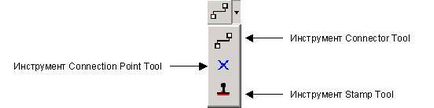
Fig. 12. Instrumente pentru conectarea și duplicarea formelor
În plus, legătura dintre figuri poate fi realizată utilizând șabloane special concepute. Unul dintre acestea este conectorii de stencil. care poate fi deschis prin selectarea comenzii File | Șabloane | Visio Extras Conectori. Stencil Connectors conține un număr mare de maeștri de conectori de diferite forme și tipuri (vezi Figura 13). Selectarea conectorului necesar poate fi efectuată utilizând vârfurile de instrumente care sunt disponibile pentru fiecare dintre acestea.
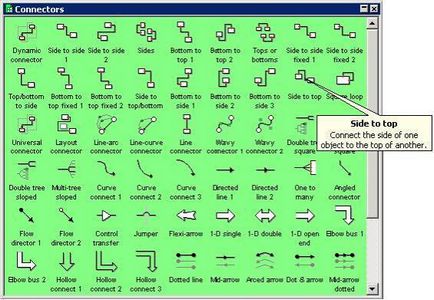
Fig. 13. Conectori de stencil, care conțin diferite tipuri de conectori
Formatul trunchiului este controlat utilizând caseta de dialog Comportament. care devine disponibil când selectați Format | Comportamentul. Când lucrați cu conectori, în această casetă de dialog apare fila Conector. care conține toți parametrii principali de conectare (vezi figura 14).
În secțiunea Routing linie, este posibil să se determine formatul pentru conectarea liniilor de cifre. Lista derulantă Stil conține stilurile posibile ale liniilor conectorilor. Modificarea stilului se va reflecta și în desenul din fereastra de previzualizare. Această cifră oferă o reprezentare vizuală a modului în care se vor schimba conectorii de pe pagină. Lista de direcții este disponibilă numai în scheme de diagramă sau diagrame organizaționale și vă permite să selectați direcția ramificării lor. Parametrii din lista Reroute vă permit să determinați modul în care conectorul poate fi dirijat în timpul reconectării. Secțiunea Line Jumps vă permite să specificați situația și stilul aspectului jumperului la conectare. Jumpers pot apărea într-o intersecție cu un alt conector și să ia forma unui pod sub forma unui semicerc, un triunghi, un trapez, și așa mai departe. D. Pentru a face modificările să aibă efect în dialogul fereastra Comportament este necesar să apăsați butonul OK.
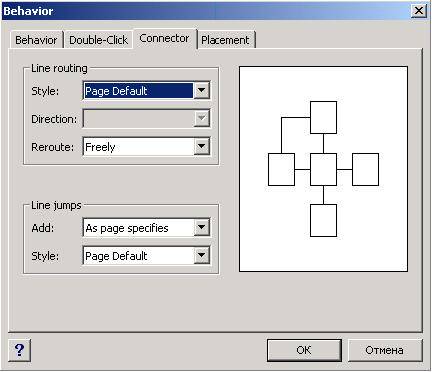
Fig. 14. Caseta de dialog pentru gestionarea formatului de trunchiuri
În Visio, există două moduri de conectare: "formă în formă" (formă în formă) și "punct-la-punct" (point-to-point). În funcție de alegerea conexiunii, nivelul de control al imaginii se schimbă.
Când conectați conectorul „figură-de-cifra“ este ajustată automat la calea cea mai scurtă dintre cifrele, adică, punctul de conectare situate cel mai apropiat unul de altul. Dacă una dintre figurile conectate se mișcă, atunci conectorul se deplasează astfel încât să ocupe poziția cea mai avantajoasă. Deoarece schimbarea poziției a conectorului se efectuează controlat automat și nu de către utilizator, în unele cazuri, va trebui să dau suficient de mult pentru a trece la poziția conectorului respectă nevoia. Pe de altă parte, acest tip de conexiune este destul de indispensabil în dezvoltarea de o varietate de scheme, deoarece vă permite să mutați obiecte pe pagină, fără a avea grija de necesitatea de a monitoriza conectorii asociate cu figura care se adaptează automat la opțiunea cea mai potrivită pentru ei.
Puteți efectua conectarea cifrelor la cifre automat și manual. Pentru a crea automat o conexiune, trebuie să efectuați următoarea secvență de acțiuni.
1. Selectați instrumentul Connector. Indicatorul mouse-ului se transformă într-o cruce cu o linie întreruptă, un capăt al căruia se termină cu o săgeată.
2. Deschideți șablonul care conține forma care trebuie atașată.
3. Selectați forma dorită și trageți-o în pagină.
4. Repetați pașii 2 și 3 până când toate formele necesare au fost transferate pe pagină.
5. Modificați parametrii și formatul cifrelor inserate, dacă este necesar.
Trebuie reținut faptul că pentru a conecta automat figura inserată, este necesar ca figura pe care este atașată să fie marcată cu Instrumentul de conectare. Rezultatul procedurii de mai sus, de exemplu, poate arăta ca cel prezentat în Fig. 15.
Fig. 15. Conectarea figurilor prin metoda "figură-figura"
Dacă formele sunt deja lipite pe pagină, acestea pot fi încă conectate folosind metoda figura în formă utilizând Instrumentul de conectare. Pentru aceasta, efectuați următoarea secvență de acțiuni.
1. Selectați instrumentul Connector.
2. Pe pagină, selectați forma pe care doriți să o conectați. După aceasta, cifra va fi închisă într-o casetă roșie indicând faptul că conexiunea se face cu această cifră.
3. Apăsați butonul stâng al mouse-ului și, în timp ce îl țineți, mutați cursorul la cifra cu care doriți să faceți conexiunea. Dacă în jurul formei apare un cadru roșu, trebuie să eliberați butonul stâng al mouse-ului.
Atunci când se îmbină figurile prin metoda punct-la-punct, capetele conectorului sunt fixate la anumite puncte de conectare. Atunci când se schimbă poziția formei, geometria liniei conectorului se poate modifica, dar nu punctele de conectare. Orice punct al figurii, instalat în mod implicit sau adăugat de utilizator, poate acționa ca un punct de conectare.
Un exemplu de îmbinare a figurilor în modul "point-to-point" este prezentat în Fig. 16. După cum se poate vedea din figură, legătura dintre figuri nu se realizează prin calea cea mai scurtă, ca în metoda "figură-figura", ci în funcție de conexiunea punct-la-punct comandată de utilizator.
Fig. 16. Conectarea figurilor prin metoda "point-to-point"
Pentru a conecta cifrele în mod "punct-la-punct" este necesar să executați următoarea secvență de operații.
1. Selectați instrumentul Connector.
2. Pe pagină, selectați forma pe care doriți să o conectați și mergeți la punctul de conectare dorit. Acest punct ar trebui să se evidențieze ca un cadru roșu, indicând faptul că conexiunea este pregătită pentru funcționare.
3. Apăsați butonul stâng al mouse-ului și, în timp ce îl țineți, mutați indicatorul în același punct al celeilalte figuri cu care doriți să faceți conexiunea. Dacă în jurul formei apare un cadru roșu, trebuie să eliberați butonul stâng al mouse-ului.