Un subiect popular pe forumurile "photoshop" este discuția despre tehnicile de tăiere a părului. Cel mai adesea se recomandă utilizarea unor filtre precum Extensis Mask Pro sau Knockout. Dacă sunt luate în considerare instrumentele standard Photoshop, atunci este de obicei aplicarea radierelor, estomparea marginilor sau utilizarea filtrului Extras.
În această lecție vom analiza instrumentele standard. Atenție vă va oferi două opțiuni pentru tăierea părului. Simplu și rapid și complex, dar de înaltă calitate. În funcție de sarcină, puteți utiliza oricare dintre metodele pe care le considerăm.
Prima opțiune
Această opțiune nu este dificil de implementat și va necesita doar precizie și simț al proporției. Deci, deschideți imaginea originală. Apăsați Ctrl ++ ori de câte ori doriți să vedeți detaliile sale (pentru a reduce scara, puteți utiliza combinația de taste Ctr + -).

Cel mai bine, dacă nu lucrați pe original, ci pe o copie, în acest caz puteți fi liniștiți pentru imaginea originală, astfel încât să duplicăm stratul de fundal cu stratul Layer-Duplicate ...
Acum avem cel puțin trei opțiuni pentru acțiuni ulterioare. Cel mai ușor de înțeles și accesibil este să îl selectați în bara de instrumente Eraser. Selectați o perie moale (de exemplu, o perie cu setarea Duritate 0%) și ștergeți întregul fundal în jurul obiectului tăiat din imagine. Dacă utilizați această opțiune, vă recomand să opriți vizibilitatea stratului de fundal (făcând clic pe ochiul din partea stângă a stratului din paleta Straturi). Dacă ați șters ceva în plus, îl puteți restabili cu ajutorul instrumentului Brush istoric (Y).
O altă opțiune are același principiu, dar este mai flexibilă - folosind o mască rapidă. Esența acestei metode este de a picta toate suprafețele suplimentare ale imaginii cu o perie (se vor colora cu roșu) și apoi creați o selecție corespunzătoare cu care puteți efectua manipulări suplimentare. Totuși, voi veți vedea totul acum.

Apăsați tasta Q pentru a intra în modul mască rapidă. Instrumentul poate lăsa același lucru (Eraser), desenează zonele din care veți scăpa. Dacă faceți o greșeală undeva, apăsați tasta X pentru a schimba culoarea de fundal și culoarea primului câmp și glisați în zona dorită, restaurând-o.
Pentru a continua lucrul în modul "vopsea", apăsați X. După terminare, reveniți la modul normal de funcționare apăsând tasta Q. După cum puteți vedea, în imagine a apărut o selecție. Vom avea nevoie mai târziu.
Dar, înainte de a ne deplasa la ceea ce facem cu selecția, să ne uităm la o altă modalitate de ao crea: instrumentul Pen.
Selectați acest instrument din panou. În setările sale, setați modul Căi astfel încât conturul creat de acest instrument să nu umple fundalul cu culoarea planului din prim plan setată în paleta de unelte. Creați o cale cu ea, odată ce este închisă, faceți clic dreapta pe ea și selectați Selectare din meniul de comenzi rapide care apare. Dacă vă tăiați accidental vârful părului - este bine, atunci veți desena :)

Deci, avem o selecție care ne va servi pentru a tăia toate detaliile inutile. Apăsați Ctrl + J și obțineți un nou strat cu obiectul tăiat.
Pentru comoditate, vom faceți clic pe stratul inferior, iar apoi apăsați tasta D, apoi combinația Alt + Backspace, astfel, vom umple stratul aval de culoare contrastantă (aici este folosit pentru a identifica sursa de reziduuri de fond alb), în acest caz negru, dar puteți utiliza orice altul. Datorită faptului că părul modelului avea și o nuanță mai închisă, am folosit culoarea de fundal # 5e5e5e

Acum, să folosim Eraserul, să ștergem tot ce împiedică.

Apoi a venit partea cea mai responsabilă. În legătură cu faptul că am înlăturat tot ceea ce nu este necesar din punctul nostru de vedere, acum trebuie să tragem din gustul nostru ceea ce lipsește, din nou din punctul nostru de vedere
Prin urmare, selectăm instrumentul Smudge, iar în setările sale setăm parametrii astfel încât să poată desena linii păroase, și anume ca în imaginea de mai jos.
Acum încercați dorisovat păr pe margini. Rețineți că cu cât parametrul de rezistență este mai mare, cu atât este mai lung și mai vizibil linia, valorile mai mici fac linia mai mică și mai transparentă. De obicei la serviciu folosesc valorile de rezistență în intervalul 80-90%.
Dacă ei înșiși, indiferent de motiv, nu au nici o dorință de a include imaginația pentru a trage capete, atunci sunt o opțiune bună este de a dezactiva vizibilitatea fundal, pe care am făcut-o pentru contrastul și vizibilitatea permite fundalul inițial.
Toate, acum puteți pune orice fundal, principalul lucru este să îl plasați sub stratul tăiat și prelucrat.

A doua opțiune
Dacă versiunea anterioară era o imitație de apă pură a unei fete sculptate cu succes cu păr, acum vom lua în considerare o metodă mai complexă, dar în același timp mai eficientă de tăiere a părului. Faceți aceeași fotografie a fetei pentru un exemplu.
Creați o selecție în oricare dintre modurile pe care le cunoașteți deja. Nu este necesar să fie absolut corectă. Atunci o vom rezolva.

Ai făcut-o? Acum, executați comanda Layer> Mask Layer> Reveal Selection (layer-layer-mask - arătați zona selectată)
După asta vei fi tăiat în funcție de alegerea fetei. Dacă vă uitați la paleta Straturi, observați că am aplicat masca straturilor pentru a ascunde pixelii care nu sunt necesari pentru lucrare.
Acum mergeți la paleta Canale (Fereastră> Canale) (canale de ferestre)
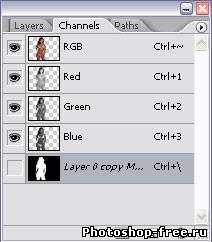
Aici trebuie să selectăm cel mai mare canal de contrast și să îl duplicăm. Am un canal roșu, cred că și tu tragi la buton pentru a crea un nou canal. făcând astfel o copie a acesteia. Modificați setările acestui canal selectând Opțiuni canal din meniul paletei de canale.
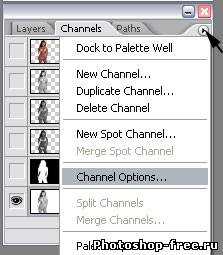
În caseta de dialog care apare în câmpul Nume scriere „Selection“ și setați caseta de următoarea linie zonele selectate (selecții). Astfel, ceea ce va fi alb este zona care va fi alocată, respectiv faptul că negrul nu este.

După cum înțelegeți în această formă, acest lucru nu poate fi lăsat până când nu ne-am schimbat mult, cu excepția faptului că am creat canalul. Să corectăm situația. Apăsați Ctrl + L pentru a deschide caseta de dialog Niveluri și setați parametrii ca în captura de ecran.
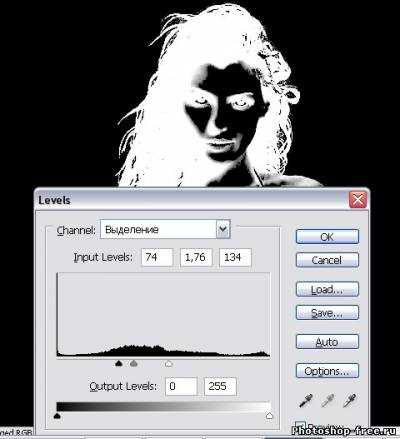
Desigur, puteți seta și alți parametri, deoarece trebuie să porniți de la o anumită imagine. În general, trebuie să vă străduiți să vă asigurați că conturul părului este alb, fără extra umbre, ceea ce va asigura o selecție precisă.
Acum, folosiți peria pentru a face dreapta corpului de selecție vopsea albă (în jurul valorii de culoare albă și se va crea selecția), dacă ceva trebuie să ștergeți, utilizați negru, dar într-un fel mi se pare deja ar fi ghicit :).
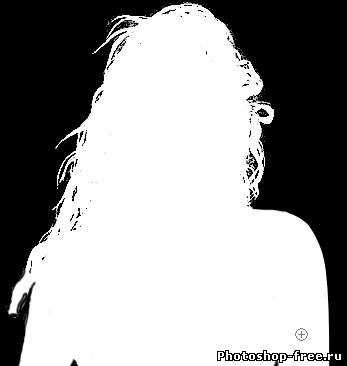
Din păcate, doar o selecție nu va funcționa și amintiți-vă contururile reale este greu posibil pentru persoana medie, fără o memorie fotografică, astfel încât să descrie în mod corect obiectul permite vizibilitatea canalului Roșu, și să lucreze în continuare în modul Quick Mask.
Când ați terminat, apăsați pe Ctrl +
Navigați la paleta Straturi. Efectuați o mască de strat activ și completați-o cu negru pentru a aplica în cele din urmă rezultatele muncii noastre. Dacă după umplerea cu culoarea neagră, obiectul dispare complet din câmpul vizualizării noastre - chiar înainte de a utiliza culoarea, apăsați Ctrl + Shift + I pentru a inversa selecția.

Apăsați Ctrl + D pentru a deselecta. Dacă nu vă plac marginile dure, apoi le estompa pe filtru masca Gaussian Blur (Filter> Blur> Gaussian Blur), numai pre deconectați masca la stratul făcând clic pe clip în paleta Straturi
Toate, acum puteți să vă mutați în siguranță imaginea pe orice fundal. Dar pentru astăzi totul.
