Separarea unui obiect din partea principală a fotografiei, probabil a fundalului său, este una dintre cele mai populare operații pentru programul Photoshop. Prin urmare, există multe modalități de a face acest lucru. În mod ideal, trebuie să aveți o idee despre fiecare dintre ele și, în funcție de situație, alegeți cea mai potrivită.
În această lecție, metoda de separare a unui obiect din fundalul unei fotografii utilizând canalele va fi discutată detaliat.
Deschideți imaginea în modul RGB. conținând fundalul din care doriți să scăpați.

Găsiți canalul în care obiectul este mai luminos / cel mai întunecat dintre toate (în funcție de imagine, în cazul nostru, fundalul nedorit este mai întunecat decât obiectul selectat). În cazul nostru, robotul nostru arată mai alb decât toți.
Duplicați canalul albastru pentru a evita coruperea imaginii originale. Pentru a face acest lucru, faceți clic dreapta pe miniatură, apoi faceți clic pe Creați duplicat din meniul de comenzi rapide. Photoshop îl va pune în partea de jos a paletei.
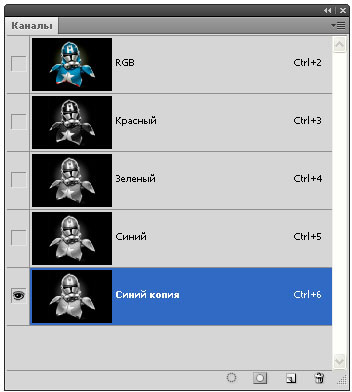
Ajustați nivelurile pentru a face robotul în alb și fundal - un negru (sau invers, în funcție de imagine) Pentru a face acest lucru, selectați comanda meniului Image => Adjustments => Levels sau apăsați Ctrl + L pentru a aduce Levels caseta de dialog.
Pentru a face subiectul mai luminos, într-un grup de valori de intrare, glisați cursorul de lumină (mic triunghi alb) spre stânga, până când robotul va deveni aproape alb (cu atât mai departe trageți cursorul, mai luminos devine, și o ușoară strălucire de fundal în apropierea capului robotului - nu e teribil, pentru că că vom corecta fundalul în pasul următor). Nu închideți dialogul Niveluri imediat!
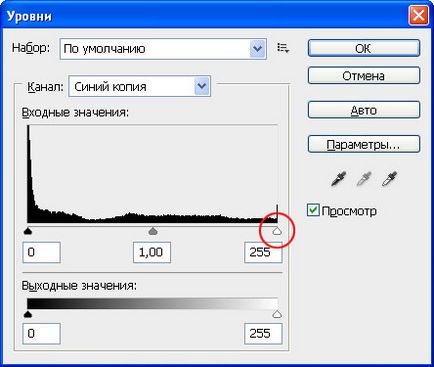

După ce ați selectat dropperul negru, faceți clic pe fundalul gri pentru al face negru. Pentru a face acest lucru, selectați picurătorul negru mic din partea dreaptă a casetei de dialog pentru a modifica zonele pe care programul le consideră întunecate.
Faceți clic o dată pentru a selecta pipeta, plasați indicatorul mouse-ului în fereastra documentului, apoi faceți clic pe zona de fund gri. Continuați să faceți clic pe diferitele zone gri până când fundalul este complet negru (sau cât mai aproape posibil de acesta). Când ați terminat, faceți clic pe OK.
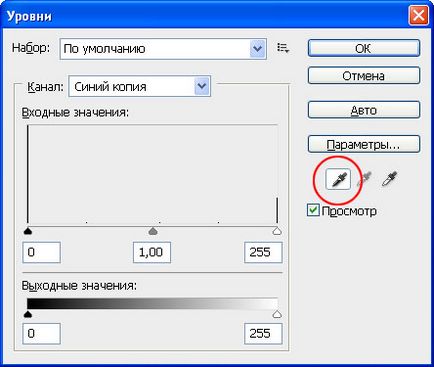

Corect în interiorul conturului vopselei alb robot, iar fundalul - vopsea neagră. Acest lucru este necesar dacă, în cursul corecției, cu ajutorul luminii de control al diapozitivului, toate detaliile obiectului nu au devenit albă.
Puteți utiliza instrumentul Perie. pentru a le tenta manual (altfel selecția va fi parțială).
Apăsați tasta B pentru a apela instrumentul Perie. și apoi setați culoarea principală pe negru (apăsați D. pentru a seta culorile alb-negru ale culorilor principale și de fundal). Apoi, vopsiți complet toate detaliile de pe robot diferite de culoarea albă. Fiți conștienți de faptul că marginea trebuie să fie curată - aceasta este alocarea noastră viitoare. Utilizați o perie neagră pentru a elimina petele albe inutile pe care nu dorim să le evidențiază.
Când ați terminat, ar trebui să aveți o imagine excepțional de alb-negru.
În paleta Canale, încărcați o copie a canalului albastru ca zonă selectată. Pentru a face acest lucru, faceți clic pe mouse-ul, ținând apăsată tasta Ctrl într-o miniatură sau faceți clic pe butonul Descărcare conținut ca selecție (cerc punctat) în partea de jos a paletei.
În cazul în care furnicile marching au apărut în jurul întregii imagini - inversați selecția. Trebuie să avem doar obiectul selectat. Selectați comanda de meniu Selecție => Inversiune sau apăsați Ctrl + Shift + I.
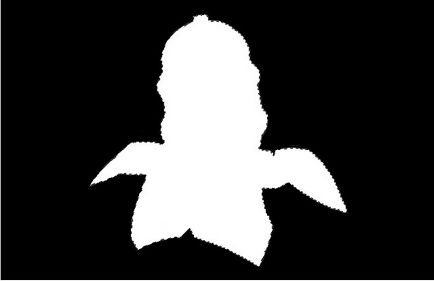
În paleta Canale, selectați Compozit și ascundeți duplicatul de albastru. Veți vedea o imagine colorată.

Deschideți paleta de straturi. Dacă este afișat un lacăt mic în rândul stratului de fundal, faceți dublu clic pe acesta pentru a face stratul editabil.
Pentru a adăuga o mască pentru straturi, faceți clic pe butonul cu imaginea cercului înscris în pătratul din partea inferioară a paletei. Programul va adăuga o mască de strat care va ascunde fundalul original al imaginii.

Am terminat! Acum puteți face orice cu obiectul sculptat.
Am observat o eroare în text - selectați-o și apăsați pe Ctrl + Enter. Mulțumesc!