Nu toată lumea are nevoie de două ecrane tot timpul. Dacă vă aflați într-o situație. Când al doilea ecran poate fi util, atunci este ușor de făcut cu dispozitivul Android.
Pentru acest mic experiment, trebuie să aveți niște componente:
IDisplay funcționează cu Wi-Fi și USB, dar depinde de locul în care vă aflați, puteți utiliza un cablu USB pentru a conecta tableta la computer. Mai mult, vom vorbi despre asta mai mult.
Pasul unu: Instalați iDisplay pe tabletă și computer
După ce aveți toate fișierele descărcate necesare, trebuie să le instalați. Deoarece instalarea aplicației iDisplay este în cea mai mare parte automatizată pe dispozitivul Android (doar descărcați-o din Magazin Play), să ne concentrăm asupra modului de configurare a acesteia pe calculatorul dvs. Voi folosi PC-ul pentru acest exemplu.
Mai întâi, faceți dublu clic pe fișierul driver descărcat. pentru a porni procesul de instalare. În funcție de versiunea de Windows pe care o utilizați, este posibil să vedeți sau nu ecranul de avertizare, dacă primiți acest avertisment, faceți clic pe butonul "Da". pentru a permite programului să înceapă instalarea.
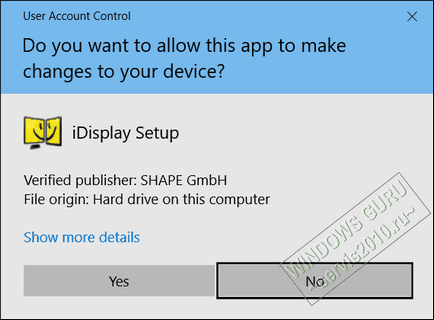
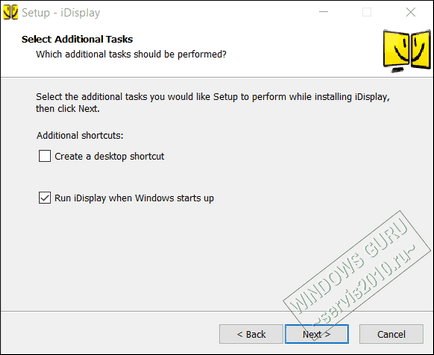
În funcție de capacitatea sistemului dvs., poate dura câteva minute pentru a finaliza procesul de instalare. Ecranul probabil va clipi de mai multe ori, la fel ca la instalarea driverului de afișare, iar odată ce acesta va fi terminat, va trebui să reporniți computerul.
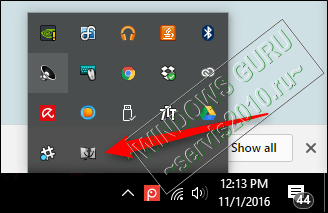
După repornire, driverul iDisplay trebuie pornit automat, verificând panoul de sistem. pentru a vă asigura. Dacă nu, apăsați tasta Windows. pe tastatură, găsiți și faceți clic pe eticheta programului "iDisplay". Ar trebui să apară în meniu și puteți să o porniți de acolo.
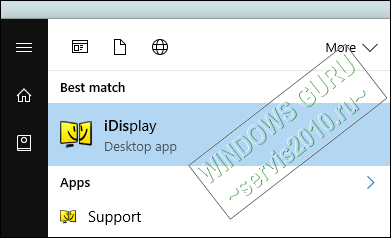
Pasul al doilea: Conectați Tablet PC-ul
Acum, când serverul rulează, accesați dispozitivul bazat pe Android și porniți iDisplay. Nu este literalmente nicio instalare aici - rulați-o și va începe să caute un computer care rulează serverul iDisplay.
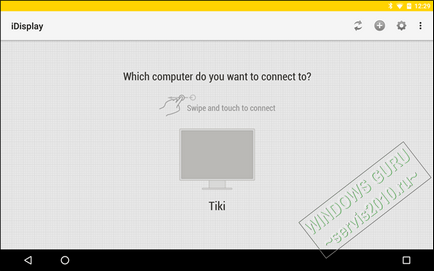
De fapt, iDisplay este un lucru minunat. utilizează o conexiune hibridă, deci funcționează atât cu Wi-Fi, cât și cu USB. Dacă sunteți aproape de unde există Wi-Fi și dacă este lent (sau nu este comun), pur și simplu conectați cablul USB.
Cu un semnal bun, Wi-Fi ar trebui să facă acest lucru foarte bine. Între aceste două opțiuni de conectare, am observat că este foarte puțin timp să aștepți pe Wi-Fi în comparație cu o conexiune USB, așa că mă simt confortabil cu conexiunea wireless și vă pot recomanda.
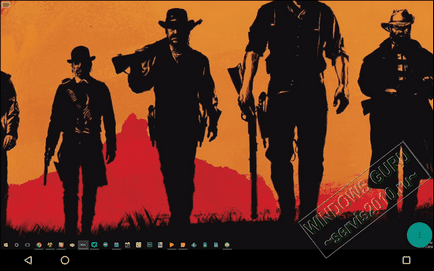
După iDisplay a găsit un computer și doriți să conectați-l conectați. Un avertisment apare pe PC-ul atunci când încearcă să stabilească o conexiune, dacă utilizați computerul personal (cred că este), trebuie doar să faceți clic pe „Permite întotdeauna“, astfel că acest avertisment nu va apărea din nou pentru Android-dispozitiv.
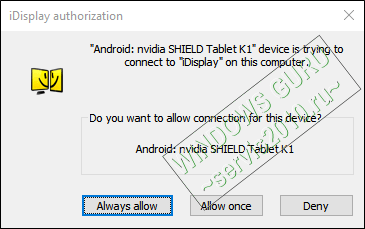
Un alt avertisment apare că ecranul dvs. va clipi în timp ce încărcarea este activată, iar câteva secunde mai târziu dispozitivul Android va afișa ecranul computerului.
Pasul al treilea: personalizați setările de afișare
De aici puteți să o configurați ca orice alt monitor: faceți clic dreapta pe desktop și selectați "Display Settings"
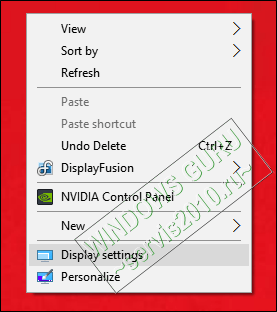
Din nou. în funcție de versiunea de Windows pe care o utilizați, s-ar putea să pară puțin diferită de capturile de ecran, însă de cele mai multe ori se întâmplă întotdeauna la fel. Puteți vizualiza noul afișaj mobil așa cum îl doriți, crescându-l: îl puteți muta de la dreapta la stânga, de sus în jos; alegeți să o extindeți; sau chiar a face un afișaj primar. Nu vă pot imagina de ce ați vrut să faceți acest lucru, dar este posibil.
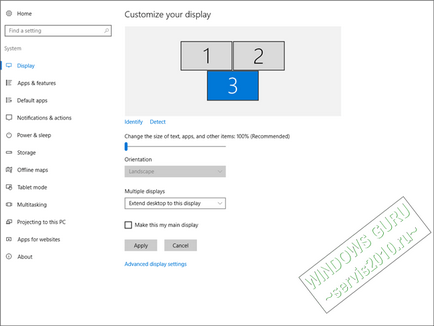
După ce ați terminat, deconectați pur și simplu monitorul în același mod în care îl conectați.
Mai întâi, dați clic pe butonul verde din colțul din dreapta jos. Aceasta deschide meniul din partea stângă, unde puteți selecta opțiunea "Dezactivați". Această acțiune va deschide meniul din partea stângă, unde puteți selecta "Deconectare". După ce faceți clic, monitorul va clipi din nou, deoarece serverul este deconectat.
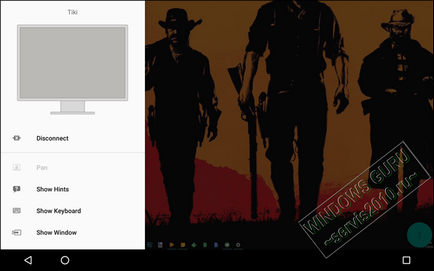
În cele din urmă, există câteva lucruri care sunt demn de remarcat în meniul Settings. Ei practic arde pentru ei înșiși, dar trebuie cu siguranta sa se uite la aceste opțiuni dacă doriți să profitați la maximum de doua opțiune de ekran.Proverte-Resolution, în funcție de rezoluția tabletei, puteți seta această opțiune pentru ferestre și pictogramele nu sunt afișate, de exemplu. Experimentați și găsiți setările optime care se potrivesc dvs.
Există, de asemenea, câteva alte opțiuni utile în meniu, precum și capacitatea de a afișa tastatura de pe ecran, de exemplu. Există o opțiune "Afișare fereastră" care vă oferă o listă completă a tuturor programelor care rulează în prezent pe computer. De asemenea, puteți rula aplicații în bara de activități utilizând "Lansarea aplicației".
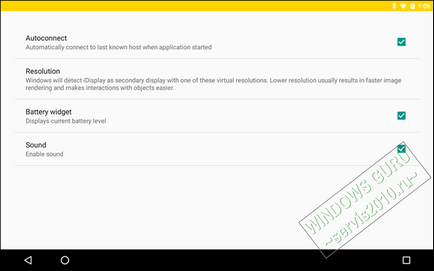
Aș dori să menționez că prețul pentru iDisplay a scăzut la 5,99 USD.