O inscripție sculptată într-un copac
Cum să creați un text sculptat pe lemn
Rezultatul final:

În această lecție vom tăia pe peretele vechi din lemn o inscripție romantică "LOVE is forever".
Creați un nou document în Photoshop (Ctrl + N) cu parametrii afișați în captura de ecran.
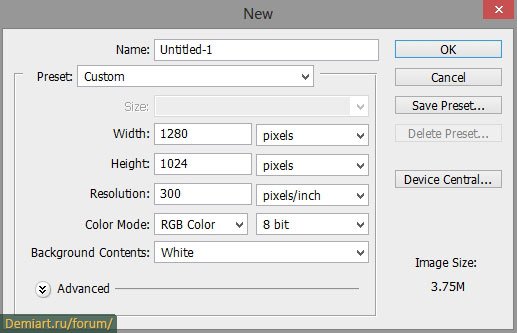
Introduceți textura din lemn în documentul nostru și întindeți-l spre întreaga pânză cu ajutorul instrumentului Transformare liberă (Ctrl + T).

Creați un alt document (Ctrl + N) de aceeași dimensiune. Selectați instrumentul tip orizontal (T) și selectați fontul "Bradley Hand ITC", pe care trebuie să îl adăugați mai întâi la biblioteca partajată.
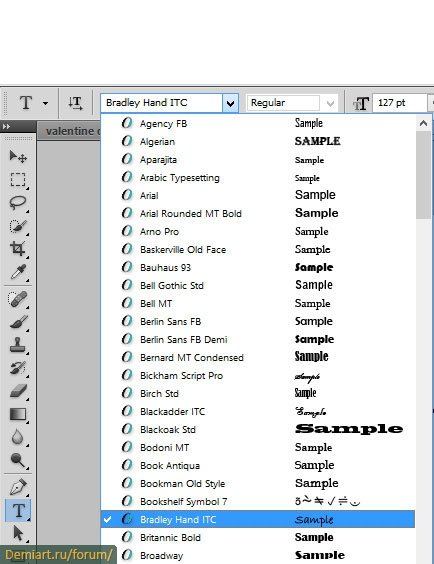
Scrieți litera "L".
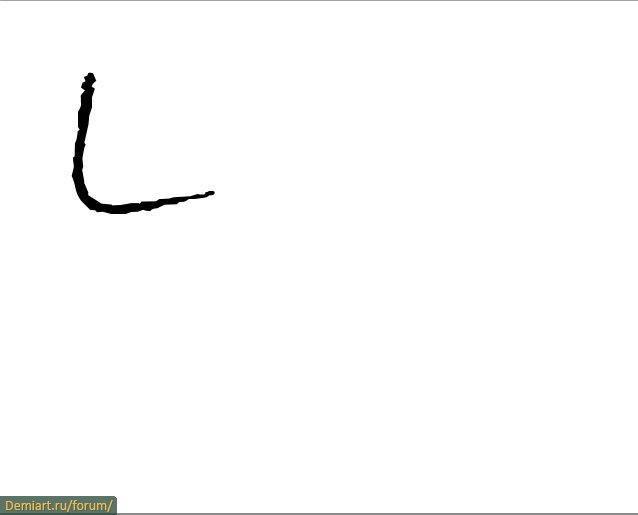
Creați un nou layer (Ctrl + Shift + Alt + N) și apoi selectați Brush Tool (Brush Tool) (. Set perie furnizate la începutul lecției. Selectați modelul №409 inima. Faceți clic o dată pe pânză pentru a desena o inimă. Vom folosi în loc de litera "O".
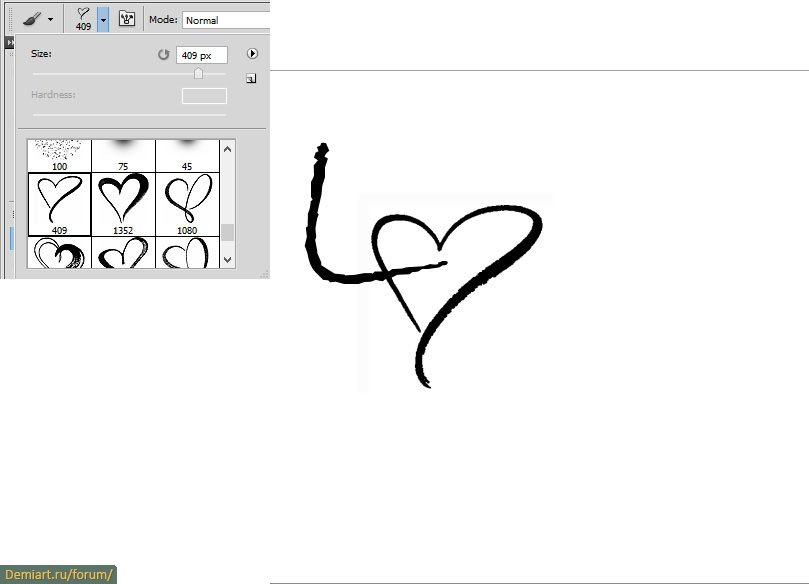
Adăugați literele "V" și "E".

Reduceți dimensiunea fontului și adăugați "este pentru totdeauna". Odată terminat, îmbinați toate straturile de text (Ctrl + E).

Reveniți la documentul principal și selectați stratul arborelui. Mergeți la paleta de canale și creați un nou canal (faceți clic pe pictograma marcată în captura de ecran). Noul canal va fi numit "Alpha 1" și umplut cu culoare neagră.
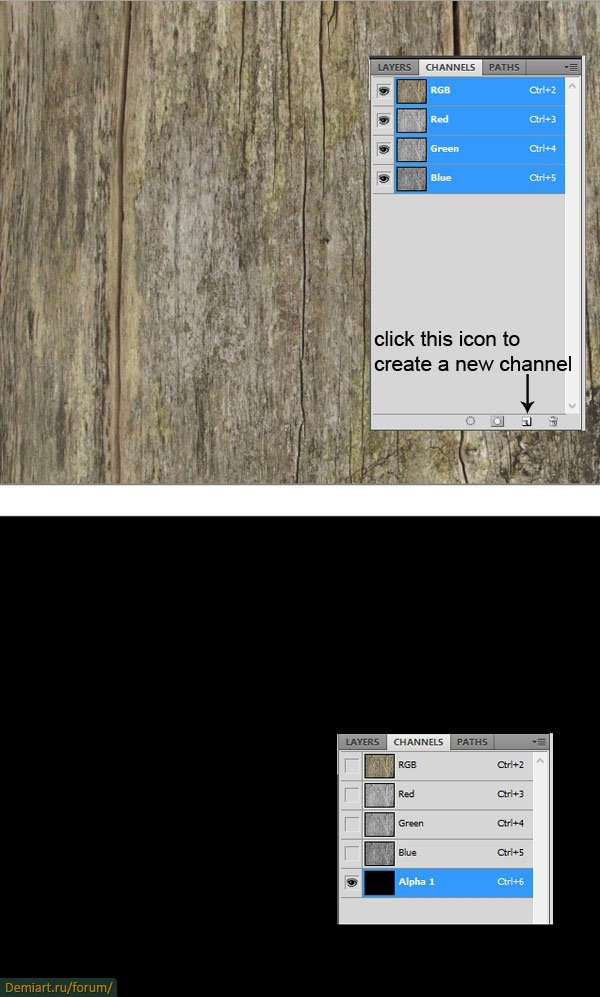
Umpleți canalul Alpha 1 cu culoarea albă utilizând Instrumentul Bucket Paint (G).
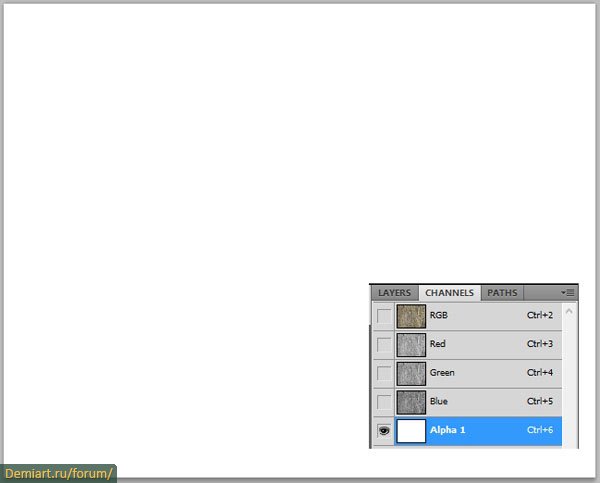
În documentul cu text, copiați stratul de text (Ctrl + C). Reveniți la documentul principal, pe canalul "Alpha 1" selectați întreaga pânză (Ctrl + A) și inserați textul copiat (Ctrl + V).
[
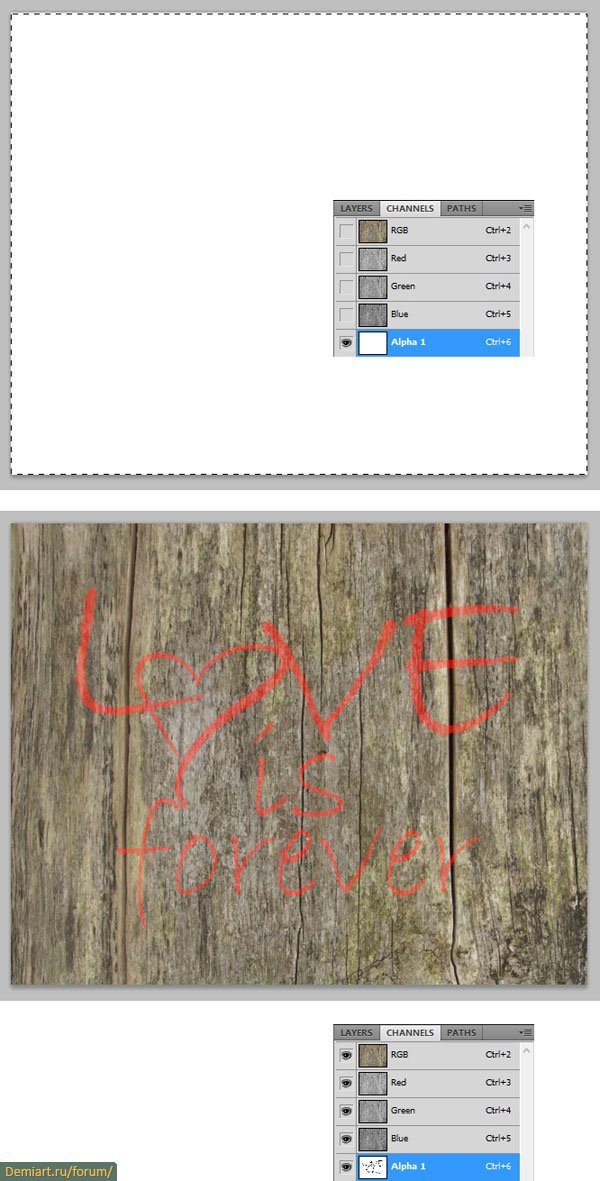
Selectați stratul de text și accesați Filtrare> Redare> Efecte de iluminare.
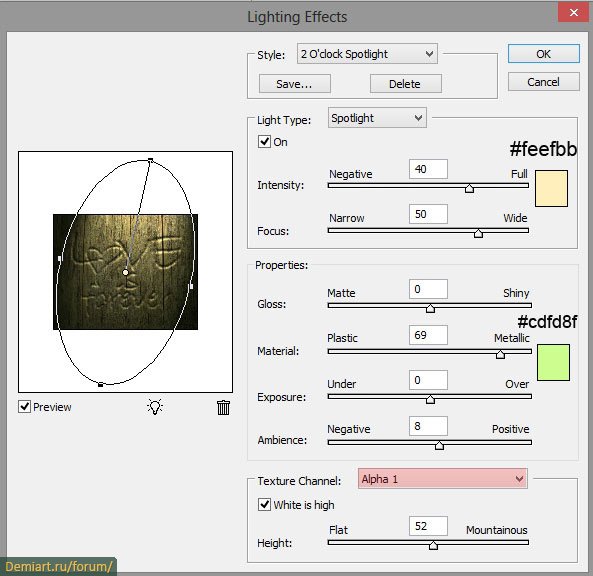
Ascunde canalul "Alpha 1" și vei vedea următorul rezultat:
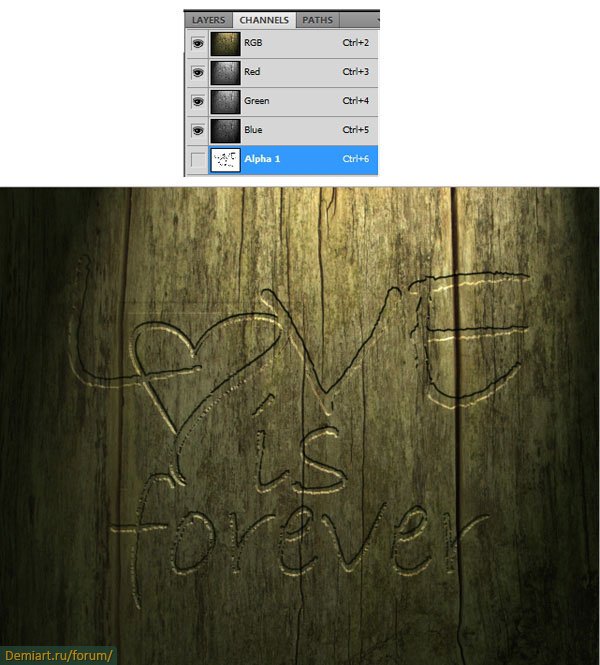
Deschideți fotografia lumânării într-o fereastră separată Photoshop. Separați-l împreună cu sfeșnicul din fundal utilizând instrumentul Pen (P). Pentru a face acest lucru, trebuie să desenați un contur în jurul obiectului pe care doriți să îl tăiați și să-l convertiți într-o selecție (Ctrl + Enter). Apoi, cu Instrumentul de mutare (V), puteți muta obiectul selectat în alt document.

Cu ajutorul instrumentului Transformare liberă (Ctrl + T), reduceți lumânarea și poziționați-o în colțul din stânga jos.

Creați un nou strat cu o mască de tăiere (Ctrl + Alt + G) deasupra stratului de lumânare. Setați modul de amestecare al acestui strat cu Color Dodge. Selectați o pensulă cu marginile moi și pe panoul superior micșorați opacitatea la 5%. Culoare galben-deschis în afara marginilor lumânării, așa cum se arată în imaginea de mai jos.
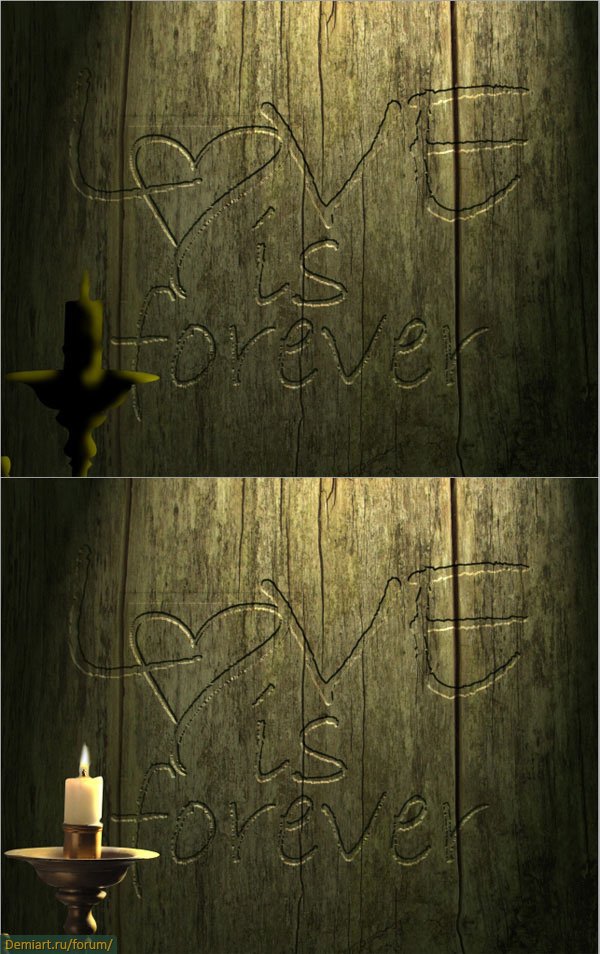
Creați un strat sub stratul de lumânare. Selectați o perie moale cu opacitate normală și vopsiți locul cu culoarea #fdfcbf. Setați modul de amestecare la suprapunere.

Pentru a face lumina pe perete mai luminos, creați o copie a stratului din pasul anterior (Ctrl + J). Salvați modul de amestecare, dar reduceți opacitatea la 80% sau puțin mai puțin.

Pe partea de sus a tuturor straturilor creați un strat de corecție Balanța culorii:
Tonalități: -17 / +8 / +31
Umbre: +1 / 0 / +12
Lumină (evidențiază): -8 / 0 / -3
Reduceți opacitatea stratului la 70%.
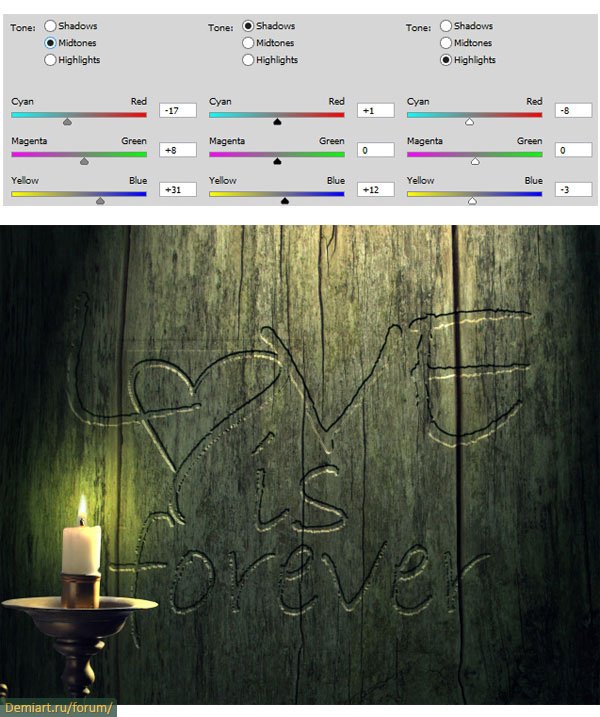
Creați un alt nivel de ajustare - Curbe
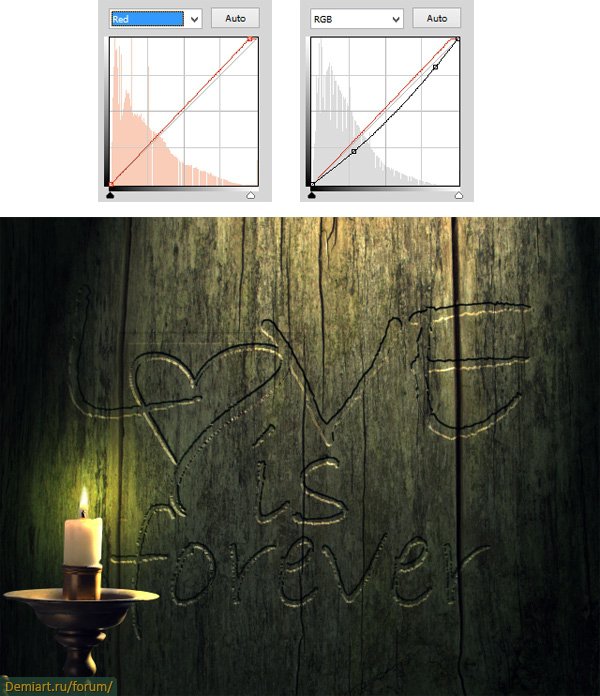
Creați un strat nou pe partea de sus a restului și completați-l cu culoarea neagră utilizând Instrumentul Bucket Paint (G). Setați modul de amestecare în Color Dodge.
Selectați o perie moale cu o opacitate de 5-7% și o culoare galben deschis pentru a evidenția unele secțiuni ale inscripției.
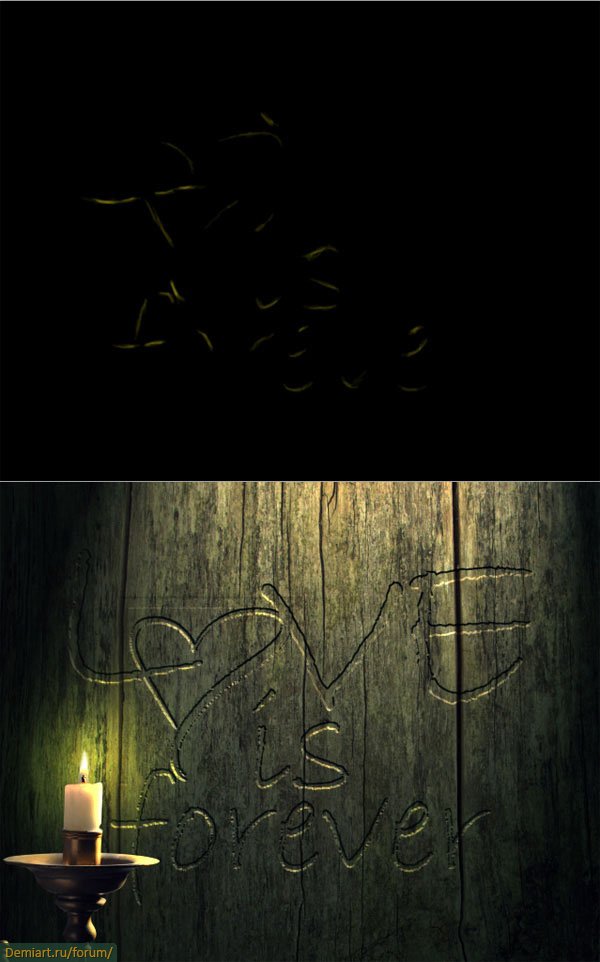
Rezultatul final:

O altă opțiune:
