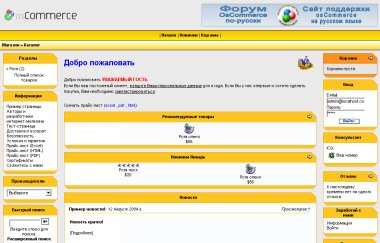Instalarea unui magazin online pe un computer local
Ați descărcat magazinul online osCommerce VaM Edition, ambalat în arhivă. Acum, trebuie să îl instalați pe computerul local pentru a începe să lucrați cu un magazin online. Înainte de a continua să descriem procesul de instalare a magazinului online, voi vorbi despre software-ul care trebuie instalat pe computer, pentru magazinul online și pentru software-ul pe care l-am folosit pentru a scrie articolul.
Software necesar pentru operarea magazinului online osCommerce:
Sistem de operare: Linux, Solaris, BSD sau Microsoft Windows.
Server web: Apache 1.x, 2.x și altele.
Baza de date: MySql 3.x, 4.x
Pentru a instala magazinul online pe computerul local, va folosi pachetul Denver - un set de software, și anume limbajul de programare PHP + baze de date MySQL + server web Apache.
Avantajul acestui pachet este că acesta este instalat foarte simplu și nu necesită setări manuale, adică totul funcționează dintr-o "cutie", este ideal pentru instalarea unui magazin online pe un computer local.
Aceasta este o versiune verificată și nu ar trebui să existe erori în timpul operării, se recomandă utilizarea acestei versiuni a lui Denver.
Software-ul folosit pentru a scrie articolul:
Sistem de operare: Microsoft Windows XP Professional Edition Service Pack 1.
Browser: Internet Explorer 6 Service Pack 1.
Să mergem la instalarea magazinului online:
Descărcați și instalați Denver
Vom instala magazinul online osCommerce VaM Edition pe un computer cu sistemul de operare Windows XP instalat.
Mai întâi de toate, trebuie să descărcați și să instalați Denver.
Este recomandat să descărcați această versiune de Denver, deoarece Această versiune este verificată de mine și funcționează fără erori și fără setări suplimentare, adică Nu va trebui să înțelegeți setările suplimentare pentru Denver.
Deci, ați descărcat și ați instalat Denver pe computerul dvs., acum vom instala și configura magazinul online de pe computerul local.
Toate acțiunile următoare sunt descrise pe baza ipotezei că ați instalat Denver în dosarul implicit, adică în directorul C: \ WebServers
Crearea unei baze de date pentru un magazin online
În primul rând, trebuie să creăm o bază de date în care să se instaleze un magazin online.
Pentru a face acest lucru, începeți Denver făcând clic pe pictograma Porniți serverele - Fig. 1.
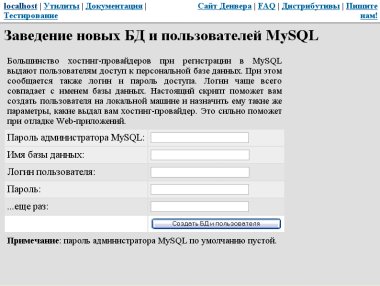
Această pagină este utilizată pentru a crea baze de date.
Vom crea o bază de date pentru instalarea ulterioară a unui magazin online cu următoarele date:
Numele bazei de date: sborka
Aceste date pe care le veți folosi la instalarea unui magazin online, amintiți-le.
Creați o bază de date completând câmpurile corespunzătoare în formularul:
MySQL Administrator Password
Trecem peste acest câmp, după cum puteți citi mai jos, parola implicită pentru administrator este goală.
Numele bazei de date
În acest câmp trebuie să specificați numele bazei de date create, în exemplul nostru specificați în acest câmp sborka
În acest câmp, trebuie să specificați login-ul utilizatorului pentru a accesa baza de date creată, în exemplul nostru specificați în acest câmp sborka
În acest câmp trebuie să specificați o parolă pentru accesul la baza de date creată, în exemplul pe care îl specificăm în acest câmp 12345
În acest câmp trebuie să specificați din nou parola, în exemplul pe care îl specificăm din nou în acest câmp 12345
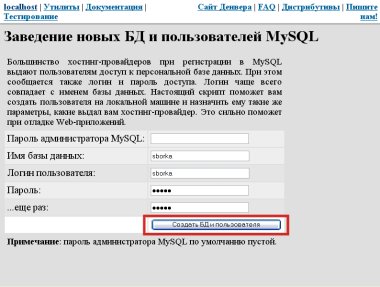
Completând formularul, apăsăm butonul Crearea unei baze de date și a utilizatorului.
Aceasta va crea o nouă bază de date și un mesaj de informare va fi afișat pe pagină pentru a vă anunța că baza de date a fost creată - Fig. 4.
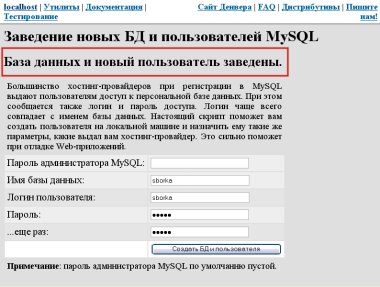
Totul, baza de date pentru magazinul online este creată, mergeți la etapa următoare.
Primul lucru pe care trebuie să-l faceți este să despachetați arhiva magazinului online.
Trebuie să dezarhizăm magazinul online din dosarul C: \ WebServers \ home \ localhost \ www \ sborka
Deschideți Explorer făcând clic pe Start - Programe - Standard - Explorer. Mergem la directorul în care se află arhiva magazinului online, în acest exemplu este C: \ oscommerce (Figura 5).
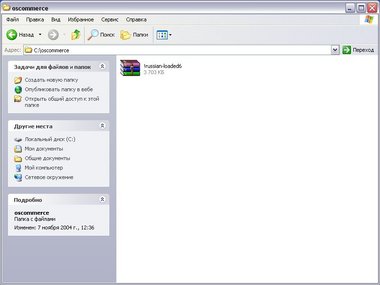
Acum trebuie să dezarhivați arhiva magazinului online. Pentru a face acest lucru, faceți clic dreapta pe arhiva magazinului online și selectați Extract fișiere. (Figura 6).
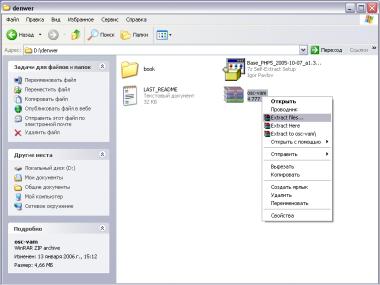
Specificați folderul unde am despachetați magazinul online, am decis că am despacheta magazin online în folderul C: \ webservere \ acasă \ localhost \ www \ sborka, specificați calea în calea de destinație și apăsați OK - Fig. 7.
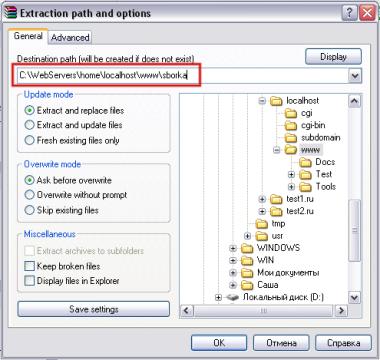
Noi verifică dacă toate fișierele din arhivă este despachetat cu succes în directorul C: \ webservere \ acasă \ localhost \ www \ sborka - Fig. 8.
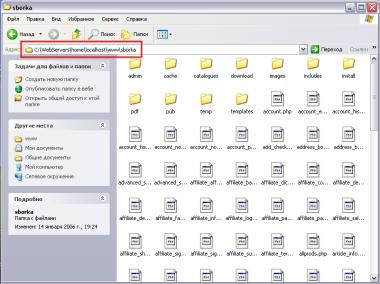
Totul, magazinul online este despachetat, acum cel mai simplu lucru rămas, pentru a instala un magazin online, du-te la instalare.
Asigurați-vă că Denver este în funcțiune.
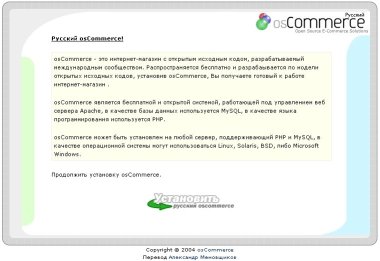
Continuăm procedura de instalare a unui magazin online, pentru acest click pe butonul Install osCommerce rusesc și mergeți la pagina următoare - Fig. 10.
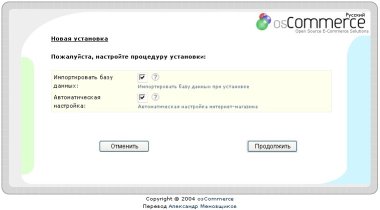
Pe această pagină a bazei de date câmp de import și configurarea automată trebuie bifată dacă nu stau în fața acestor domenii arată, a pus posibil pentru a simplifica instalarea.
Dacă faceți clic pe imaginea întrebării, puteți obține o scurtă referință pentru ceea ce este destinat fiecărui câmp, Fig. 11.
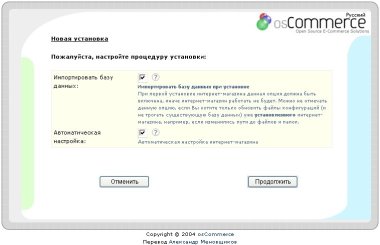
Continuați instalarea făcând clic pe butonul Continuare. Apoi, mergem la pagina prezentată în Fig. 12.
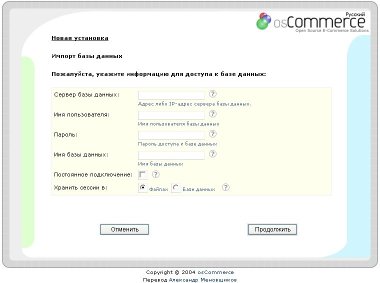
Pe această pagină trebuie să specificăm informațiile pentru accesarea bazei de date MySql. Trebuie să aveți următoarele date pentru a accesa baza de date MySql care va fi utilizată pentru magazinul online: server de baze de date, nume de utilizator, parolă, nume de bază de date.
Reamintim că am creat deja o bază de date cu următoarele date:
Numele bazei de date: sborka
În câmpul Server database, specificați serverul de bază de date MySql, în exemplul nostru write localhost - Fig. 13.
În câmpul Nume utilizator, specificați numele de utilizator al bazei de date, în exemplul nostru scrieți sborka - Fig. 13.
În câmpul Parolă, specificați parola pentru accesarea bazei de date, în exemplul nostru vom scrie 12345 - Fig. 13.
În câmpul Name database, specificați numele bazei de date existente, în exemplul nostru, scrie sborka - Fig. 13.
Conexiune permanentă - În majoritatea cazurilor, acest câmp nu trebuie să bifeze. Se recomandă să bifați dacă aveți un server dedicat - Fig. 13.
În câmpul Sesiuni magazin în câmp, specificați locația de stocare pentru sesiuni. Se recomandă alegerea memorării sesiunii în baza de date - Fig. 13.
După ce specificați baza de date MySql, continuați instalarea făcând clic pe butonul Continuare.
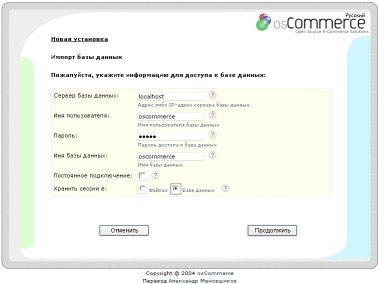
Dacă toate informațiile pentru accesarea bazei de date MySql sunt corecte, după ce faceți clic pe butonul Continue, veți vedea următoarea pagină - Fig. 14, caz în care puteți continua instalarea magazinului online.
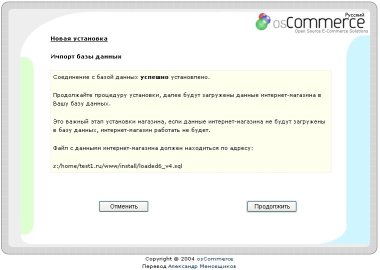
Dacă întâmpinați probleme la conectarea la baza de date MySql, veți vedea următoarea pagină - fig. 15, în acest caz, pagina va indica eroarea care a apărut atunci când încercați să vă conectați la baza de date, cele mai frecvente erori fiind: Nu este selectată o bază de date. - Aceasta înseamnă că pagina de configurare a bazei de date (Figura 13) nu a specificat numele bazei de date în câmpul Nume bază de date. În acest caz, faceți clic pe butonul Înapoi și specificați numele bazei de date.
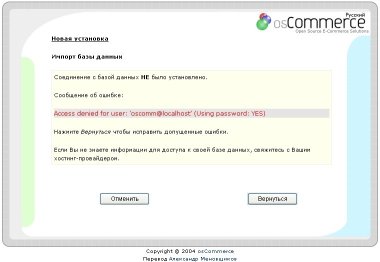
Acces refuzat pentru utilizator: 'oscommerce @ localhost' (Utilizarea parolei: YES) - Aceasta înseamnă că numele de utilizator și / sau parola sunt incorecte. În acest caz, faceți clic pe butonul Înapoi și asigurați-vă că ați introdus corect numele de utilizator și / sau parola. Dacă sunteți sigur că totul este corect, dar eroarea apare, contactați serviciul de asistență al gazdei și consultați-l.
Nu se poate conecta la serverul MySQL local prin socket „/var/lib/mysql/mysql.sock“ (2) - Acest lucru înseamnă că nu vă puteți conecta la baza de date MySQL server, cel mai probabil, serverul nu se execută în prezent. Contactați echipa de asistență a gazdei și consultați-o.
Server gazdă MySQL necunoscut "localhost" (2) - Aceasta înseamnă că ați specificat incorect serverul bazei de date. În acest caz, faceți clic pe butonul Înapoi și asigurați-vă că ați specificat corect serverul bazei de date. Dacă sunteți sigur că totul este corect, dar eroarea apare, contactați serviciul de asistență al gazdei și consultați-l.
Apoi, datele magazinului online vor fi încărcate în baza dvs. de date. Acesta este un stadiu important al instalării magazinului, dacă datele magazinului online nu vor fi descărcate în baza de date, magazinul online nu va funcționa. În majoritatea cazurilor, atunci când încărcați datele în baza de date, nu există probleme și după un timp ar trebui să vedeți pagina, ca în Fig. 16. Continuați instalarea făcând clic pe Continuați.
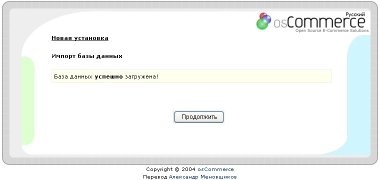
Următorul pas este să configurați căile spre fișierele și folderele din magazin - Fig. 17.
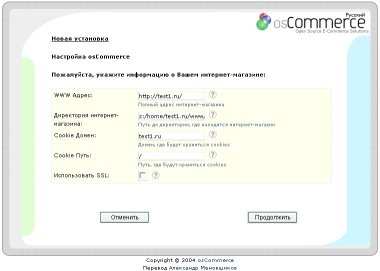
Dacă nu știți ce este SSL și cum să îl configurați, NU puneți un marcaj în câmpul Utilizați SSL
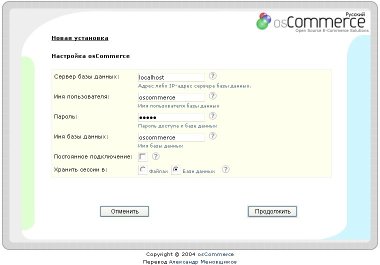
În majoritatea cazurilor, instalarea magazinului online în acest stadiu se termină și ar trebui să vedeți următoarea pagină - Fig. 19.
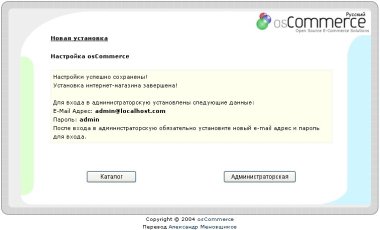
Instalarea este aproape completă, mai există încă doi pași pentru a face instalarea magazinului online:
Faceți fișierele /include/configure.php și /admin/includes/configure.php numai pentru citire.
Eliminați directorul de instalare.
1. Trebuie să facem fișierul /includes/configure.php numai pentru citire.
Pentru a face acest lucru, deschideți exploratorul și mergeți la dosarul C: \ WebServers \ home \ localhost \ www \ sborka \ include
Faceți clic dreapta pe fișierul configure.php și selectați Properties (Proprietăți) - Fig. 20.
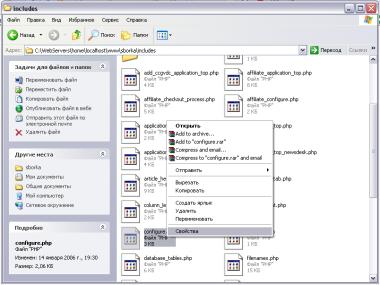
În fereastra care se deschide, în secțiunea Atribute, selectați Numai citire și faceți clic pe OK - Fig. 21.
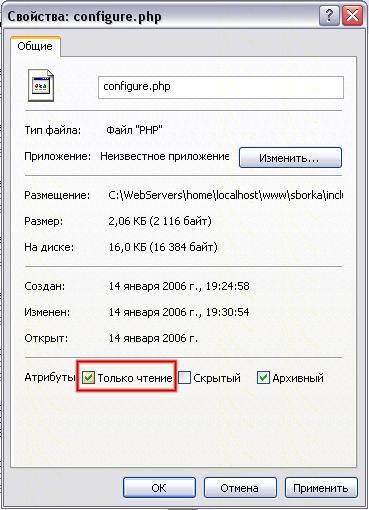
Totul, acum fișierul C: \ WebServers \ home \ localhost \ www \ sborka \ include \ configure.php este numai pentru citire.
În același mod, fișierul /admin/includes/configure.php va fi făcut un fișier numai pentru citire.
Pentru a face acest lucru, deschideți exploratorul și mergeți la dosarul C: \ WebServers \ home \ localhost \ www \ sborka \ admin \ include
Faceți clic dreapta pe fișierul configure.php și selectați Properties (Proprietăți) - Fig. 22.
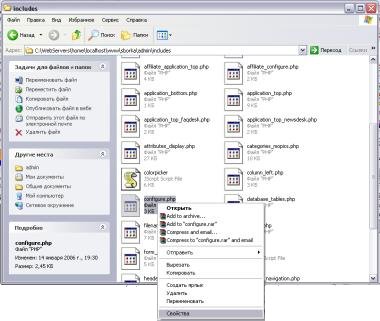
În fereastra care se deschide, în secțiunea Atribute, selectați Numai citire și faceți clic pe OK - Fig. 23.
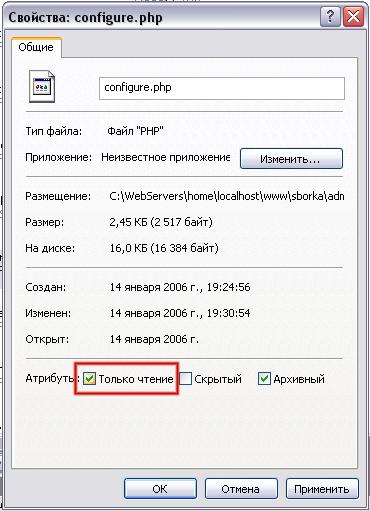
Totul, acum fișierul C: \ WebServers \ home \ localhost \ www \ sborka \ admin \ include \ configure.php este numai pentru citire.
2. În cele din urmă, trebuie să ștergeți dosarul de instalare.
Pentru a face acest lucru, deschideți exploratorul și mergeți la folderul C: \ WebServers \ home \ localhost \ www \ sborka
Faceți clic dreapta pe dosarul de instalare și selectați Ștergere - Fig. 24.
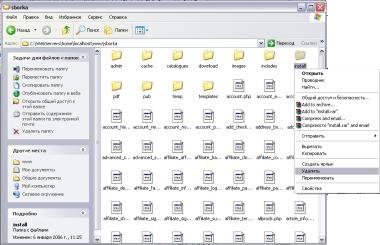
Ștergeți dosarul, confirmând consimțământul dvs. pentru ștergere.
Totul, instalarea magazinului online osCommerce este complet finalizată, acum puteți merge la director - Fig. 25.