Windows Vista vine cu un instrument excelent pentru a vă ajuta să vă protejați fișierele de sistem, folderele și registrele de hacking, acest instrument fiind virtualizarea controlului contului de utilizator (Virtual Account Control Virtualization). Virtualizarea UAC ajută la împiedicarea aplicațiilor să scrie în locații protejate ale resurselor de sistem, direcționând "Înregistrări - scriere" către locurile la care utilizatorul are acces și care sunt profilul lui personal. Rezultatul unei astfel de virtualizări este că utilizatorul poate executa aceste aplicații, dar datele scrise de aceste aplicații nu sunt trimise în directorul de sistem, ceea ce contribuie la protejarea stabilității globale a întregului sistem de operare. De asemenea, virtualizarea înseamnă că mai mulți utilizatori pot rula acum aplicații pe un singur computer, deoarece toate datele lor personale sunt scrise în profilul lor personal de utilizator. În acest articol, vă vom arăta cum să controlați virtualizarea UAC utilizând Politica de grup, registrul de sistem și Managerul de activități.
Setările politicii de grup referitoare la UAC
UAC are multe opțiuni pentru a ajuta la gestionarea comportamentului UAC pe toate computerele Vista. Desigur, politica de grup este soluția ideală pentru gestionarea UAC, precum și aproape toate celelalte setări Vista, deoarece oferă o soluție centralizată de management pentru aceste setări.
În orice GPO, puteți găsi parametrii care controlează UAC, în secțiunea Configurare computere. Deoarece UAC este un parametru legat de securitate, îl va găsi în opțiunile de securitate fila standard, localizate în directorul Computer Configuration # 92; Windows # 92 parametri, setările de siguranță # 92; Politici locale # 92; opțiuni de securitate, așa cum se arată în figura 1.
Figura 1: Setările UAC sunt localizate în fila Opțiuni de securitate din secțiunea Configurare computer
Setările UAC din GPO se află în partea de jos a listei Opțiuni de securitate care apare în panoul din dreapta. Pentru a vizualiza lista, pur și simplu selectați fila Opțiuni de securitate din panoul din stânga, după cum se arată în Figura 2.
Figura 2: Parametrii UAC sunt localizați în partea de jos a listei opțiunilor de securitate
Activarea acestei setări de politică virtualizează aceste setări. Dacă această opțiune nu este configurată pentru calculatoarele Vista și doriți să o instalați, va trebui mai întâi să activați această politică, după cum se arată în Figura 3.
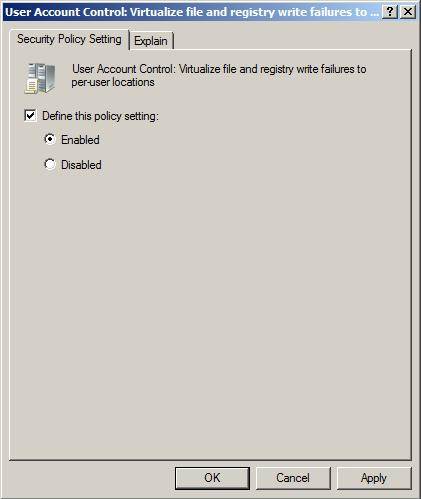
Figura 3: Pentru virtualizarea intrărilor de fișiere și de registry, activați politica
După ce configurați această setare de politică, trebuie să vă asigurați că se aplică pe computerele Vista. Va trebui să reporniți computerul Windows Vista pentru ca această setare să aibă efect deoarece trebuie să actualizați complet politica pentru a porni virtualizarea fișierelor și a registrelor. Când computerul Vista pornește din nou, directoarele de fișiere și registre vor fi virtualizate.
Sfat: Parametrii politicilor prioritare incluse în configurația computerului trebuie să repornească computerul, în timp ce parametrii priorităților de politică incluse în configurația de utilizator, necesită utilizatorul se conectează din sistem și intrarea ulterioară pentru intrarea în vigoare.
Task Manager Virtualization
Acum că am verificat că UAC virtualizează actualizările de registru și fișiere, trebuie să vă asigurați că fiecare proces realizează corect virtualizarea. Pentru a vedea și a controla virtualizarea UAC, puteți porni Managerul de activități. Cea mai ușoară cale de a porni Managerul de activități este să faceți clic dreapta pe panoul Start și să selectați opțiunea de meniu Task Manager. Când inițiatorul dispecerului este inițial, sunteți în fila Aplicații. Trebuie să accesați fila Procese pentru a vedea virtualizarea.
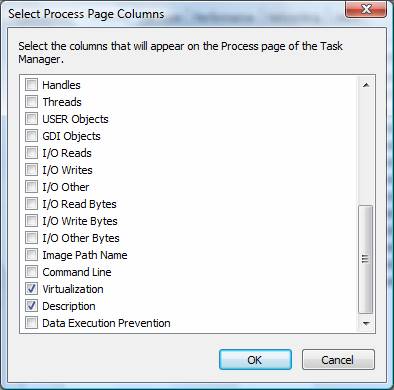
Figura 4: Adăugarea unei coloane de virtualizare în vizualizarea procesului Manager de activități
Când salvați o vizualizare cu o coloană nouă, ar trebui să vedeți o coloană denumită Virtualizare în fereastra managerului de activități principal din fila Procese, după cum se arată în Figura 5.
Figura 5: Coloana de virtualizare a fost adăugată la fila procese din Task Manager
Dacă doriți să vedeți toate procesele și virtualizarea acestora, trebuie să faceți clic pe butonul "Afișați procesele tuturor utilizatorilor", care va include și toate procesele sistemului. Veți observa că este interzisă virtualizarea proceselor care aparțin conturilor SISTEM, SERVICIU DE INTERNET și conturi locale.
Lucrul cu registrul (Reg hack) pentru a adăuga extensii
După cum puteți vedea în Figura 5, niciuna dintre executabilele lansate direct nu sunt virtualizate. Acest lucru se datorează faptului că .exe. liliac. scr. VBS și alte extensii sunt excluse din virtualizarea standard. Acest lucru poate cauza probleme dacă programul trebuie actualizat singur. Un utilizator standard nu poate face acest lucru deoarece aplicația va rula într-o zonă protejată.
Dacă aveți extensii de aplicații pe care doriți să le eliminați din lista inițială de extensii non-virtualizabile, puteți face acest lucru modificând registrul. Pentru a adăuga o extensie la lista de excepții de la extensiile de virtualizate, introduceți în HKEY_LOCAL_MACHINE # 92; Sistem # 92; CurrentControlSet # 92; Servicii # 92; Luafv # 92; Parametrii # 92; valoarea ExcludedExtensionsAdd Registry. Pentru a adăuga o extensie (extensii), trebuie să creați valoarea Registrului ExcludedExtensionsAdd. Când adăugați o valoare nouă, utilizați un tip cu mai multe șiruri de valoare a registrului (tip de valoare de registru cu mai multe șiruri). Extensiile sunt adăugate fără un punct anterior, astfel încât extensia .exe va fi scrisă doar ca exe. După modificarea întregii liste de extensii, reporniți calculatorul pentru ca modificările să aibă efect.
Virtualizarea în timp real (virtualizare în timp real)
Dacă doriți să virtualizați o aplicație sau un proces care nu este încă virtualizat, puteți să o faceți imediat. Pentru a îndeplini această sarcină, trebuie să fiți în managerul de activități. În managerul de activități, accesați fila Procese, așa cum am făcut mai devreme. Apoi, selectați procesul pe care doriți să-l virtualizați. Faceți clic dreapta pe proces, apoi faceți clic pe opțiunile din meniul Virtualizare. Veți vedea o casetă de dialog de confirmare, după cum se arată în Figura 6.

Figura 6: Confirmați caseta de dialog pe care doriți să o virtualizați
După ce aplicația este virtualizată, procesul va fi setat la Activat în lista proceselor din fila proces.
concluzie
Abilitatea de a controla diferite aspecte ale virtualizării UAC oferă administratorilor controlul asupra aplicațiilor ce vor fi virtualizate. În orice GPO, controlul tuturor aspectelor UAC este destul de ușor de utilizat și instalat în Active Directory. După ce activați UAC și virtualizați fișierele și registrul, calculatoarele Windows Vista vor virtualiza procesele care nu au fost virtualizate anterior. Puteți să vă uitați în managerul de activități virtualizat, astfel încât să obțineți o imagine clară a ceea ce este virtualizat și ce nu este.