Să revenim la fila Inserare și să luăm în considerare grupul de ilustrații. Numele acestui grup vorbește de la sine. Aici este colectat ceva care vă poate decora masa. Tot ce se află în acest grup, puteți introduce într-o anumită celulă sau puteți pune pe o foaie ca și cum ar fi în partea de sus a celulelor. În acest caz, ilustrația va suprapune datele din celule. Dar puteți muta ilustrația pe foaie.
Ce să faceți pentru a imprima o foaie cu o ilustrație, vă voi spune mai târziu, când ajungem la descrierea tipărită. În desenele pe care le veți vedea în această carte, toate ilustrațiile vor fi în interiorul celulelor. Pentru mine este mai convenabil.
Figura. Dacă faceți clic pe acest buton, se va deschide o fereastră în care puteți selecta orice imagine pe computer (Figura 4.4).
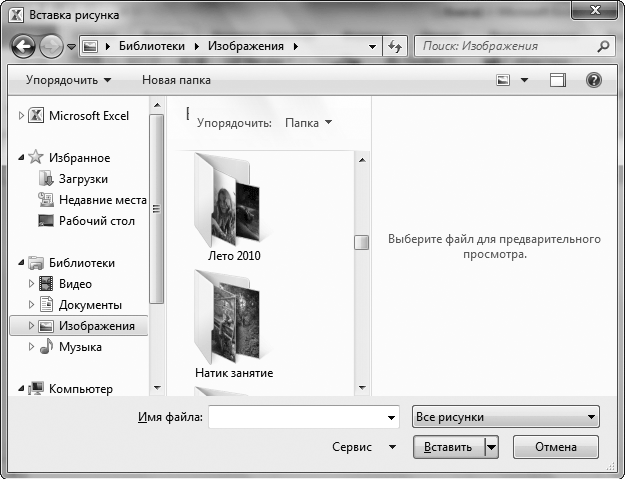
Fig. 4.4. Alegeți o imagine
Selectați orice fișier și faceți clic pe butonul Lipire. Personal, am ales acest tip de pisică drăguță (Figura 4.5).
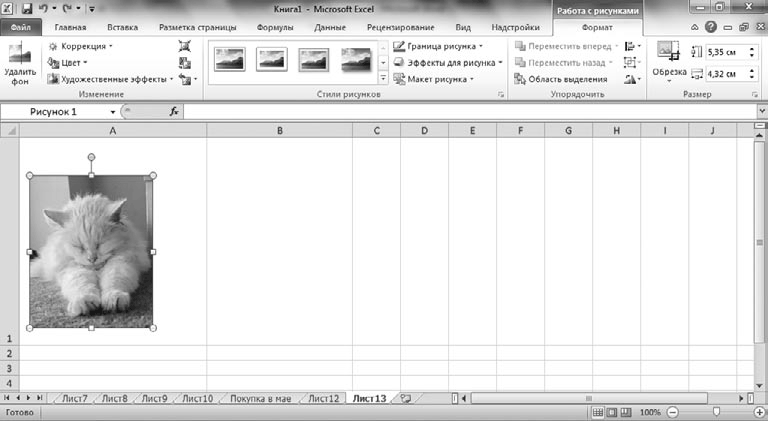
Fig. 4.5. Imagine introdusă
În acest caz, există o nouă filă nouă - Lucrul cu desenele.
Sincer, pentru Excel acest lucru este departe de a fi o prioritate, așa că nu voi intra în detaliu. Puteți ajusta fundalul, culoarea și dimensiunea imaginii. Puteți pune mai multe imagini într-o singură celulă și le puteți grupa - una în față, cealaltă în spate. Puteți aplica stilul. Nu este nimic greu în aceste manipulări, sunt sigur că veți înțelege pe voi înșivă.
Singurul lucru pe care îl voi spune pentru cei care nu au lucrat niciodată cu desene. Puteți selecta o imagine - faceți clic pe ea cu un mouse. Când sunt selectate, apar markere (ca în Figura 4.5): rotunde în colțurile imaginii și pătrat în mijlocul fiecărei laturi. Puteți schimba în mod arbitrar dimensiunea desenului dacă trageți mouse-ul peste aceste marcatori. Și dacă trageți un marcator verde care iese ca o antenă de sus, atunci desenul se va roti în jurul axei sale.
Dacă faceți clic pe butonul Imagine a ilustrației se va deschide o fereastră nouă în care puteți găsi ce aveți nevoie (a se vedea Figura 4.6).
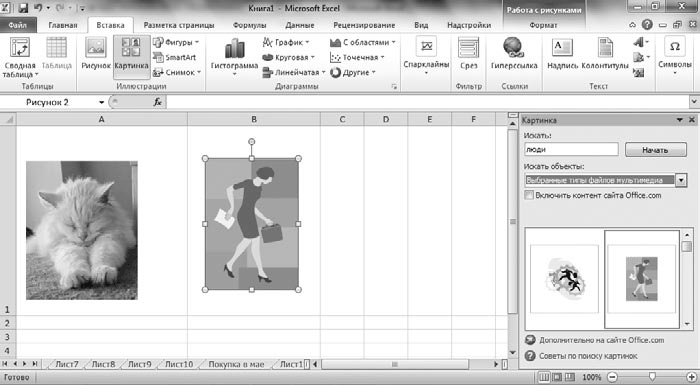
Fig. 4.6. Imagine introdusă