EML to Outlook Converter Acesta este un instrument compact, focalizat cu laser care simplifică foarte mult conversia mesajelor e-mail în format EML în fișierele Outlook și Outlook PST. Proiectat pentru utilizare în scopuri publice, acest program are un minim de elemente de control și parametri de conversie și, de obicei, nu necesită aptitudini tehnice sau experiență relevantă.
Produsul are o interfață simplă cu o singură fereastră, cu mai multe zone diferite, meniul principal și butoanele. Zona centrală este dominată de o listă vastă care conține numele fișierelor de e-mail pe care programul le poate găsi în dosarul specificat. Deasupra acestei zone este un câmp care conține calea către locația sursă și un buton care deschide caseta de dialog pentru selectarea directorului standard. În partea dreaptă a acestui buton se află butonul "Stocare căutare" care cuprinde lista de mai jos, iar butonul pentru întreaga interfață este un buton de salvare, iar în final există un jurnal relativ mic în partea de jos a ferestrei programului.
Procesul de conversie a mesajelor e-mail este descris în detaliu mai jos.
Pasul 0. Pregătirea datelor pentru conversie
Primul lucru pe care trebuie să-l faceți înainte de lansarea EML pentru Outlook Converter este pregătirea datelor. Formatul mesajului EML acceptat de majoritatea clienților de e-mail, iar rapoartele pot fi exportate în mai multe moduri: de scoatere manuală de mesaje individuale folosind „scăderea exporturilor de masă de e-mail sau prin intermediul instrumentelor integrate terțe părți. În acest ghid, nu vom uita la aceste metode în detaliu, și să presupunem că scrisorile au fost deja extrase din cererea inițială sau arshive în dosarul de hard disk (sau locația de rețea).
Dacă fișierele dvs. au fost inițial exportate pe o mașină Mac sau Linux, nu vă faceți griji - EML to Outlook Converter are built-in instrumente de conversie de codare care oferă citirea completă a mesajelor convertite în sistemul de destinație.
Pasul 1. Instalați programul
Vă garantăm că programul de instalare a pachetelor nu conține niciun fel de reclame sau spion. Asigurați-vă că descărcați EML pentru Outlook Converter de pe site-ul oficial, nu software-ul Arhiva sau un site necunoscut de terțe părți. După terminarea descărcării, executați fișierul de configurare. Rețineți că, dacă aveți activat UAC (User Access Control), veți vedea un mesaj de avertizare care să sugereze dacă să se permită pornirea sau anularea executării ulterioare a programului. Răspundeți afirmativ să continuați programul de instalare. Implicit, EML pentru Outlook Converter creează un grup de programe în meniul Start și două comenzi rapide (pentru versiunile pe 32 de biți și 64 de biți) pe desktop.
Pasul 2. Selectați fișierele sursă
După ce ați pregătit datele, puteți continua conversia:
- Porniți programul EML pentru Outlook Converter făcând clic pe pictograma sa din folderul corespunzător din meniul Start sau pe scurt pe desktop. În funcție de versiunea Outlook, utilizați o versiune pe 32 de biți sau pe 64 de biți a programului pentru a îmbunătăți performanța. (* # 8211; Versiunea Windows nu afectează această regulă)
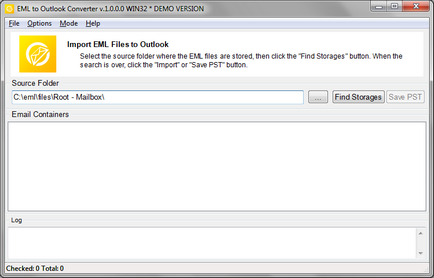
- Faceți clic pe butonul cu trei puncte (elipsă) situat în partea dreaptă a câmpului Sursă de sursă. Se afișează caseta de dialog de selectare a dosarului standard. Localizați folderul dorit pe unitatea hard disk sau pe un computer din rețea și confirmați alegerea dvs. făcând clic pe butonul OK. Calea către dosarul selectat va fi afișată în caseta Locație sursă din stânga butonului.
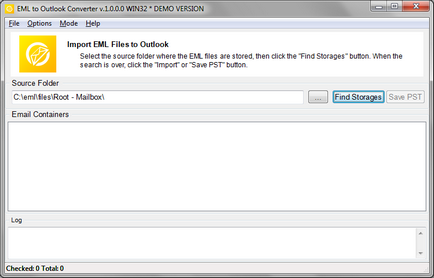
- Utilizați butonul "Căutare căutare" pentru a găsi toate fișierele de e-mail din locația specificată, numele lor fiind afișate în lista de mai jos
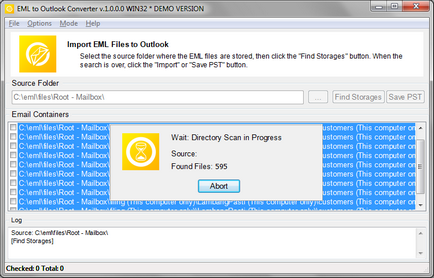
- Fișierele din listă pot fi selectate cu casetele de selectare din partea stângă a numelor fișierelor. Puteți selecta, debifați caseta și deselectați utilizând meniul pop-up făcând clic dreapta pe lista fișierelor EML.
Pasul 3: Configurați setările de conversie
Înainte de a începe procesul de conversie a mesajelor e-mail, puteți configura setările de conversie. Ele pot fi găsite în secțiunea "Opțiuni" din meniul principal al programului:
De asemenea, puteți alege între cele două moduri de conversie selectate în secțiunea "Mod" din meniul principal:
- Import în Outlook - Datele dvs. sunt salvate direct în profilul Outlook
- Salvați în fișierul PST - Datele dvs. sunt salvate într-un fișier separat PST de pe hard disk
În funcție de alegerea modului de conversie, inscripția de pe butonul de conversie se va schimba, reflectând alegerea dvs.
Pasul 4. Conversia datelor
Dacă ați selectat deja conversiile de fișiere și ați setat opțiunile de conversie, puteți continua salvarea datelor în locația selectată. Să presupunem că exportați e-mail direct în Outlook. Iată ce trebuie să faceți:
- Faceți clic pe butonul „Import“. Dacă este activat, programul vă va cere să dezactivați temporar instrumentul antivirus. Opriți software-ul antivirus, și apoi faceți clic pe OK în EML la Outlook Converter pentru a continua. În acest moment, uneori, apare fereastra de selectare de configurare de birou. Lăsați toate "Așa cum este" și faceți clic pe OK.
- Programul deschide fereastra de dialog pentru selectarea dosarului Outlook. Selectați un dosar existent sau creați unul nou folosind butonul corespunzător din caseta de dialog, apoi faceți clic pe OK pentru a începe exportul datelor.
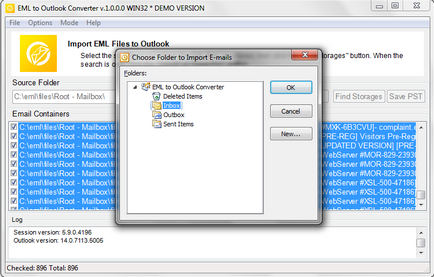
- Programul va începe să salveze mesajele în dosarul selectat. Rezultatele conversiilor vor fi afișate în fereastra de jurnal din partea de jos a ferestrei programului.
Dacă alegeți „Salvați ca fișier PST“ opțiune, trebuie să treacă prin aceeași procedură, cu excepția pas selectați dosarul de destinație. În schimb, va trebui să specificați numele și locația fișierului de ieșire. Restul acțiunilor tale vor rămâne aceleași.
Acesta este sfârșitul Ghidului utilizatorului EML pentru Outlook Converter. După cum puteți vedea, programul este simplu și simplu, pe cât posibil și nu ar trebui să creeze dificultăți nici pentru utilizatorii cei mai neexperimentați. Cu toate acestea, dacă aveți probleme sau întrebări, nu ezitați să contactați echipa noastră de asistență.
Vă mulțumim că ați folosit produsul!
- Doar am vrut să arunc câteva linii de mulțumire echipei din spatele EML pentru Outlook Converter. Poate părea foarte simplu - și chiar este - dar își face treaba în stil! Un adevărat Mântuitor pentru un manechin ca mine, Mi-a făcut migrarea Outlook o briză. Continuă munca bună, băieți.