controale
Controalele pe casete și filele sunt grupate în grupuri asociate tipului de acțiune care se efectuează. De exemplu, în fila Acasă, există grupuri pentru lucrul cu clipboard-ul, setarea parametrilor fontului, setarea parametrilor paragrafului, lucrul cu stiluri și editarea (vezi Figura 1).
Elementele de control sunt butoanele obișnuite, butoanele derulante, listele, listele drop-down, contoarele, butoanele de meniu, casetele de selectare, pictogramele (butoanele) ale grupului.
Butoanele sunt folosite pentru a efectua o acțiune. De exemplu, grupul de butoane cu litere aldine din fontul Fereastră de pornire setează stilul fontului bold. Pentru a face clic pe un buton, faceți clic pe acesta cu ajutorul mouse-ului (Figura 7).

În unele cazuri, după ce faceți clic pe un buton, apare o casetă de dialog.
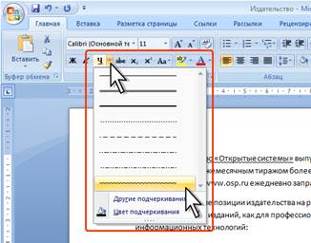
Fig. 8 Utilizarea butonului drop-down
Butoanele pop-up au o săgeată în dreapta sau în partea de jos. Dând clic pe săgeată se deschide un meniu sau o paletă în care puteți selecta acțiunea sau parametrul dorit. Acțiunea sau parametrul selectat sunt stocate pe buton și nu este nevoie să deschideți butonul pentru al aplica din nou. De exemplu, puteți face clic pe săgeata butonului Subliniere din grupul de fonturi din fila Pagina principală și selectați o metodă de subliniere (Figura 8). Pentru a atribui din nou același subliniere, nu faceți clic pe săgeată, faceți clic pe butonul propriu-zis.
În listă, puteți alege să aplicați orice parametru. Pentru a face acest lucru, faceți clic pe el cu ajutorul mouse-ului. De exemplu, în lista Stylesheet din fila Constructor, puteți selecta o opțiune pentru crearea unei tabele (a se vedea Figura 9).

Comenzile corespunzătoare din meniu pot fi afișate în partea de jos a listei extinse (a se vedea Figura 10).
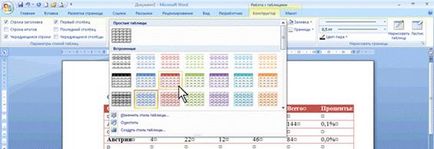
Când utilizați lista verticală, faceți clic pe săgeata listă și selectați opțiunea dorită. De exemplu, în lista derulantă Dimensiune font din grupul Font din fila Pagina principală, puteți selecta dimensiunea fontului.
În cele mai multe cazuri, puteți deschide lista, dați clic în caseta listă verticală, introduceți valoarea parametrului dorit de la tastatură și apăsați Enter.
Contoarele sunt folosite pentru a seta valorile numerice ale oricărui parametru. Pentru a schimba valoarea, utilizați butoanele contravaloare Mai mult (Sus) și Mai puțin (Jos). De exemplu, în intervalul de grup al paragrafelor din fila Paragraf din fila Aspect pagină, puteți seta valoarea intervalului după paragraf (Figura 12).

De asemenea, puteți introduce o valoare în câmpul de pe tastatură și apăsați pe Enter.
În unele cazuri, selectarea unei comenzi din meniul butonului aduce o casetă de dialog.
Steagurile sunt folosite pentru a aplica un parametru. De exemplu, filele Afișare sau ascundere din grupul Vizualizare (Figura 13) definesc caracteristicile de afișare ale ferestrei.
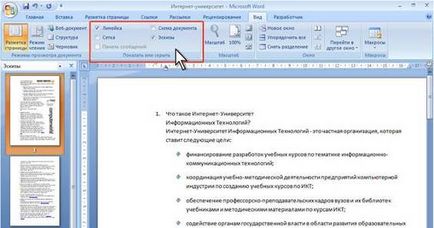
Pentru a seta sau debifa caseta, faceți clic pe ea cu mouse-ul.
Pictograma grup (buton) este un pătrat mic în colțul din dreapta jos al grupului de elemente din fila. Dând clic pe pictogramă, se deschide o casetă de dialog corespunzătoare acestui grup sau un panou de activități pentru extinderea funcționalității. De exemplu, pictograma Grup de fonturi din fila Pagina principală deschide caseta de dialog Font (Figura 14).
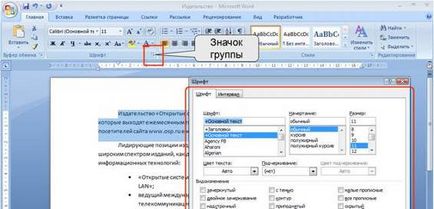
Nu fiecare grup are o icoană.

Pentru fiecare comandă, puteți afișa un sfat de instrucțiuni cu informații despre scopul acestui element - punctați-l doar și fixați indicatorul mouse-ului pentru o anumită perioadă de timp. Exemplul din Fig. 15.
Fig. 15 ToolTip pentru control
Uneori vârful conține textul "Pentru mai multe informații, apăsați tasta F1." În acest caz, când este apăsată tasta F1, apare o fereastră de sistem de ajutor cu ajutorul care se referă direct la elementul selectat.

Butonul "Office"
Butonul "Office" se află în colțul din stânga sus al ferestrei. Apăsând butonul afișează meniul principal de comenzi pentru lucrul cu fișiere, o listă cu cele mai recente documente și o comandă pentru configurarea setărilor aplicației (de exemplu, Opțiuni Word) (Figura 16).
Unele dintre comenzile de meniu ale butonului "Office" au meniuri subordonate.
Bara de instrumente pentru acces rapid
Bara de instrumente pentru acces rapid este localizată în partea de sus a ferestrei Word în mod implicit și este concepută pentru accesul rapid la funcțiile utilizate cel mai frecvent.
În mod implicit, panoul conține numai trei butoane: salvați. Anulare. Întoarceți (repetați). Puteți personaliza Bara de instrumente pentru acces rapid prin adăugarea de elemente noi sau ștergerea celor existente:
1. Faceți clic pe butonul Personalizați bara de comenzi rapide.
2. Selectați numele elementului dorit din meniu (Figura 17). Elementele marcate cu un marcaj de selectare sunt deja prezente pe panou.

Fig. 17 Personalizarea barei de instrumente Quick Access
3. Pentru a adăuga un element care nu se află în listă, selectați comanda Alte comenzi ... (a se vedea Figura 17).
4. În secțiunea Particularizare a ferestrei Opțiuni Word, din lista derulantă Selectați comenzi din, selectați fila în care se află elementul, apoi selectați elementul din listă și faceți clic pe butonul Adăugare (Figura 18).
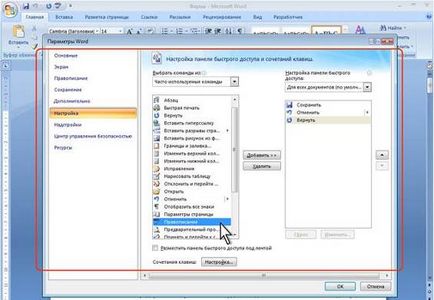
Fig. 18 Personalizarea barei de instrumente Quick Access
Pentru a adăuga orice element din bara de instrumente din orice filă, puteți de asemenea să faceți clic dreapta pe acest element și să selectați Bara de instrumente Accesare rapidă din meniul contextual.
Pentru a elimina un element din panou, faceți clic dreapta pe el și selectați Ștergere din meniul contextual din meniul contextual.
Fig. 19 Bara de instrumente mini-translucidă
Bara de instrumente mini
Bara de instrumente mini conține cele mai frecvent utilizate elemente pentru procesarea textului unui document.
Mini-bara apare automat când selectați un fragment al documentului. Inițial, este afișat un mini-panou translucid (Figura 19).
Mini-barul va deveni luminos imediat ce indicatorul mouse-ului este peste el (Figura 20). Pentru a utiliza mini-barul, faceți clic pe oricare dintre comenzile disponibile.
Compoziția elementelor din bara de instrumente mini este constantă și neschimbată.