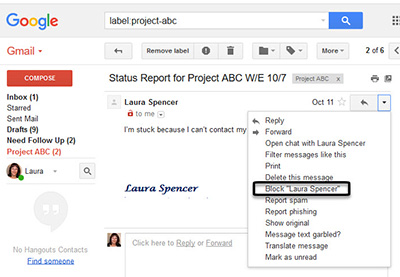Sa intamplat din nou. Ați deschis căsuța dvs. poștală și există un mesaj cu o întrebare la care ați răspuns deja de o mie de ori.
Dacă sunteți obosit să răspundeți la aceeași întrebare mereu, atunci vă vor ajuta răspunsurile "Gata de răspuns" de la Gmail.
Utilizați șabloanele de răspuns în Gmail pentru a crea șabloane de e-mail pe care le puteți reutiliza cu câteva modificări.
Desigur, nu fiecare scrisoare pe care o trimiteți ar trebui să fie un șablon pentru o scrisoare de răspuns. Unele scrisori necesită un răspuns specific. Pentru ceilalți, veți fi surprins de cât timp ați putea salva, începând să utilizați șabloanele de litere Gmail.
Puteți utiliza chiar și filtre pentru a automatiza răspunsurile șablonului, astfel încât acestea întotdeauna să răspundă la anumite e-mailuri.
Iată câteva scenarii în care puteți folosi răspunsurile șablonului Gmail:
- Suport pentru clienți - Dacă lucrați în asistență pentru clienți, utilizați răspunsuri șablon pentru întrebările create foarte des.
- Solicitări pentru un produs sau serviciu care nu sunt oferite ca proprietari de întreprinderi mici, uneori primiți cereri în afara gamei de produse. Trimiteți răspunsul Template explicând ceea ce oferiți.
- Ultima notificare - creați un șablon de scrisoare pentru a lucra cu ultima notificare de plată sau livrare.
- Disponibilitate - dacă cineva dorește să programeze o întâlnire sau să renunțe la ea, utilizați șabloanele de răspuns pentru a explica timpul de lucru.
- Pe aceeași notă - urmărirea este o parte importantă a construirii relațiilor. Utilizați șablonul ca model pentru aceste tipuri de litere.
S-ar putea să vă gândiți la alte scenarii în care s-ar putea să aveți nevoie de un șablon de scrisoare. Învățați cum să creați și să utilizați șabloane de e-mail cu funcția Șabloane de răspuns Gmail vă va ajuta să deveniți mai productivi. Acest tutorial vă va învăța cum să utilizați această caracteristică utilă - de la personalizare la lucrul cu șabloane de scrisori.
Cum să creați un șablon de răspuns în Gmail
Acum că ați vorbit când să utilizați șabloane de e-mail, este timpul să vă explicați cum să creați propriul șablon Gmail utilizând "Șabloanele de răspuns".
Sau urmați acești pași detaliați descriși mai jos și veți obține mai multe informații despre cum să creați și să utilizați șabloane de e-mail în Gmail.
Pasul 1. Unde este Gmail Lab și cum să activați "Șabloane de răspuns"
"Șabloanele de răspuns" reprezintă o funcție disponibilă în Gmail Lab, astfel încât să o utilizați, trebuie să accesați Laboratorul Gmail
1. Acces la laboratorul Gmail
Pentru a accesa Laboratorul Gmail, porniți din fereastra principală a Inbox. Faceți clic pe pictograma Setări (cu șase capete) din colțul din dreapta sus. Din meniul derulant, selectați opțiunea Setări.
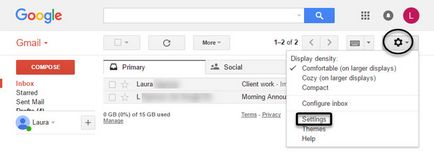
Este afișată pagina Setări. Faceți clic pe Lab de mai sus pentru a selecta opțiunile disponibile în Gmail. Derulați în jos până când vedeți Șabloanele de răspuns ale laboratoarelor Gmail.
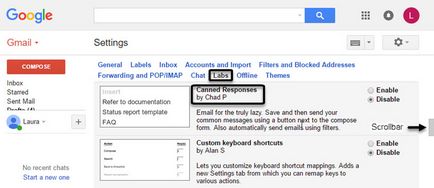
2. Activați "Șabloane de răspuns" din Gmail
În mod implicit, șabloanele de răspuns sunt dezactivate. Faceți clic pe butonul radio Enable din partea dreaptă pentru a activa această funcție.
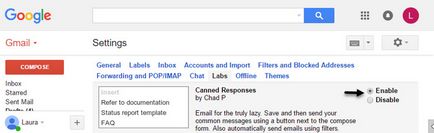
Derulați în jos paginile și faceți clic pe butonul Salvați modificările. Acum "șabloane de răspuns" sunt activate, pagina este repornit și vă vedeți intrarea.
Pasul 2: Creați un șablon în Gmail
Acum că șablonul de răspuns este activat, puteți începe să creați șabloanele de e-mail. Pentru a începe, faceți clic pe butonul Scrieți din partea stângă sus. Este afișat noul format de mesaj:
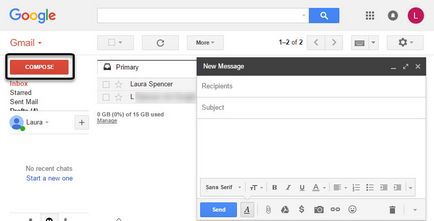
Introduceți mesajul din care doriți să faceți șablonul. Acordați atenție la ceea ce scrieți în câmpul Subiect. deoarece acesta va fi titlul "Răspunsului pe șabloane". Câmpul Destinatari este opțional.
Pentru a adăuga o semnătură standard la răspunsul șablonului, utilizați imaginea sau scrieți semnătura dorită.
După ce terminați mesajul, faceți clic pe săgeata din partea de jos a formularului Mesaj nou. Se va afișa meniul drop-down:
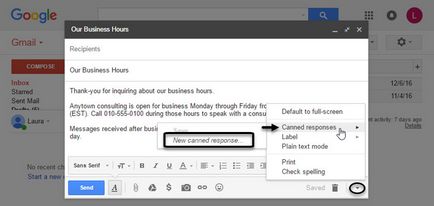
Acum, dați clic pe Răspundeți la șabloane> Creați un răspuns gata. Vi se va cere să dați numele răspunsului gata (în mod implicit, tema este utilizată):
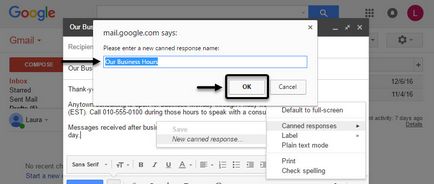
Dacă doriți să schimbați numele răspunsului dvs. pregătit, faceți-l acum. Asigurați-vă că, în viitor, titlul descrie suficient ce înseamnă șablonul.
Faceți clic pe OK. dacă vă place numele noului șablon. Nu este nevoie să trimiteți un mesaj pentru a crea un răspuns gata.
Notă: Șabloanele de răspuns sunt salvate cu MarkBack. Dacă ștergeți accidental răspunsul gata de la Campioni. Acesta nu va mai funcționa, chiar dacă este încă afișat în meniul Gotovy Response.
Pasul 3: Cum să utilizați șabloanele Gmail pentru un răspuns
Acum că ați creat un șablon Gmail, sunteți gata să îl utilizați. Puteți utiliza răspunsurile Gata pentru mesaje noi sau pentru a răspunde la mesajele primite. De asemenea, puteți crea un filtru pentru a trimite automat un șablon ca răspuns la un mesaj primit.
În acest pas, voi explica ambele opțiuni.
1. Utilizarea manuală a șablonului
Pentru a utiliza un răspuns de șablon, fie începeți un mesaj nou, fie faceți clic pe pictograma Răspundeți. pentru a răspunde la mesajul primit.
Când deschideți mesajul Mesaj nou sau Răspuns. Dați clic pe săgeata din colțul din stânga jos (lângă pictograma urnei) pentru a vedea "Răspunsuri gata".
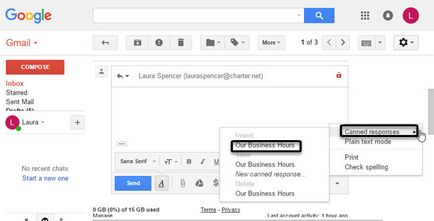
Faceți clic pe acel răspuns gata sub titlul Inserați. pe care doriți să le inserați în mesaj.
După ce faceți clic pe răspunsul preferat, șablonul de răspuns va fi copiat în e-mail.
Dacă este nevoie să personalizați șablonul de scrisoare, faceți-o acum. Dacă răspunsul Gata conține o semnătură, ștergeți orice altă semnătură automată pe care o utilizați sau mesajul dvs. va avea două semnături.
Dați clic pe butonul Trimiteți din colțul din stânga jos al formularului pentru a trimite mesajul.
2. Utilizați filtrul pentru a trimite automat răspunsurile făcute
De asemenea, puteți crea un filtru Gmail, pentru a trimite automat răspunsuri gata făcute.
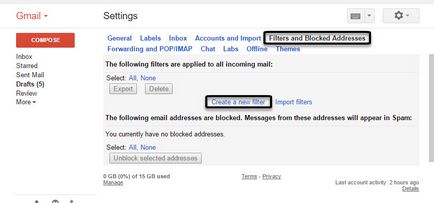
Faceți clic pe linkul Creați un filtru nou. Se afișează fereastra Advanced Search Gmail.
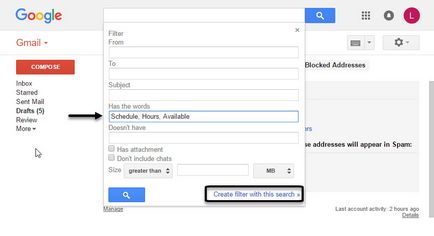
Specificați setările pentru literele la care doriți să trimiteți răspunsul pregătit. Puteți crea filtre pe baza oricărei combinații de:
Specificați informațiile din câmpurile corespunzătoare.
După ce specificați opțiunile, faceți clic pe linkul Creați filtru în conformitate cu această interogare. Va apărea fereastra Creare filtru:
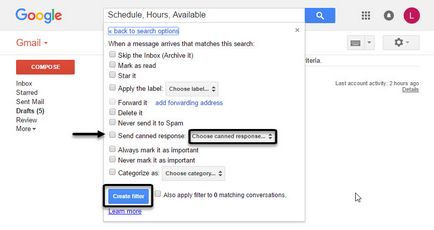
Din moment ce am inclus șabloane de răspuns, în fereastra Filtru nou există opțiunea Trimitere răspuns gata.
Bifați această opțiune și utilizați săgețile sus și jos pentru a selecta răspunsul pregătit pentru acest filtru.
Faceți clic pe butonul Creare filtru. Veți vedea mesajul "Filtru creat".
Pentru mesajele primite, care corespund parametrilor filtrului, va fi trimis răspunsul selectat.
Pentru mai multe informații despre utilizarea filtrelor Gmail, consultați următoarele lecții:
V-ați întrebat vreodată cum să blocați pe cineva din Gmail - filtrați mesaje ciudate sau opriți spamul? Această lecție arată modul de filtrare și blocare a conținutului nedorit.

Pasul 4: Modificarea sau ștergerea șablonului de e-mail din Gmail
Uneori nu mai aveți nevoie de un răspuns gata. Poate că răspunsul trebuie să fie complet rescris sau cazul în care a fost necesar un răspuns gata nu mai este relevant. De exemplu, ați fost responsabil de asistență pentru clienți, însă ați fost promovați și nu mai faceți față clienților. Puteți schimba sau șterge șabloanele de e-mail din Gmail, cum ar fi:
1. Editați răspunsul gata
Pentru a șterge un șablon pentru un răspuns gata, deschideți formularul Mesaj nou sau Răspuns. Faceți clic pe săgeata în jos din colțul din stânga pentru a deschide meniul Șabloane de răspuns.
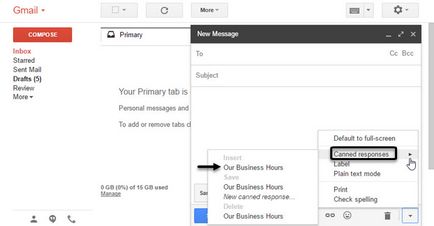
Faceți clic pe șabloanele de răspuns. Apoi faceți clic pe numele răspunsului gata sub titlul Inserare. Mesajul este completat cu răspunsul selectat.
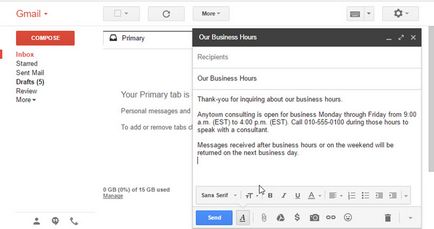
Efectuați modificările necesare la mesaj. când terminați modificarea mesajului, faceți clic pe săgeata în jos din partea dreaptă a ecranului. Selectați opțiunea Răspunsuri șabloane. Apoi dați clic pe numele răspunsului gata de sub titlul Salvare. Va apărea un dialog de confirmare.
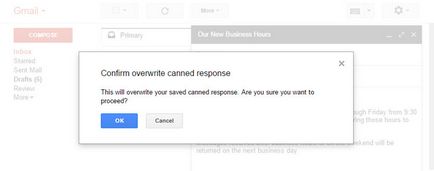
Faceți clic pe OK pentru a salva versiunea modificată a răspunsului șablonului.
Notă: dacă modificați șablonul de răspuns. asigurați-vă că ați șters răspunsul șablon original de la Împachetători. Dacă salvați accidental două răspunsuri gata făcute cu același nume, acestea pot să nu mai funcționeze.
2. Ștergerea unui șablon de răspuns
Puteți șterge un șablon de răspuns pe care nu îl mai aveți nevoie în meniul drop-down. Începeți cu formularul Mesaj nou.
Dați clic pe săgeata în jos din partea de jos a formularului Mesaj nou. Selectați opțiunea Răspunsuri șabloane. Va apărea un meniu cu răspunsuri rapide:
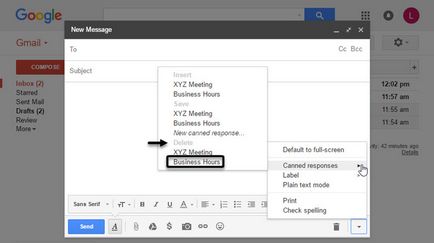
Faceți clic pe numele răspunsului gata pe care doriți să îl ștergeți. Vi se va cere confirmarea:
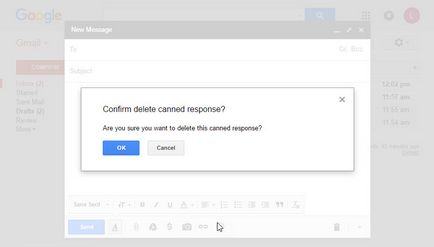
Pentru a șterge un răspuns complet, faceți clic pe OK.
Notă: Când mesajele sunt eliminate din răspunsurile instrument Conserve și nu mai poate fi folosit, textul rămâne în vashihChernovikahdo până când le ștergeți.
Pasul 5. Cum să conectați șabloane de răspuns
Dacă decideți că nu mai doriți să utilizați șabloane de răspuns în Gmail, puteți dezactiva funcția "Șabloane de răspuns".
Pentru a conecta șabloane de răspuns, accesați Laboratorul Gmail prin Setări. Defilați la Șabloane de răspuns. (Va fi în funcțiile experimentale incluse în partea de sus a paginii.)
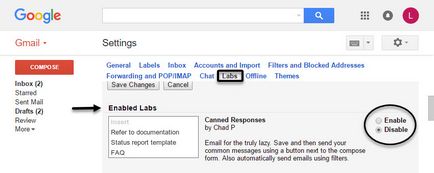
Faceți clic pe Opriți. Apoi faceți clic pe butonul Salvați modificările din partea de jos a paginii. Funcția Șabloane de răspuns nu mai este disponibilă.
Notă: răspunsurile șablon pe care le-ați creat mai devreme rămân în trunchiurile dvs. până când le ștergeți.
Nu mai scrieți scrisori de mesaje duplicate. Utilizați șabloane de e-mail în Gmail, pe care le creați o dată și să le utilizeze, la cerere, în orice moment de la o funcție experimentală „Conserve Responses» Gmail. Veți economisi timp și veți deveni mai productivi. Funcția de "șabloane de răspuns" este foarte simplă atunci când știi cum.