Cuprins
- Faceți clic pe butonul de meniu. apoi faceți clic pe Imprimare.
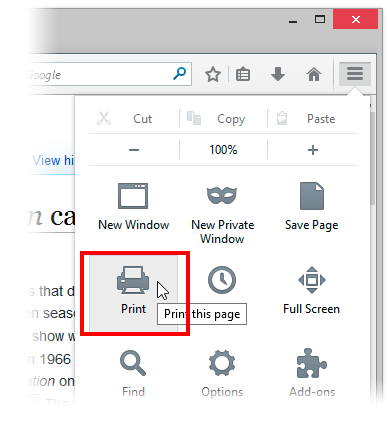
- În fereastra deschisă Imprimare standard, dacă este necesar, schimbați setările de imprimare ale paginii. Pentru informații detaliate despre setări, consultați caseta de dialog Print (Imprimare).
- Faceți clic pe Print OK pentru a începe imprimarea.
- Faceți clic pe butonul de meniu. apoi faceți clic pe Imprimare.
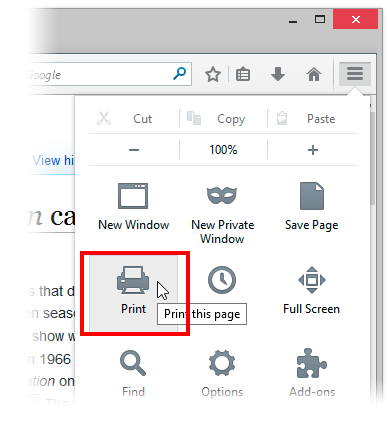
- Dacă doriți să modificați setările de imprimare, faceți clic pe săgeata de lângă meniul de selectare a imprimantei. Pentru informații detaliate despre setări, consultați caseta de dialog Print (Imprimare).
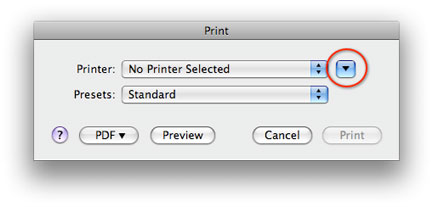
Imprimați opțiunile pentru ferestre
- Faceți clic pe meniul derulant din dreptul numelui. Pentru a selecta imprimanta care va imprima pagina pe care o vizualizați.
Notă. Imprimanta implicită este imprimanta selectată în Windows. Când pagina web este tipărită de către imprimanta selectată, această imprimantă va deveni noua imprimantă implicită.
În secțiunea Gama de imprimare, puteți selecta ce parte a paginii web va fi tipărită:
- Selectați Toate pentru a imprima toate.
- Selectați Pagini și introduceți intervalul de pagini pe care doriți să le imprimați. De exemplu, dacă setați "de la 1 la 3", doar primele trei pagini vor fi tipărite.
- Selectați Selecția. pentru a imprima numai fragmentul pe care l-ați selectat.
În secțiunea Copii, puteți specifica numărul de duplicate de care aveți nevoie.
- Dacă introduceți mai mult de 1 în câmpul Număr de copii. de asemenea, alegeți dacă doriți să le parcurgeți. De exemplu, dacă decideți să faceți 2 copii și să bifați opțiunea Dezasamblați după copii. acestea vor fi tipărite în ordinea 1, 2, 3, 1, 2, 3. În caz contrar, acestea vor fi imprimate în ordinea 1, 1, 2, 2, 3, 3.
Notă. Următoarele setări sunt salvate în setările Firefox pentru fiecare imprimantă individual.
Tipărirea zonelor selectate - Dacă vizualizați o pagină Web cu cadre, puteți alege modul de imprimare a acestora:
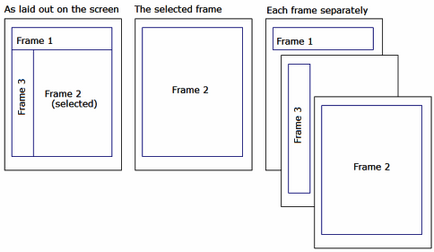
- Așa cum este localizat pe ecran - va fi tipărit pe măsură ce vedeți o pagină web în Firefox.
- Zona selectată va imprima conținutul numai ultimului cadru selectat.
- Fiecare zonă individual - va fi tipărit conținutul tuturor cadrelor, dar pe pagini separate.
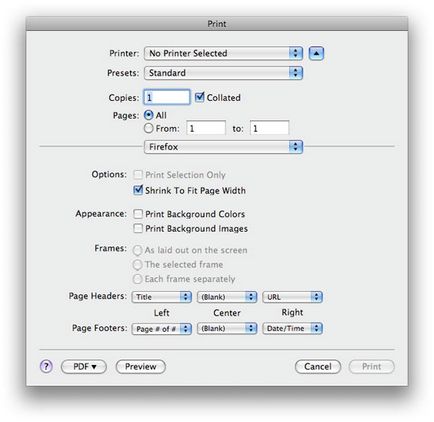
- Imprimanta. Modifică imprimanta care va imprima pagina pe care o vizualizați.
Notă. Imprimanta implicită este imprimanta selectată pe Mac. Când pagina web este tipărită de către imprimanta selectată, această imprimantă va deveni noua imprimantă implicită.
Notă. Următoarele setări sunt salvate în setările Firefox pentru fiecare imprimantă individual.
Fila General
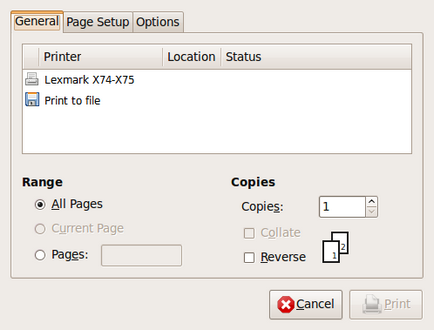
- Faceți clic pe imprimanta din listă pentru ao selecta.
Notă. Imprimanta implicită este imprimanta selectată în Linux. Când pagina web este tipărită de către imprimanta selectată, această imprimantă va deveni noua imprimantă implicită.
- Selectați "Toate paginile" pentru a imprima totul.
- Selectați "Pagina curentă" pentru a imprima numai pagina pe care o vizualizați și selectată pentru imprimare.
- Selectați "Pagini" și introduceți intervalul de pagini pe care doriți să le imprimați. De exemplu, dacă introduceți "1", va fi imprimată numai prima pagină. Intrarea "1, 2, 3 - 7" imprimă paginile 1, 2 și 3 până la 7.
- Dacă introduceți mai mult de 1 în câmpul Număr de copii. de asemenea, alegeți dacă doriți să le parcurgeți. De exemplu, dacă decideți să faceți 2 copii și verificați opțiunea Aranjați. acestea vor fi tipărite în ordinea 1, 2, 3, 1, 2, 3. În caz contrar, acestea vor fi imprimate în ordinea 1, 1, 2, 2, 3, 3.
- Selectați Înapoi pentru a imprima paginile în ordine inversă.
Setări pentru pagini
Permite modificarea setărilor imprimantei dvs., inclusiv imprimarea pe două fețe, mai multe pagini pe o singură coală, imprimarea paginilor impare sau par, dimensiunea hârtiei utilizate și multe altele. Opțiunile disponibile vor varia în funcție de imprimantă.
Fila Proprietăți
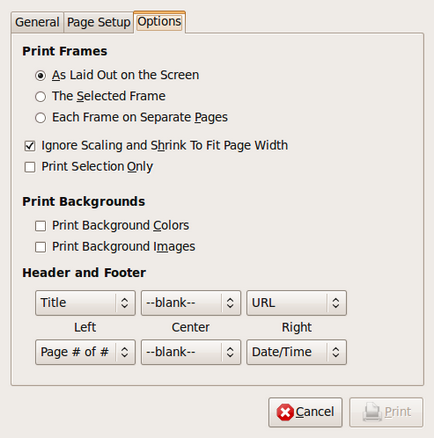
Notă. Următoarele setări sunt salvate în setările Firefox pentru fiecare imprimantă individual.
Notă. Următoarele setări sunt salvate în setările Firefox pentru fiecare imprimantă individual.
Pentru a modifica dimensiunea hârtiei pentru imprimare și orientarea paginii:
- În partea de sus a ferestrei Firefox, deschideți meniul Fișier și selectați Page Setup. Apare fereastra Page Setup.
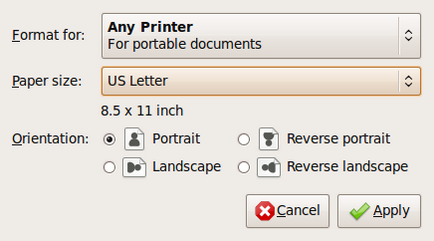
- Dimensiunea hârtiei. Selectați tipul de hârtie de imprimat.
- Locație.
- Selectați Portret pentru majoritatea documentelor și paginilor web.
- Alegeți peisajul pentru pagini și imagini foarte largi.
- Faceți clic pe Aplicați. Pentru a salva setările și a închide fereastra Page Setup.
Pentru a schimba orientarea paginilor, schimbați setările pentru imprimarea culorilor și imaginilor de fundal, margini ale paginilor, inserați anteturi și subsoluri în partea de sus a ferestrei Firefox, faceți clic pe butonul Firefox. accesați meniul Imprimare. (deschideți meniul Fișier în Windows XP) și selectați Page Setup. Apare fereastra Page Setup.
Notă. Următoarele setări sunt salvate în setările Firefox pentru fiecare imprimantă individual.
Format și proprietăți
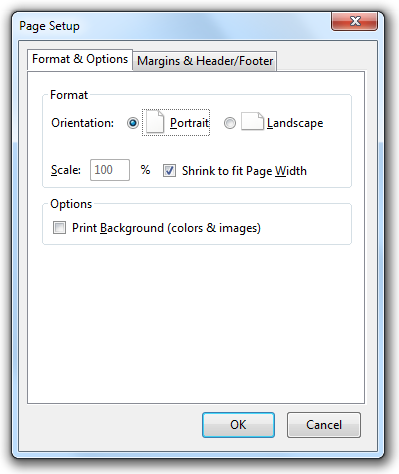
Fila Formate și proprietăți vă permite să modificați:
- Orientare.
- Selectați Portret pentru majoritatea documentelor și paginilor web.
- Selectați Peisaj pentru pagini și imagini foarte largi.
- Scara. Pentru a plasa o pagină Web pe mai puține coli de hârtie imprimată, puteți regla scara. Opțiunea Comprimare la lățimea paginii ajustează automat scara.
- Proprietăți. Selectați Print Background (culori și imagini). astfel încât Firefox să tipărească fundalul paginilor dvs. Web. În caz contrar, Firefox va lăsa fundalul alb al paginii.
Câmpuri și anteturi și subsoluri
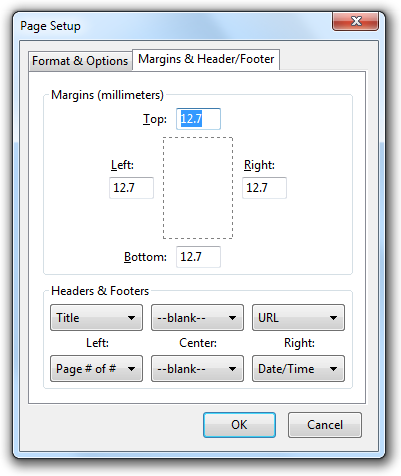
Fila Câmpuri și anteturi vă permite să modificați:
Faceți clic pe OK pentru a salva modificările și a închide fereastra Page Setup.
- Dacă doriți să modificați conținutul unei pagini web înainte de ao imprima, puteți utiliza o extensie, cum ar fi Print Edit (Editare tipărire).
- Pentru a imprima o imagine dintr-o pagină, de regulă puteți să faceți clic dreapta pe ea și să selectați Deschidere imagine sau Deschidere imagine de fundal. apoi imprimați folosind instrucțiunile de mai sus.
- Paginile web pot arăta diferit pe hârtie decât arată pe ecran, așa că nu fi surprins dacă vedeți unele modificări. (Dacă vedeți că lipsesc anumite culori sau imagini de fundal, citiți Imprimare culori de fundal și Imprimarea imaginii de fundal de mai sus.)
Obțineți suport pentru o altă platformă: personalizați acest articol