În această instruire pas cu pas, vom afla cum să imprimați imaginea în browser-ul Mozilla Firefox. Cu toate acestea, rețineți că imprimare pe care le poate rula de pe orice browser la toate: de la Opera, de la Yandex browser de la Google Chrome și chiar de la Internet Explorer. Întregul proces de imprimare va fi similar, indiferent de browserul dvs.
Când și de ce trebuie să imprimați fotografia. Mai întâi, toate informațiile importante (de exemplu, documente, texte importante, pagini de site-uri web) sunt tipărite. Fotografiile nu reprezintă o excepție, deoarece imaginea poate conține cele mai importante informații de care aveți nevoie pentru a vă deplasa la o foaie de hârtie. Acesta este motivul pentru care este necesară imprimarea.
La domiciliu, puteți imprima imagini cu pagini de colorat pentru copii, cu poezii, versuri, informații motivante. Separarea atenției merită imprimarea fotografiilor. La urma urmei, o fotografie este aceeași imagine pe care o puteți imprima cu o imprimantă.
CONCLUZIE: puteți imprima orice, orice pagină de pe Internet, orice text, orice imagine, orice fotografie. Principalul lucru este că aveți un PRINTER de lucru și de lucru (dispozitiv pentru imprimare) conectat. Fără o imprimantă, puteți să ieșiți pe pagini, cu excepția fișierelor separate, dar nu le puteți transfera pe hârtie pur fizic. Pentru a imprima, aveți nevoie de o imprimantă!
Imaginați-vă că aveți o imprimantă, este conectată și configurată, o foaie de hârtie este deja introdusă în ea și doriți să imprimați imaginea. În exemplul nostru, folosim browserul Mozilla Firefox, dar puteți face acest lucru cu un alt browser.
Cum se imprimă o imagine în Mozilla Firefox: instrucțiuni pas cu pas
Deschideți imaginea noastră astfel încât să se deschidă cât mai larg posibil. De obicei, pentru aceasta trebuie să faceți clic pe imagine. De exemplu, vom face orice fotografie din "Yandex Pictures". De exemplu, aceasta (cu un iepure alb):
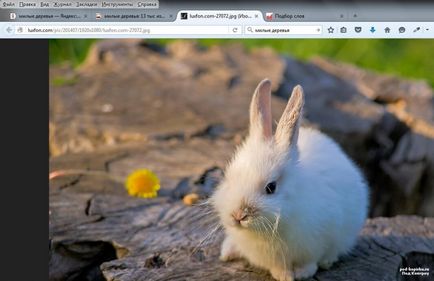
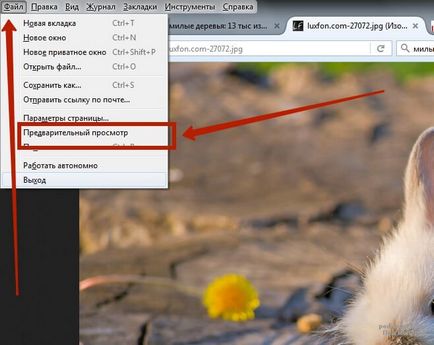
- Schimbați orientarea foii (o foaie de carte sau o foaie de peisaj, adică un aspect vertical sau orizontal);
- schimbați scara (comprimați sau extindeți imaginea pe foaie);
- Modificați alte setări sau activați imprimarea imediat.
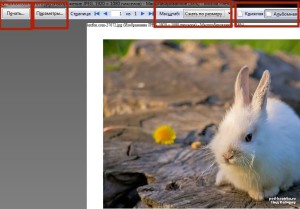
Să faceți clic pe butonul "Opțiuni ..." și să vă familiarizați cu setările detaliate. În fereastra "Page Setup", accesați fila "Câmpuri și anteturi și subsoluri", unde putem:
- eliminați toate anteturile și subsolurile;
- reduce dimensiunea indentării câmpurilor (stânga, dreapta, sus și jos);
Toate modificările TREBUIE să fie confirmate cu butonul "OK".
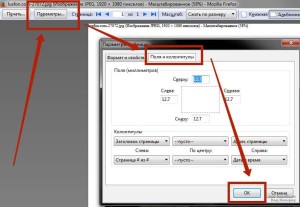
Când setările sunt setate și modificările sunt salvate, vom vedea că imaginea noastră va deveni mai mare, va prelua o foaie întreagă cu indentări minime. Aici, de asemenea, am pus o foaie de peisaj în loc de o foaie de carte și am pregătit să tipăresc piesa.
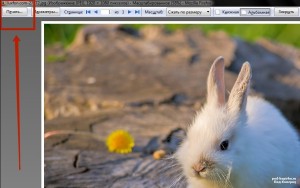
Porniți opțiunea de imprimare cu butonul "Imprimare" corespunzător, care se află în colțul din stânga sus. Faceți clic pe acest buton și deschideți setările pentru imprimarea efectivă. Aici aveți nevoie de:
- selectați o imprimantă (NAME, mai exact numele modelului de imprimantă care este utilizat);
- specificați intervalul de pagini de imprimat (dacă imprimați mai multe pagini);
- Faceți clic pe butonul "OK" și începeți procesul de imprimare.
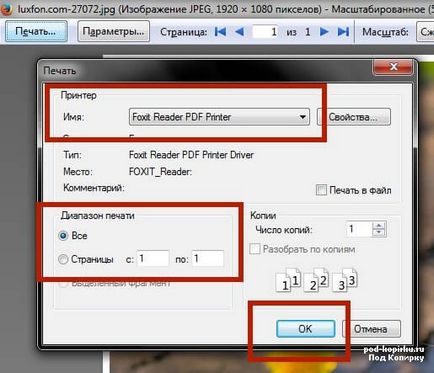
După aceea, imprimanta va începe să imprime imaginea cu setările introduse mai sus. Și nu uitați să porniți imprimanta, puneți hârtie în ea!
IMPORTANT. în exemplul nostru, browser-ul este Mozilla Firefox. Dacă utilizați un browser diferit, vor exista proceduri similare și opțiuni similare. În toate browserele, opțiunea de imprimare este apelată de comanda rapidă de la tastatură - "Ctrl + P"
În mod similar, apropo, funcționează aproape toate programele care suportă opțiunea de tipărire. În toate programele, imprimarea este pornită cu aceeași combinație de "Ctrl + P"