Folosind versiunea programului X4
Creion în CorelDRAW
1. Creați un instrument dreptunghiular dreptunghiular (F6) cu lățimea de 54 mm, înalt de 17 mm.
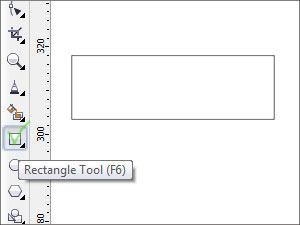
2. Construiți al doilea dreptunghi cu o lățime de 58 mm, lungime 8 mm. Aranjați cel de-al doilea dreptunghi ca în imaginea de mai jos. Utilizați fixarea atunci când vă mutați. Legarea este activată și dezactivată cu un set de două taste Alt + Z. Pentru a trage un al doilea pryamougolntik, selectați-l și mutați mouse-ul peste centrul partea dreapta atunci când triunghiul albastru apare punctul central al feței (punctul de mijloc), faceți clic pe ea butonul stâng al mouse-ului și țineți apăsat butonul în jos, trageți un dreptunghi în centrul marginii din dreapta a primului dreptunghi.
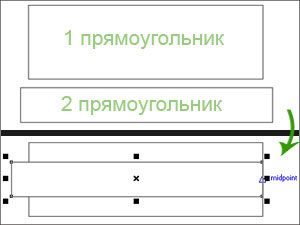
Conversia primului dreptunghi în curbe - Conversia în curbe (Ctrl + Q), pentru a adăuga noi puncte. Fără a elimina selecția din dreptunghiul convertibil, faceți clic pe caseta de instrumente (care este în partea stângă) din pictograma Shape Tool (F10) și adăugați două puncte în partea stângă (laterală) a dreptunghiului. Acțiunile de adăugare a punctelor folosesc două: prima - de două ori (rapid) faceți clic pe butonul stâng al mouse-ului pe marginea dreptunghiului (conturul formei); în al doilea rând - faceți clic dreapta pe marginea dreptunghiului și selectați Adăugare din meniul contextual. Așa că am adăugat două puncte. Apoi, utilizând snap-ul, glisați noile puncte spre stânga, unde sunt localizate punctele (vârfurile) celui de-al doilea dreptunghi.
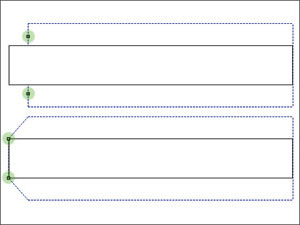
3. Cope, continuă. Creați o parte răsucită a creionului. Construim instrumentul Ellipse (F7) cu o lățime și înălțime de 45 mm. Cu ajutorul dispozitivului de fixare, plasați centrul cercului în mijlocul marginilor drepte ale dreptunghiurilor noastre.
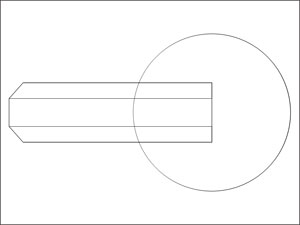
4. În proprietățile cercului, selectați pictograma Pie. Nu deselecta un cerc, faceți clic pe pictograma Toolbox în Shape Tool (F10) și utilizând poziția de legare punct mouse-ul cât mai aproape posibil de fețele liniilor de contur ale primului dreptunghi (deja poligon), care utilizează abordarea de o lupă sau un mouse cu role. Trageți forma rezultată în punctul de sus sau de jos al formei poligonului la punctul de sus sau de jos (referință de ancorare). Apoi, dacă doriți precizie, conversia Ctrl + Q rezultat forma cercului nostru și folosind un Prilep două puncte de legare stâng al circumferinței dintâi la aceleași vârfurile poligonului (teribil, dar cred că este clar).
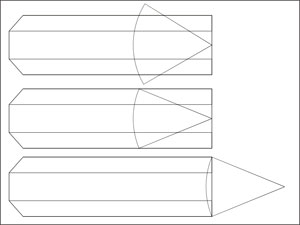
5. Acum, în aproximativ același fel ca în cele două puncte anterioare, construim o tijă întoarsă. Diametrul tijei este de 20 mm în diametru (lățimea = 20 mm, înălțimea = 20 mm). Centurați al doilea cerc din centrul primului cerc (utilizați mufa pentru a vă deplasa). Ei bine, cu ajutorul instrumentului Pie and Shape, punctele se vor afla la marginea primului cerc.
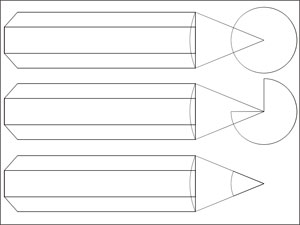
6. Gradientul tijei întoarse. Apelarea casetei de dialog - selectați forma și apăsați F11 sau faceți clic pe pictogramă și selectați a doua linie.
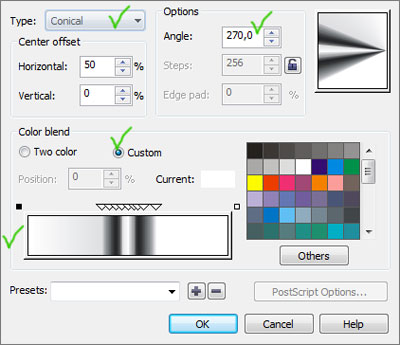
7. Gradientul unui lemn răsucite:
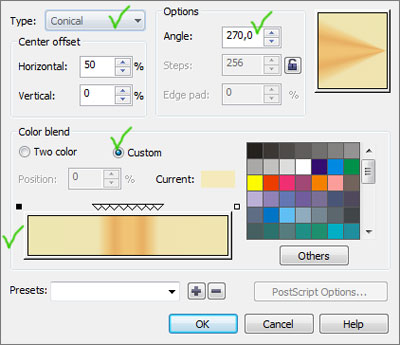
8. Gradientul primului dreptunghi (poligon):
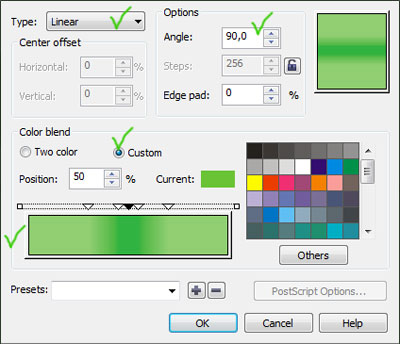
9. Culoarea celui de-al doilea (mai mic) dreptunghi. Apelați caseta de dialog - selectați forma și apăsați Shist + F11 sau faceți clic pe pictogramă și selectați prima linie.
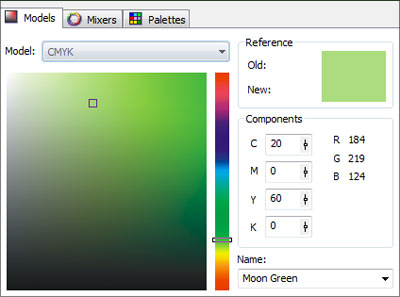
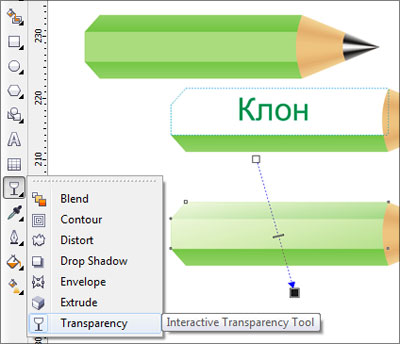
11. Un alt cuplu de evidențiere se poate face pe așa-numitele fețe sau colțuri ale creionului nostru. O metodă similară cu punctul 10, adică cu cel precedent. Copiați și poligonul. Apoi puneți stratul sub partea rotită a creionului. Pentru a face acest lucru, selectați elementul copiat, faceți clic dreapta pe el și selectați Comandă> În spatele meniului contextual, când mouse-ul devine o săgeată neagră, faceți clic pe creionul ascuțit (copac).
Apoi, trageți clona în locul poligonului (cu ajutorul unui snap), vopsiți-l în alb. Acum, dacă clona nu este selectată, selectați-o și apăsați F10 (vezi punctul 2). Doar selectați și ștergeți un punct spre dreapta și un punct spre stânga (vedeți figura de mai jos). Utilizați snap-ul pentru a glisa punctele așa cum se arată în imaginea de mai jos. Utilizați aproximația (mouse-ul sau lupa) pentru confort. De asemenea, în cazul flarei care rezultă, puteți suprapune opacitatea după voință (vezi pic # 10). Această evidențiere ar trebui să fie mai strălucitoare decât prima, astfel încât transparența să nu fie puternică.
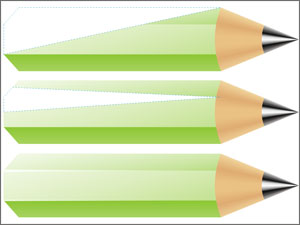
12. Faceți o parte reală a creionului ascuțit. Selectați această parte. Dacă nu este convertit în curbe, convertiți-l în Convert to Curves (Ctrl + Q). Fără a elimina selecția, apăsați F10. Acum trebuie să adăugați 4 puncte (a se vedea figura de mai jos). Ați adăugat.
Apoi, două puncte care se află la colțuri (se presupune), trageți puțin spre stânga (utilizați snap-ul) [vezi. Fig. de mai jos].
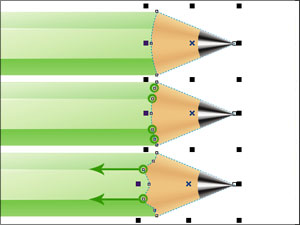
13. La încheierea lecției, adăugați un arbore umbrit la umbra. Copiați lemnul răsucite. puneți stratul de copiere sub stratul tijei întoarse. treci la locul lemnului întors (adică copia va fi pe partea de sus a lemnului răsucite). Pictează copia în culoarea brună și aplică transparența (vezi figura de mai jos).
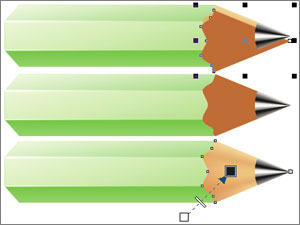
PS Lecția se schimbă!