Dacă utilizați Adobe Illustrator, atunci sunt sigur că creați linii cu instrumentul Pen. Acest ghid are scopul de a vă prezenta sau de a vă reaminti caracteristicile, cipurile și metodele de lucru cu ceea ce este, probabil, cel mai important instrument pentru Adobe.
Funcțiile instrumentului Pen
- Instrumentul Pen: faceți clic pe câmpul liber al noului document pentru a crea o linie dreaptă. Pentru a crea curbe Bezier, faceți clic și trageți mouse-ul.
- Adăugați un instrument de punct de ancorare: faceți clic pe linia pentru a adăuga puncte de ancorare (ancore).
- Ștergeți instrumentul punct de ancorare: dați clic pe ancora pentru al șterge.
- Convertiți punctul de ancorare: faceți clic și trageți punctul de ancorare. Ca rezultat, veți obține curba Bezier. Faceți clic pe ancora cu ghidajele pentru a elimina ghidajele
- Foarfece: Nu face parte din grupul Pen Tool, dar cu siguranță conectat la acesta. Când faceți clic pe segmentul liniei, se va împărți în două.
Taste rapide pentru lucrul cu pixul
Instrumentul Pen are diverse forme, depinzând de ce și când faceți. Acest lucru face posibilă înțelegerea acțiunilor care trebuie așteptate de la program.
(Caps Lock pentru a comuta indicii)
- Începeți o nouă curbă
- În procesul de creare și editare a unei curbe
- Făcând clic pe mouse
- Când deplasați curba; adăugați puncte la curbă
- Când se deplasează pe ancora; ștergeți un punct dintr-o curbă
- Când mutați curba la punctul de pornire; închiderea unei curbe
- Când poziționați punctul final al curbei; pentru a continua călătoria
- Când îndreptați un punct existent.
Lucrați cu curba selectată.
- Când deplasați instrumentul Pen pe ancora: instrumentul va schimba vederea pentru a șterge instrumentul punct de ancorare
- Când deplasați instrumentul Pen pe linie: instrumentul își va schimba aspectul în instrumentul Add anchor point
- Când deplasați instrumentul Pen în punctul final: instrumentul va schimba vederea la instrumentul Convert anchor point
Butoanele de control pentru pix
- Țineți Shift pentru a limita deplasarea la 45 °, 90 °, 135 °, 180 ° în timpul creării sau editării ancorei sau ghidajelor.
- Selectați un punct utilizând instrumentul de selectare directă și faceți clic pe butonul "Ștergeți". Punctul va fi eliminat cu segmentele adiacente, lăsând două căi (cale).
- Instrumentul Pen + Alt: schimba instrumentul la instrumentul Convert anchor point.
- Deplasați instrumentul Pen cu tasta Ctrl apăsată pe ghid: aceasta vă va permite să editați curba Bezier.
- Instrumentul Pen + Alt în timp ce creați o curbă: împarte curba.
- Plasați mouse-ul peste ghid și țineți apăsat Alt: împarte curba.
- Instrumentul pentru sculă + Alt: schimbați instrumentul la instrumentul Add anchor point.
- Adăugați un instrument punct de ancorare + Alt: schimba instrumentul pentru a șterge punctul de ancorare.
- Ștergeți punctul de ancorare + Alt: schimba instrumentul la instrumentul Add anchor point.
Ajustarea lucrului cu curbe
(Illustrator> Preferințe> Selecție ancoră afișaj)
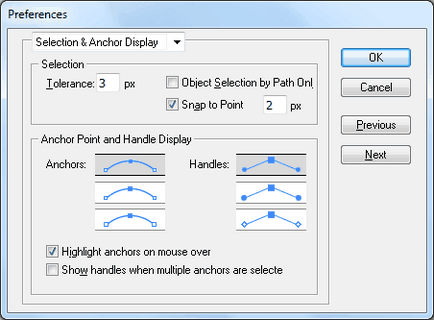
- Toleranță: Radiusul punctului de referință selectat. Poate fi de la 1 la 8 pixeli. 1px - dacă sunteți foarte atenți când manevrați mouse-ul, sau aveți o mulțime de ancora la mică distanță unul de altul, 8px - dacă sunt mai puțin precise =). 3px este valoarea implicită.
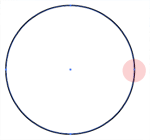
- Selectarea obiectelor numai după cale: Când această opțiune este selectată, obiectele vor fi selectate numai când faceți clic pe curbele lor. Comparabil cu lucrul în modul de Schiță (Vizualizare> Schiță).
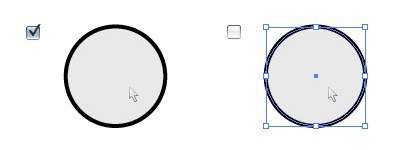
- Snap to Point: De asemenea, se schimbă prin View> Snap to Point, deși cu ajutorul selecției Ancora Display dialog poate fi definit cu o toleranță de 1 la 8 pixeli. Această valoare funcționează din nou cu raza punctelor de referință. Când două obiecte sunt aliniate, punctele lor de referință trebuie să fie situate în intervalul specificat.
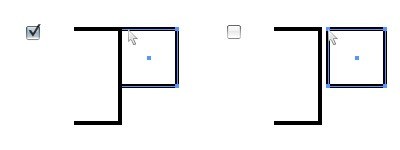
- Punctul de ancorare și afișajul mânerului: determină modul în care sunt afișate ancorele și ghidurile.
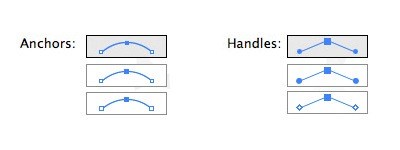
- Punct de ancorare și afișaj cu mâner: evidențierea ancorelor atunci când se deplasează peste cursor.
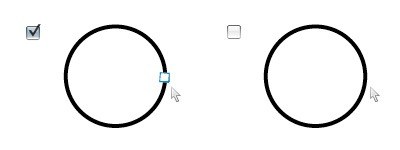
- Afișarea mânerelor atunci când sunt selectate mai multe ancore: Când această opțiune este selectată, ghidurile pentru toate punctele sunt afișate atunci când sunt selectate mai multe puncte.
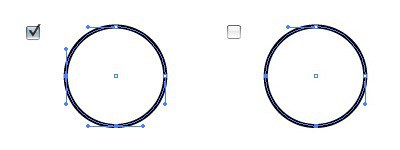
Chips Pen Tool:
- Selectați instrumentul Direct Selection înainte de a selecta instrumentul Pen. Apăsați și mențineți apăsată tasta Ctrl, pentru a obține acces la ultimul instrument selectat (în acest caz, instrumentul Selecție directă) pentru editarea traseelor și ghiduri, fără a elimina alocarea din curba.
- Cu curba selectată, utilizați bara de spațiu pentru a vă deplasa în jurul ecranului fără a elimina selecția.
- Când creați sau editați o ancoră, țineți apăsată tasta + SPACEBAR pentru a schimba poziția ancorei cu care lucrați.
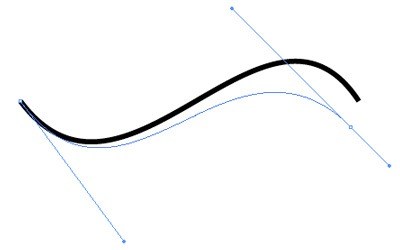
- Utilizați instrumentul Selecție directă pentru a selecta punctele de început și sfârșit ale curbei. Apăsați Ctrl + J pentru a le conecta.
- Utilizați instrumentul Selecție directă pentru a selecta punctele de început și sfârșit ale curbei. Ctrl + Alt + Shift + J, pentru a le conecta la un nou punct intermediar.
- Pentru netezirea curba și reducerea numărului de puncte de control se poate utiliza dialogul ți simplifici (Object> Path> Simplificați) și se ajustează în funcție de nevoile dumneavoastră.
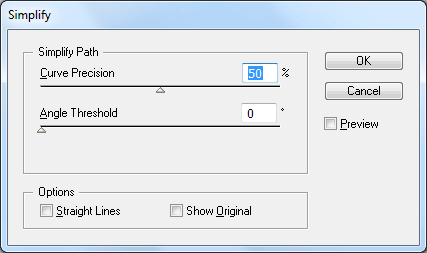
- În schimb, dacă doriți mai multe puncte nodale, utilizați Object> Path> Add Points Anchor.
- Pentru a preveni o schimbare funcții instrument Pen, în combinație cu alte puncte, deschideți Setări generale de dialog Illustrator> Preferințe> General) și verificați dacă căpușa setată Disable Auto Add / Delete.
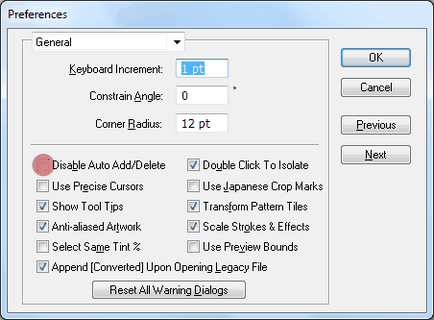
Sfaturi practice
- Deplasați ghidajele de la prima ancoră atunci când porniți curba.
- Trageți-vă ghidajele doar cu o treime din curbă, dacă doriți o curbă lină.
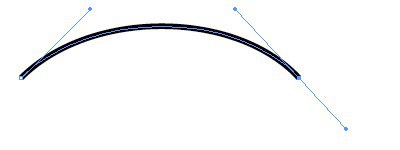
- Pentru a schimba curba, trageți punctele de sfârșit, nu punctele medii.
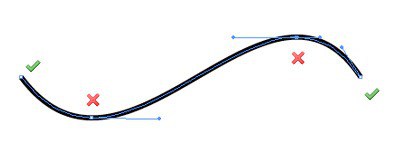
- Cu cat sunt mai mici ancorele, cel mai neted arata curba.
Exerciții pentru practicarea instrumentului Pen
Totul ar fi bine. Dar sfatul fără practică nu este nimic. Vă sugerăm să descărcați Pen Tool și să urmați instrucțiunile din acest articol pentru a încerca acest exercițiu.
Mai mult
A doua zi am întâlnit un plugin foarte interesant pentru Illustrator, numit Xtream Path.
Instrument foarte util pentru lucrul cu curbe.
Imaginea de mai jos explică în mod clar de ce este mai bună decât instrumentele standard: