Esti surprins de faptul ca profesorul a oferit acest lucru? Uneori trebuie să fii răsfățat să înveți materialul. Dar la sfârșitul lecției, deocamdată ...
Astăzi atingem elementele de bază ale graficii vectoriale - curbele Bezier. Le-am folosit deja, deoarece primitivele grafice și derivatele lor sunt curbe ale matematicianului francez Pierre Bezier.
Pentru mine, curbele Bézier sunt legate de o istorie de interes scăzut în primul meu curs în Adobe Illustrator CS5. Mă pregăteam atât de atent pentru lecție, așa că am citit o mulțime de materiale diferite, care au speriat pe toți ascultătorii. Dintre cei 15 studenți, doar trei rămân. Aici veți crede cuvintele: "Maestrul vorbește doar despre cei dificili și despre ucenici - este greu în legătură cu cei simpli." Pentru că nu este necesară abilitatea de a desena astfel de informații grave, trebuie doar să folosiți această descoperire.
Nu vom discuta nimic complicat, să ne amintim numele și faptul că orice obiect vector constă în curbe Bezier. Și ele sunt create de instrumentul Pen (Pen). pe care o vom face.
Deschideți panoul suplimentar (panoul se deschide dacă țineți apăsat butonul stâng al mouse-ului pentru o lungă perioadă de timp):
- Pen (Pen Tool) creează direct curbele,
- Instrumentul + Add Anchor Point adaugă punctele de ancorare pe curbă,
- (Delete Tool Anchor Point) va elimina punctele de referință inutile,
- unghiul (instrumentul de conversie a punctelor de ancorare), dacă în mod prestabilit punctele de ancorare sunt netede, atunci le putem schimba folosind instrumentul de conversie a punctelor de ancorare.
Fiți atenți la tastele fierbinți, acestea sunt indicate în dreptul instrumentelor.
Să verificăm în practică. Desenați o curbă.
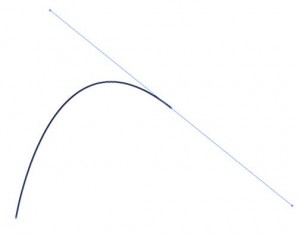
Faceți clic pe Pen (Pen Tool). Cursorul va deveni un stilou, aduceți-l la pagină, locul unde veți desena. Faceți clic pe butonul stâng și puneți astfel un punct. Mutați cursorul ușor în lateral și, plasând al doilea punct, țineți apăsat butonul mouse-ului, îndoiți linia dreaptă. Când vă aranjează, eliberați mouse-ul. Rezultatul a fost curba Bezier. Al doilea punct de ancorare a avut antene, acestea fiind liniile de ghidare. la capetele cărora există puncte de direcționare.
Deselectați făcând clic
Curba la noi a devenit neagră. Aceasta este culoarea implicită. Culoarea accidentului, poate fi orice, dar am vorbit deja despre asta în lecțiile anterioare.
Din nou, selectați linia folosind săgeata neagră (Instrumentul de selectare). Ați mai amintit cum să activați temporar acest instrument fără a recurge la un buton din bara de instrumente? Selectați instrumentul Add Anchor Point sau faceți clic pe "+" de pe tastatură. (nu folosiți tastatura numerică, pentru mine personal activ un alt instrument).
Pe linia selectată, plasați două puncte. Vezi figura. Puteți face acest lucru imediat, fără a elimina selecția.
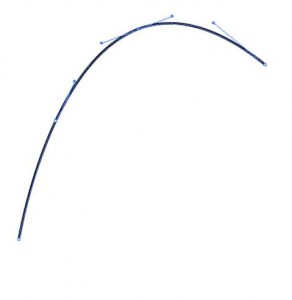
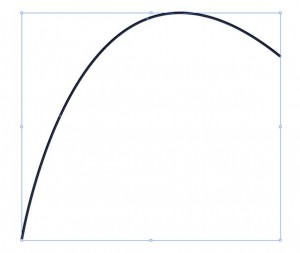
Selectați Instrumentul de conversie a punctelor de ancorare și faceți clic pe punctele create. Ele vor deveni unghiulare, iar linia va fi transformată într-o linie întreruptă.
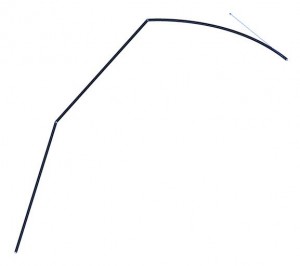
Dar dacă îl folosiți pentru a face clic pe aceleași puncte și, fără a elibera butonul mouse-ului, trageți spre lateral, puteți schimba caracterul curbei, făcând tranziția nu unghiulară, dar netedă.
Instrumentul cu minus (Delete Anchor Point Tool), după cum sugerează și numele, elimină puncte suplimentare pe curbă. Încearcă-te singur!
Cu tot ceea ce este ascuns în spatele instrumentului stiloului (Pen Tool), sa întâlnit, acum vom studia curbele Bezier.
Lecția noastră a fost numită "Să ne răsfățăm!", Asta vom face. Doar faceți clic pe foaia cu stiloul dvs. Ghidurile nu apar și se obține o linie întreruptă.
Desenați ceva ca un arc și o barcă de hârtie. Nu vă limitați imaginația, nu vopsiți tot ce vine în minte.
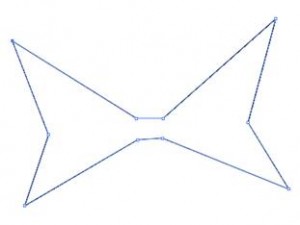
Când faceți clic pe ultimul punct, aduceți indicatorul în apropierea punctului de pornire, apoi lângă cerc va apărea un cerc, iar când faceți clic, cifra se închide.
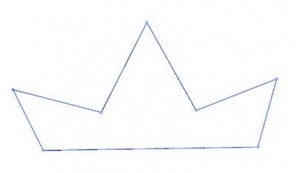
Este ușor și rapid, dar avem nevoie de curbe. Ștergeți desenul selectat prin selectarea Instrumentului de selecție apăsând tasta Ștergere.
Emite ghiduri la puncte și vedeți unde conduc. Pur și simplu puneți un punct și doar trageți mouse-ul, ghidând aici, așa. Și la fiecare punct nou. Urmăriți modul în care linia bizară se înclină.
Am tras în mod arbitrar o curbă, ai un altul, dar ai observat că până când eliberezi butonul mouse-ului, curba poate fi schimbată. Încercați să mutați curba în continuare, fără să coborâți butonul mouse-ului și să apăsați bara de spațiu. Bara de spațiu vă va mișca punctul dacă ați greșit. Puteți întinde curba trasă, comprimați, ridicați, coborâți în jos, întoarceți în orice direcție. Dar, de îndată ce butonul mouse-ului este eliberat, acesta nu te supune. Pune un nou punct, ea își va începe viața independentă. Încercați, răsfățați-vă! Curbele tale vor fi incredibil de diverse. Aici și mostrele nu sunt necesare.
Și acum vom folosi cheia Alt. Puneți primul punct, lăsați-l să aibă ghidaje, puneți al doilea, a apărut din nou direcționând sub forma unei linii drepte. Și acum, dacă nu eliberați butonul mouse-ului, apăsați pe Alt. Și veți observa că cei doi ghizi au încetat să mai aparțină unul altuia și să devină independenți. Acum ele pot fi diferite în unghiuri diferite și au lungimi diferite. Deci ghizii pot fi subordonați voinței lor și încep să se gândească. Așa că am o frunză.
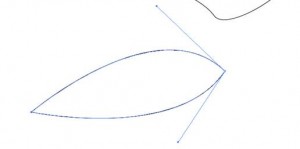
Vom încerca din nou. Vă amintiți că eliminăm selecția activând temporar săgeata neagră (Selection Tool) cu cheia
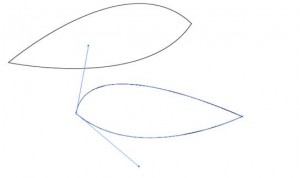
Și acum ne înșelăm! Folosim astăzi cunoștințele și fantezii! Și apoi du-te doar pentru programul Illustrator CS5, care va ieși! Umpleți spațiul liber! Astăzi totul este permis!
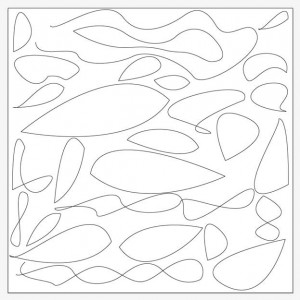
Această pagină a fost vizualizată de 750 ori.
Alo
Spuneți-mi unde este funcția care ar apărea în panoul superior al ferestrei ilustratorului în care ar trebui afișată dimensiunea obiectului selectat.
În care puteți introduce o altă dimensiune și obiectul își va schimba proporțional parametrii. În contrast cu funcția - informație -. Nu găsesc în nici un fel că această fereastră ar fi încorporată permanent în cadrul părții de sus a ferestrei programului.
Mulțumesc.
Michael, dacă ai selectat un obiect, atunci în panoul de sus al Illustratorului, literele albastre vor fi Transformați, faceți clic pe el, fereastra de care aveți nevoie este deschisă. Veți vedea dimensiunea obiectului selectat. Dacă tocmai ați atras un obiect, apoi pe panoul cu literele X, Y, W, H aceste dimensiuni sunt indicate, paleta în acțiune.
Doriți să redimensiona, introduceți cifrele dorite, de exemplu, prin fereastra W, iar în apropiere există o imagine ca în cazul în care link-ul de lanț, mutați mouse-ul, acesta are un nume Constrângere lățime și al proporțiilor înălțime (limita proporția de lățime și înălțime), faceți clic pe el în mod automat în mod proporțional cu obiectul dvs. se va schimba.
Numai în ce versiune de program lucrați? Sunt responsabil pentru Adobe Illustrator CS6. Acum am o astfel de versiune, într-una din lecțiile pe care le scriu că nu le-am trecut. Dar, de asemenea, în versiunile anterioare ar trebui să funcționeze!
Paleta Transformare poate fi găsită pe panoul de sus, făcând clic pe Fereastră. Fereastra se va deschide, căutați-o în listă. Faceți clic, va apărea în fața dvs.
Și nu pot desena o frunză cu un stilou. Curbele au lovit orizontal. Doar nu așa cum este necesar.
Dragă Bob! Este foarte dificil să desenezi cu un pix, nu numai că te confrunți cu asta. Dar, cât mai curând posibil, considerați că ați fost admis la Illustrator. Este vorba de antrenament, nu renunta si mici descoperiri (numai ale tale) te vor ajuta sa desenezi multe frunze si alte forme! Acesta este instrumentul principal și preferat al celor care au ajuns în topul ilustrației. Mult noroc! 🙂
Bună, Maxim! Vă mulțumesc pentru linii minunate de feedback despre lecțiile mele! Pentru ca acești studenți să lucreze cu ușurință și plăcut! Master programul, există multe lucruri interesante, ieși și obține rezultate! Voi fi doar fericit! Mult noroc! 🙂
O mică adăugire: uneori, este nevoie de cifre care să conțină o combinație de curbe și segmente drepte. Acest lucru se poate realiza prin aplicarea instrumentului Convert Anchor Point nu la punct, ci la manipulator.
Acest lucru este tocmai Elena, în cazul în care o astfel de noutate din operațiuni obișnuite, să nu mai vorbim de procesul creativ))) Vă rugăm să a ajuns pe scurt desenul pește, și apoi vin înapoi și începe peste, pentru că trebuie să vă amintiți tot binele. Am început abstracția cu un fișier separat și am reprodus comenzile principale acolo la timp. Apropo, tocmai a descoperit că puteți șterge obiecte selectând-le și apăsând tastele "fierbinți" Ctrl + X.
Larissa, mă bucur foarte mult că îți place să studiezi în lecțiile mele. Ei bine, atunci când elevii își fac descoperirile, profesorul este pur și simplu încântat! Nu ieși din acest minunat stat, continuă să înveți! La tine se dovedește că totul este pur și simplu remarcabil! 🙂
Elena, Vă mulțumim pentru uroki.Ochen dvs. disponibile și ponyatno.Doshla la 9 lecții și retezată cu privire la modul de a desena o frunză de pană cu ajutorul tastelor alt.Sovershenno nu mă supun curbe, dar încercați ponyat.Spasibo!
Elena, am întors frunza! Vă mulțumesc foarte mult! Îmi place foarte mult lecțiile cu mare plăcere că am stăpânesc o lecție de urokom.Vot șaizeci de ani a decis să învețe cum să atragă și atât de fericit când am poluchaetsya.Esche din nou Multumesc.
Ludmila, mulțumesc pentru cuvintele bune! Mă bucur că totul sa dovedit. În timp ce aveam de gând să răspund, ai rezolvat problema. Este o victorie! Și la această vârstă această victorie este foarte importantă! Continuați, totul va fi bine! 🙂
Bună, nu înțeleg operația din lecția ta. Spune-mi. La mine a încetat să lucreze cu parserul "Și acum vom folosi cheia Alt. Puneți primul punct, lăsați-l să aibă ghizi, puneți-l. " Aici am pus un punct. a apărut ghidul și apoi cel de-al doilea pentru a plasa punctul. (judecând după desen), de exemplu, am setat punctul stâng, a apărut ghidul și a apărut curba cu punctul final spre dreapta. și apoi închid stiloul. dar atunci nu se formează nici doi ghidaje așa trase. Foarte mult aștept răspunsul dvs. detaliat unde să rămânem)
Bună, Piper! Mulțumesc pentru simulatorul minunat, cred că mulți vor profita de el și m-am interesat! Este minunat că, în timp ce studiați programul, împărtășiți-vă constatările!
Vă mulțumim pentru aprecierea lecțiilor mele, foarte frumos! Cred că în curând veți avea realizări bune și acces la canalizare! Mult noroc! 🙂
Mulțumesc, pentru prima dată când am folosit un stilou, doodlele nu s-au dovedit bine și am decis să le color, astfel încât era mai distractiv.