1. Luați mingea
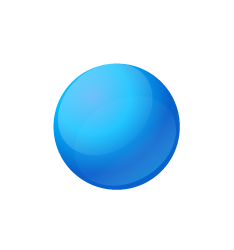
Desenați o elipsă (L). așa cum se arată în figura 2, și pune-l în fundal.
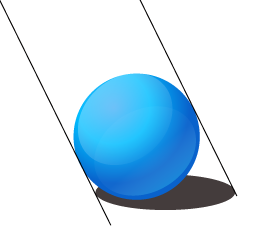
Fig. 2Prepararea pentru o umbra de pe o minge
Acum aplicați gradientul (G) de la albastru la alb, după cum se arată în Figura 3.
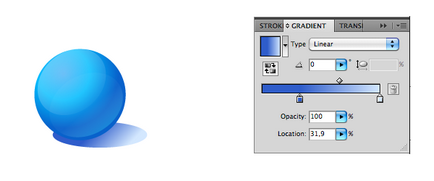
2. Desenați o altă elipsă (L) peste cea care este deja acolo, dar mai mică, așa cum se arată în Figura 4.

Umpleți-l cu un gradient (G) de la negru la albastru, după cum se arată în Figura 5.
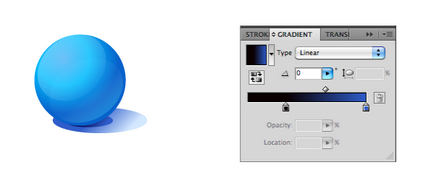
Fig. 5Cotarea gradientului elipsei interne
3. Selectați din meniul Object / Blend / Blend Options ... În fereastra Blend Options, setați valoarea Steps Specified 45, așa cum se arată în Figura 6.
Selectați ambele elipse. Selectați din meniul Object / Blend / Make sau apăsați Alt-Cmd / Ctrl-B.
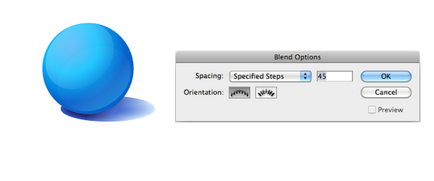
Fig. 6 Setarea opțiunilor instrumentului Blend
Selectați o elipsă mai mare (aceasta se poate face utilizând Instrumentul de selecție directă (A) sau panoul Straturi). Apelați fereastra pentru setările de transparență (Window / Transparency) și setați opacitatea la 0%, după cum se arată în figura 7.
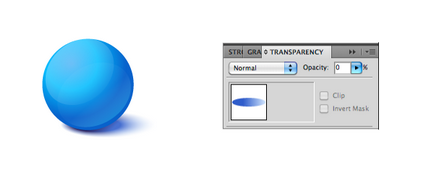
Fig. 7 Schimbați transparența unei elipse mari
4. Acum ar putea fi necesar să plasăm balonul pe un fundal diferit.
Dacă vom pune doar un fundal colorat, umbra se va dovedi a fi greșită. Veți vedea o margine mai ușoară. Prin urmare, vom selecta umbra și vom aplica modul de multiplicare TRANSPARENCY. Figura 8 prezintă o umbră într-un mod izolat. Pentru a merge la el, faceți dublu clic pe obiect.
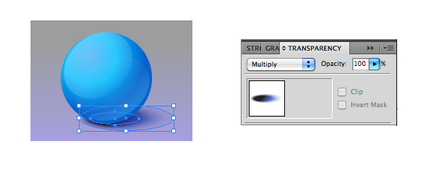
Fig. 8 Schimbați setările de transparență
Vom ieși din modul izolat făcând clic de două ori în afara obiectului umbra. Figura 9 arată ce sa întâmplat cu mine.
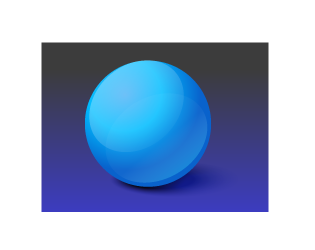
Fig. 9 Treci pe fundal întunecat
Chiar îmi place acest mod de a crea umbre.
În primul rând, pot să fac orice formă de umbră. Figura 10 prezintă imagini pentru care am făcut umbre în același mod.
În al doilea rând, nu pot renunța deloc la transparență, făcând o zonă de umbre largă de aceeași culoare ca fundalul. Acest lucru este important, atunci când desenul este tipărit în formă vectorială.
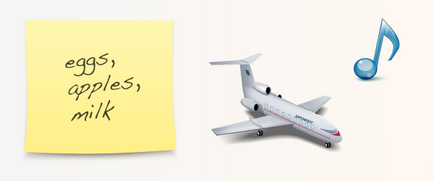
Fig. 10 Nuanțe create de hote