Cum se lucrează cu textul în Photoshop? Cum de a crea o inscripție colorată pentru un salut festiv? Pot introduce un cuvânt în orice figură în Photoshop? Este posibil să plasați text pe calea selectată în Adobe Photoshop? Este posibil să deformați literele? Ce trebuie să fac pentru a umple textul cu un model sau cu un gradient? Aceste întrebări au fost cerute de mulți.
Instrumentul Type este unul dintre cele mai puternice și mai utile instrumente din Adobe Photoshop. Cu toții am folosit-o cel puțin o dată, dar știți întregul său potențial? De aceea am decis să scriu un ghid complet despre utilizarea instrumentului Type și a celor mai importante caracteristici ale acestui instrument.
Instrumentul de tip (Text) este un instrument Photoshop, care este un set de contururi vectoriale și cifre matematice pentru definirea simbolurilor fontului. Acesta este localizat pe Bara de instrumente în Photoshop ca un T. Instrumentul este mai multe.
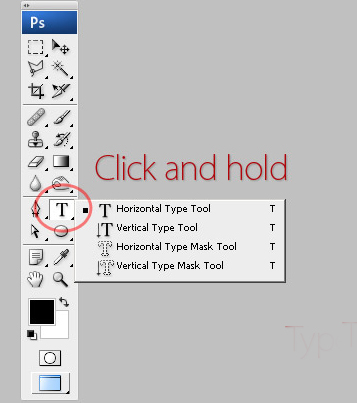
Hotkey "T" - text. Dacă apăsați pe butonul T și îl țineți apăsat, veți vedea patru opțiuni pentru acest instrument:
- Instrumentul de tip orizontal (text orizontal) este un instrument pentru crearea textului standard orizontal (de la stânga la dreapta și de sus în jos), text simplu în mod implicit. Scrie culoarea care este selectată ca culoare prim plan.
- Tip Vertical Tool (Vertical Type) - un instrument pentru crearea unui text vertical (de sus în jos și de la dreapta la stânga), este util pentru a crea inscripții în limbi orientale, cum ar fi japoneză sau chineză.
- Instrument de mascare tip orizontal - creează o mască rapidă utilizând selecția sub forma textului introdus.
- Instrument de mascare tip vertical (Mască text verticală) - creează o mască rapidă, selecție verticală.
Creați un strat de text.
Există două moduri de a crea un strat de text:
Tip punct: - această opțiune va crea un strat de text într-o singură linie. Faceți clic pe locul în care doriți să scrieți textul. Un cursor vertical intermitent va apărea în locația de clic. Odată ce va introduce textul, faceți clic pe caseta de bifare din bara de opțiuni (05) (pentru a aplica curent de editare) sau făcând clic o dată pe stratul de text sau apăsați Ctrl + Enter, puteți apăsa și tasta Enter de pe tastatura numerică. Dacă pur și simplu apăsați Enter, cursorul se va muta la linia următoare, oferind pentru a continua tastarea.
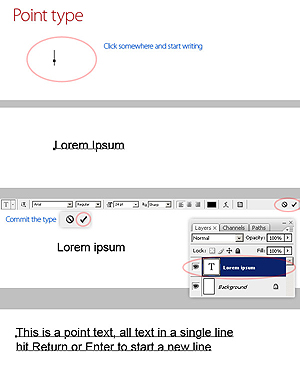
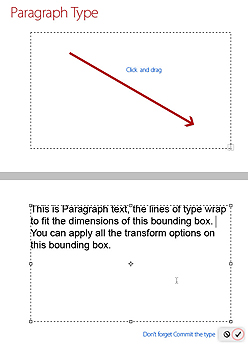
Important: Instrumentul Type întotdeauna creează un nou strat pentru textul nou.
Dacă ați terminat de introdus textul, uita-te la paleta Layers (straturi), veți găsi că inscripția este pe un nou strat, desemnat de litera T.
Modificați mărimea și forma textului.
Aveți posibilitatea să redimensionați și să mutați fiecare strat de text ca oricare alta cu Instrumentul de mutare. Folosind comanda Free Transform, aveți posibilitatea să redimensionați, să rotiți, să distorsionați și să distorsionați în același mod ca și cu alte obiecte. Puteți aplica o varietate de efecte de strat textului creat.
Chiar aveți posibilitatea să modificați dimensiunea textului utilizând Marquee Punctul Type: pătratele la colțurile dreptunghiului și în segmentele de mijloc sunt numite noduri, inserându-le puteți face orice formă de conversie a textului selectat. Pentru a păstra proporțiile, țineți apăsată tasta Shift.
Pentru a modifica dimensiunea textului creat mai devreme, selectați Instrumentul de tip și faceți clic pe mouse-ul de pe stratul de text de deasupra etichetei.
Faceți clic și trageți nodul pentru a redimensiona cadrul de editare.
Pentru a roti textul, selectați Instrumentul de tip și faceți clic pe stratul de text de deasupra etichetei.
Apoi mutați cursorul astfel încât să se afle în afara cadrului de editare. Cursorul trebuie să se schimbe într-o săgeată curbă și să rotească textul creat.
Țineți apăsat Ctrl, trageți nodul și obțineți o schimbare unghiulară.
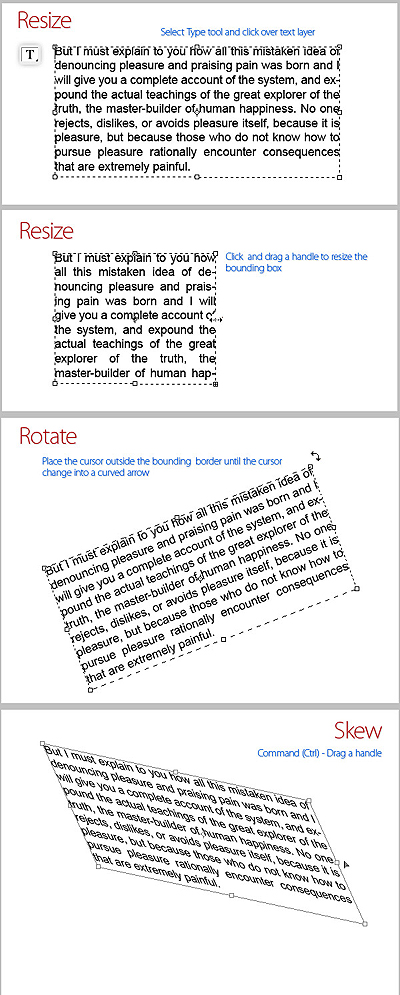
După introducerea unui text, este posibil să doriți să modificați setul de căști, culoarea și alți parametri. Selectați comanda de meniu Window> Character și veți vedea paleta Character, care este foarte utilă atunci când lucrați cu text. În acest panou puteți modifica următorii parametri: (Atenție, caracterele pe care doriți să le modificați sunt evidențiate):
Font Family, Font Style - alegeți fontul și stilul fonturilor.
Dimensiune font - personalizați dimensiunea fontului
Culoare text - modificați culoarea textului
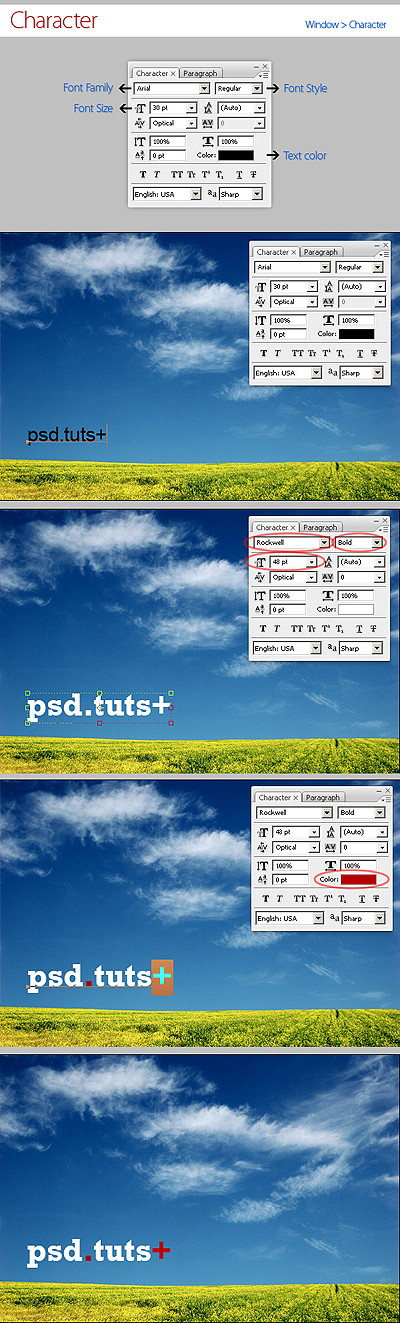
Kerning - configurați kerning (distanța dintre anumite perechi de caractere)
Urmărire - specificați distanța între caractere, textul restrâns sau comprimat.
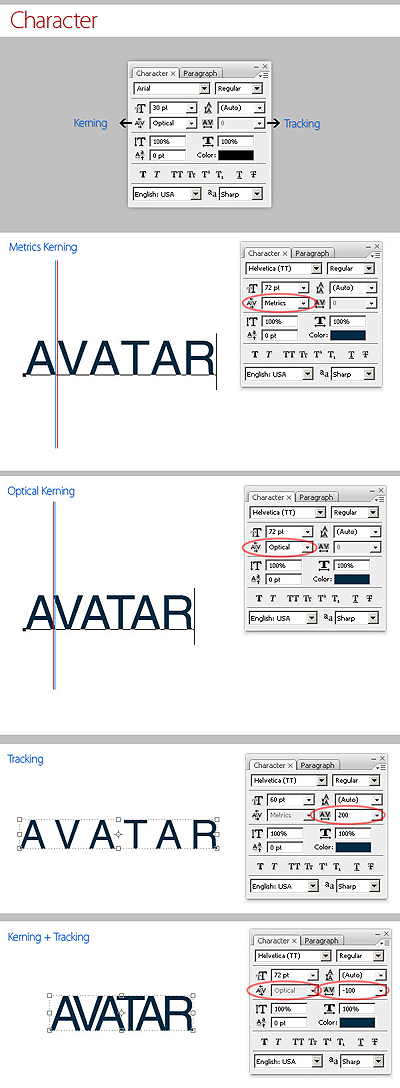
Scalarea verticală și orizontală - Scalarea textului vertical și orizontal. Puteți modifica dimensiunea stratului de text în fereastră
Scară verticală și scală orizontală. Aceste setări denaturează forma caracterelor, ceea ce este nedorit.
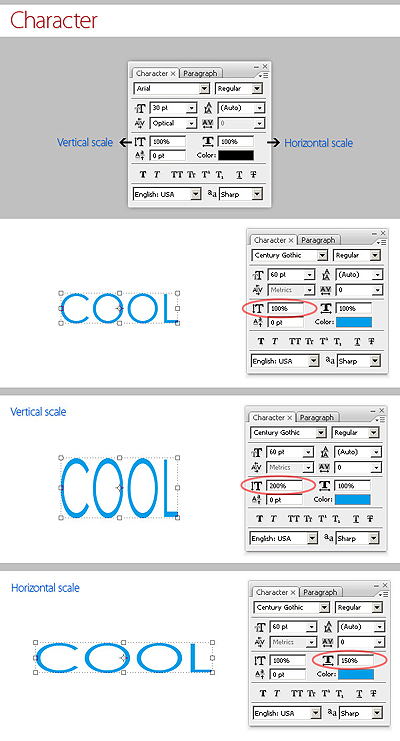
Schimbarea de bază - schimbarea liniei de bază. Acest parametru vă permite să ridicați sau să micșorați caracterele individuale în raport cu întregul șir cu o sumă specificată.
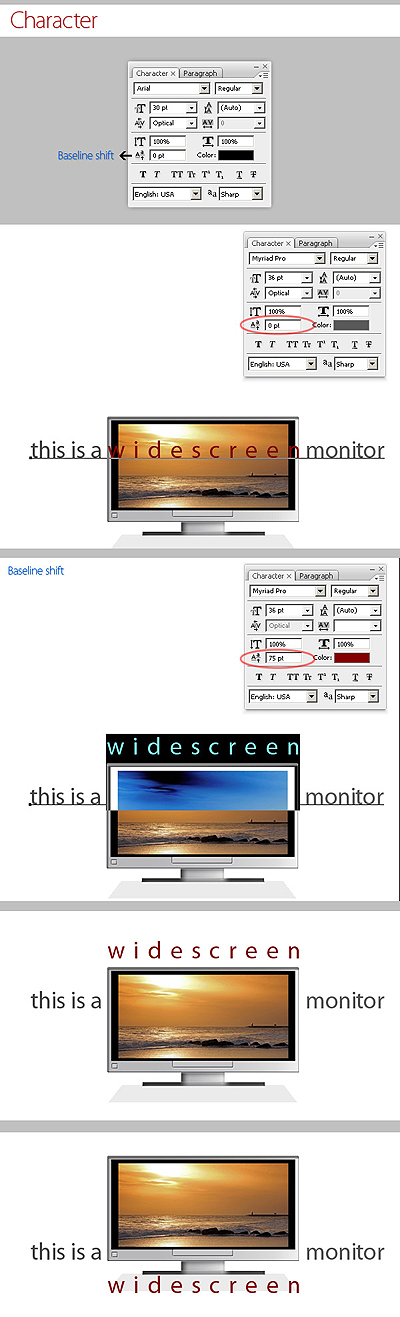
Nu toate fonturile au o caractere aldine și cursive. Dacă există încă nevoie ca textul să fie îndrăzneț sau oblic, utilizați funcțiile Faux Bold (false bold) și Faux Italic (italice false). Această funcție creează automat o versiune îndrăzneață. Faceți clic pe butonul Faux Bold iar textul va fi scris cu caractere aldine.
Faux Italic (italică falsă). Dacă nu există opțiune italică pentru fontul pe care l-ați selectat, faceți clic pe butonul Faux Italic și veți primi text în caractere cursive.
Unele fonturi de artă, stilizate cu text scrise de mână, au inițial simboluri înclinate. Atunci când se utilizează Faux Italic, literele devin și mai inclinate. În multe fonturi, designul original al caracterului Italic diferă de Normal. Faux Italic nu ia în considerare acest lucru.
Următoarele sunt exemple: Faux Bold pentru fontul Arial, care nu distorsioneaza forma fontului, și Faux Italic font Myriad Pro, care denaturează stilul original font cursiv (uita-te la caracterul „o“, de exemplu)
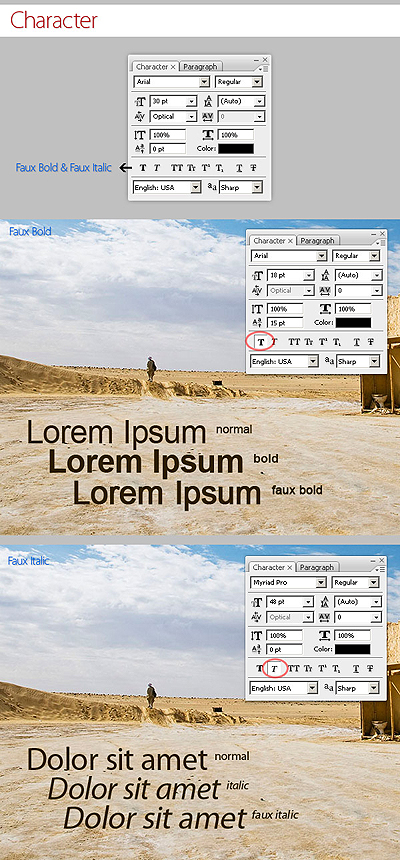
Puteți, de asemenea, să convertiți cu ușurință caracterele la majuscule, utilizând Toate capacele (Cutie superioară). Când apăsați butonul Toate capacele, toate caracterele vor fi afișate în majuscule, ca și cum ați fi apăsat tasta Caps Lock.
Capace mici. Apăsarea acestui buton duce la scrierea cu majuscule, dar mai mică, la fel ca și literele minuscule. Modificările nu afectează literele scrise cu majuscule.
Subscript (Subscript) și Superscript (Index superior)
Această funcție scade dimensiunea literelor, iar marginea superioară a liniei se deplasează în jos, în timp ce limita inferioară rămâne aceeași. Dacă un font nu este acceptat în fontul din indexul inferior, atunci Photoshop îl generează. În plus, în Photoshop puteți edita designul de text ca subliniere sau ștergere. Folosind funcția Underline (Underline), o linie orizontală de aceeași culoare cu textul este setată sub linie. Dacă selectați poziția verticală a textului, puteți avea subliniere verticală dreapta și stânga.
Tăiat (barate). Această funcție creează o linie orizontală în mijlocul liniei dacă textul este orizontal sau o linie verticală în poziția verticală.
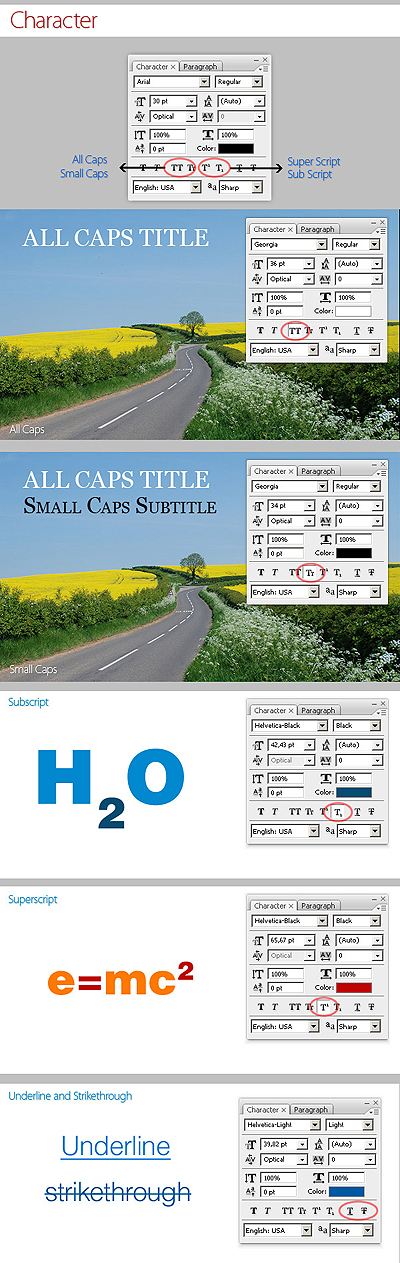
Anti-aliasing. Acest parametru este conceput pentru a elimina neregularitățile în fonturi mici. Există opțiuni pentru netezire: nu, ascuțite, ascuțite, saturate, netede.
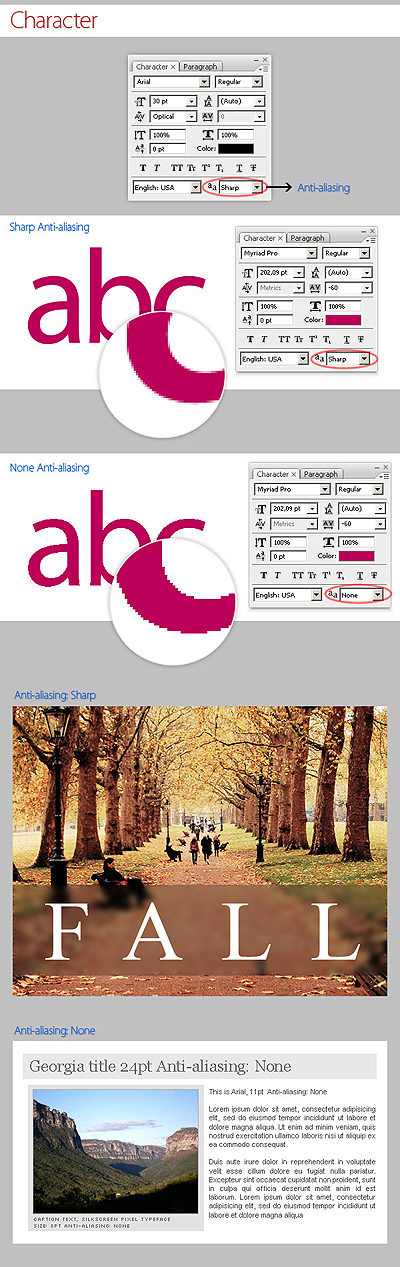
Leading (Leading). Această funcție vă permite să ajustați distanța dintre liniile de bază ale rândurilor adiacente.
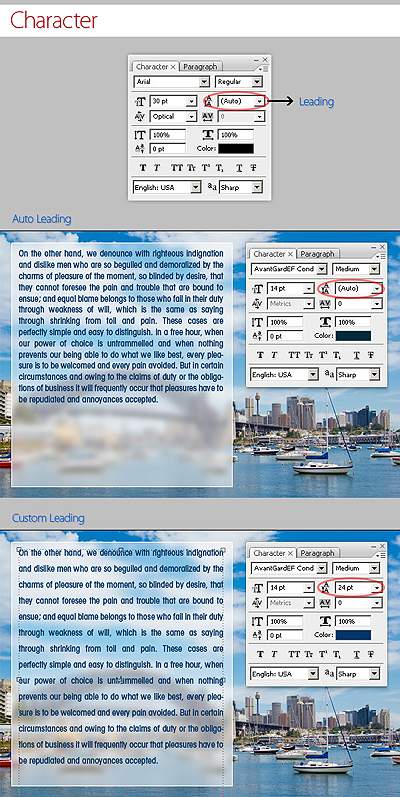
Privire de ansamblu asupra paletei de paragrafe (paragraf)
Paleta Paragraf este utilizată pentru alinierea textului. Această casetă de dialog poate fi deschisă prin rularea comenzii Window> Paragraph. Deoarece stratul de text poate conține mai multe linii, formatarea acestora este foarte importantă pentru calitatea oricărui design.
Creați un strat de text, tastați un text și faceți clic pe miniatură a stratului pentru a activa setările pentru tot textul. În plus, puteți selecta o parte a textului cu mouse-ul și aplica formatul paragrafului numai în partea selectată a stratului de text.
Luați în considerare modalitățile de aliniere a textului în Photoshop.
Aliniați (Alinierea textului). După cum puteți vedea clar pe butoane, puteți alege să aliniați textul la marginea stângă, centrală și dreaptă
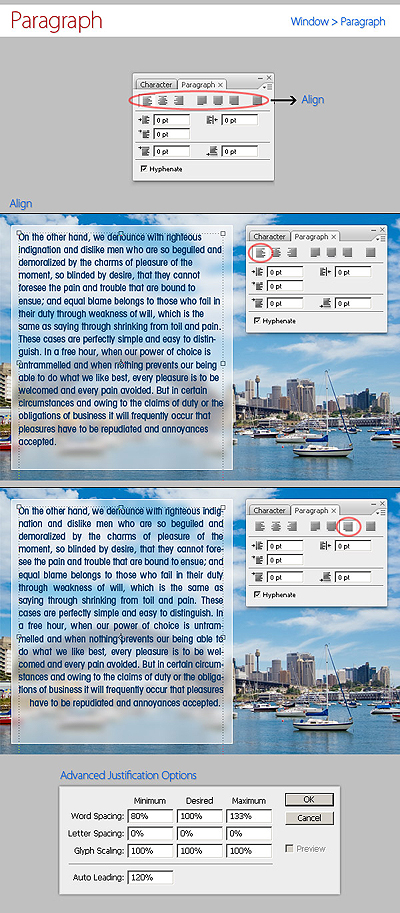
Justificare (intervale) și despărțire în silabe (de transfer) - în aceste casete de dialog pot fi accesate făcând clic pe săgeata din colțul din dreapta sus al paletei Punctul (punctul). Limba de introducere a textului este esențială, poate fi selectat dicționarul.
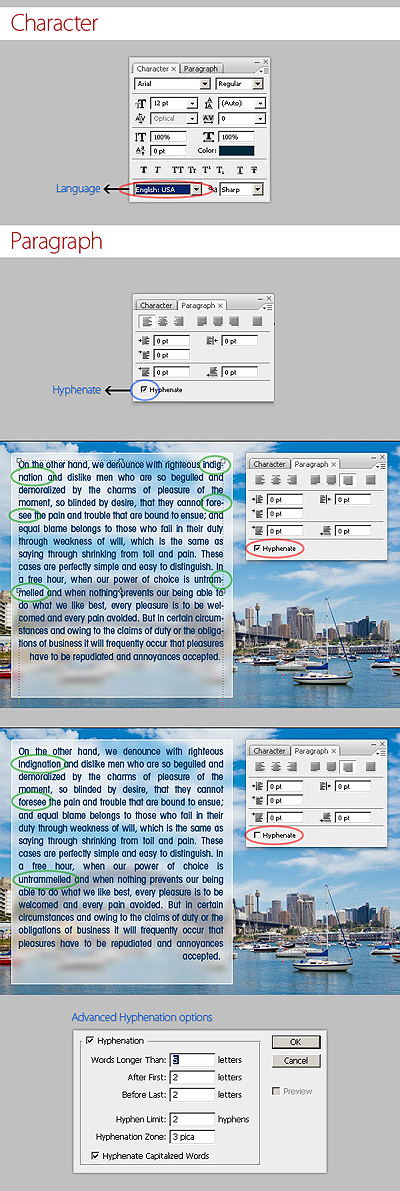
Justificare (intervale). Aici puteți schimba valorile Spacing și Spațiere cu litere, Glif Scaling.
Hiphenat (Transfer). Aici puteți seta diferite setări de liniuță. Dacă bifați caseta de validare Hyphenate, distribuția va fi plasată automat. (Doar în caz, nu uitați să verificați corectitudinea traducerii)
Indreptarea paragrafelor între paragrafe este ușoară: selectați doar un strat de text sau faceți o selecție a textului dorit și specificați parametrul dorit în caseta de dialog, după cum se arată mai jos.
Marginea stângă marginii
Marginea dreaptă de margine + linia Indent First Line (Marginea dreaptă indentată + linia din prima linie a paragrafului)
Adăugați spațiu după paragraf (specificați un spațiu după paragraf)
Răsuciți textul.
Una dintre cele mai puternice funcții ale instrumentului Type este capacitatea de a deforma orice strat de text în funcție de nevoile dvs. specifice. Pentru a deforma stratul de text, faceți dublu clic pe miniatura stratului de text și faceți clic pe butonul Creare text deteriorat din meniul Opțiuni. Vi se va cere să alegeți stilul Warp.
Comutatorul vertical sau orizontal aplică stilul selectat în plan orizontal sau vertical.
Butonul de îndoire determină gradul de deformare.
Controalele distorsionării orizontale și verticale deformează în continuare textul în planurile orizontale și verticale.
Mai jos sunt exemple de deformări de text pentru diferite valori ale parametrilor:
Puteți crea un text de urzeală, cum ar fi în Star Wars cu distorsiuni verticale și instrumentul Gradient din Masca stratului, care este folosit pentru a ascunde parțial textul din partea de sus.
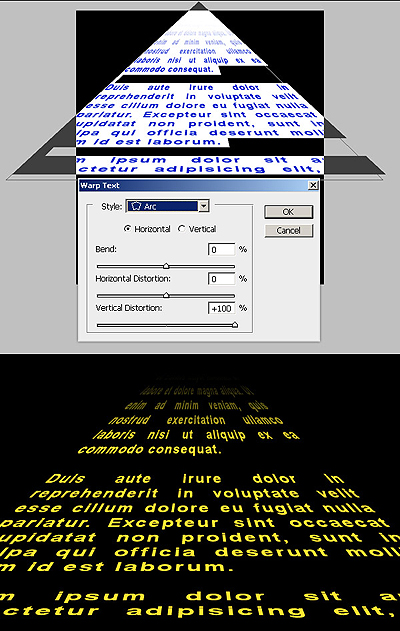
Instrumentele pentru deformarea textului în Photoshop dau efecte interesante. Puteți încerca moduri diferite de deformare a textului, dar deformarea nu va funcționa dacă ați utilizat anterior Faux Bold și Faux Italic.
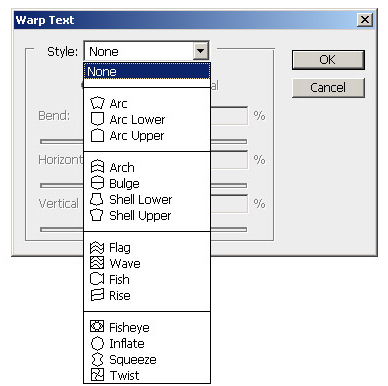
Cum să scrieți text pe o cale. Introduceți o cale
Puteți crea text care curbează de-a lungul conturului. Schița poate fi creată cu instrumentele Pen Tool (Pen) sau Vector Shape Tool (Vector figure)
Creați orice curbă cu un stilou, selectați Instrumentul de tip și plasați cursorul oriunde pe traseu. Indicatorul mouse-ului modifică aspectul. Acum puteți introduce text.
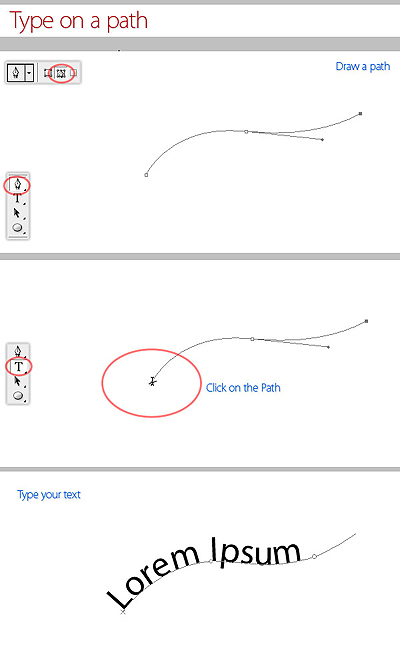
Procesul de creare a textului pe o figură este la fel de simplu. Creați forma de care aveți nevoie, folosiți Instrumentul de selecție a traseului pentru a activa conturul. Odată ce conturul este afișat, selectați Instrumentul de tip și tastați. Un efect bun poate fi obținut prin creșterea ușoară a liniei de bază - se va crea un spațiu între cifră și text. Exemplul de mai jos.
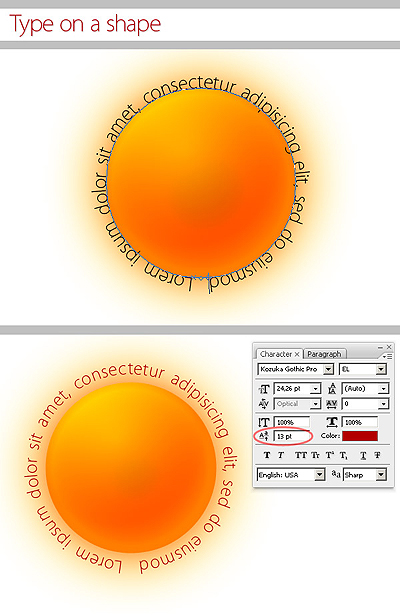
Uneori trebuie să întoarceți textul în jurul conturului sau să-l plasați în interiorul formei. Pentru aceasta, selectați instrumentul Path Selection, plasați cursorul peste text până când obțineți tipul de cursor sub forma unei mici săgeți negre și trageți cursorul sub nivelul de bază. Textul se va întoarce. Utilizați aceeași metodă pentru a întoarce textul și ao pune pe formular.
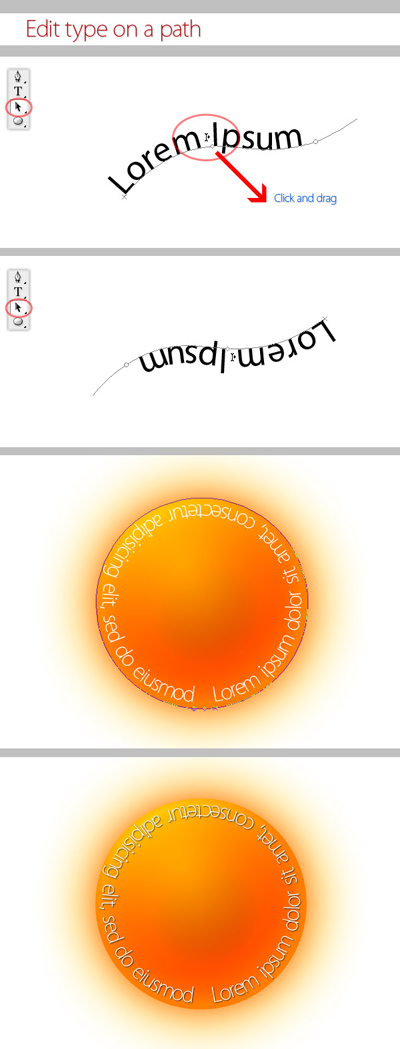
Conversia textului într-un formular
Uneori trebuie să puteți modifica forma caracterelor. De exemplu, pentru a crea logo-uri. Pentru a face acest lucru, creați pur și simplu un strat de text sau selectați unul creat anterior și mergeți la Layer> Type> Convert to Shape. Acest instrument convertește textul într-o mască pentru straturi vectoriale (masca stratului vectorial) și poate fi editat ca orice altă formă de vector. De asemenea, puteți crea o cale de lucru accesând meniul Layer> Type> Convert Path Work. Conturul poate fi editat pur și simplu tragând punctele de ancorare, creând astfel o nouă contur a simbolurilor selectate.
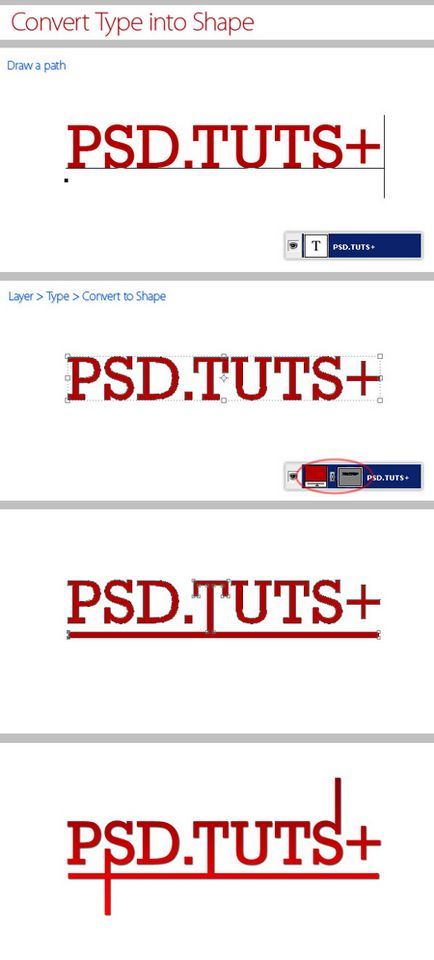
Instrument de mascare tip instrument (text mască)
În cele din urmă, trebuie să luați în considerare instrumentele de selecție: Mască tip orizontală (Mască text orizontală) și Mască tip verticală (Mască text verticală).
Aceste instrumente creează o zonă de selecție în stratul activ ca formă de text. Cu aceasta, puteți crea o mască Layer sau Mască rapidă. Această selecție sub formă de text poate fi umplută ușor cu culoarea, gradientul, modelul sau utilizată ca o mască de strat. Textul astfel creat nu poate fi formatat - este o imagine bitmap. Mai jos este un exemplu de folosire a Mascã de tip orizontal pentru a crea o mascare de strat în imagine.
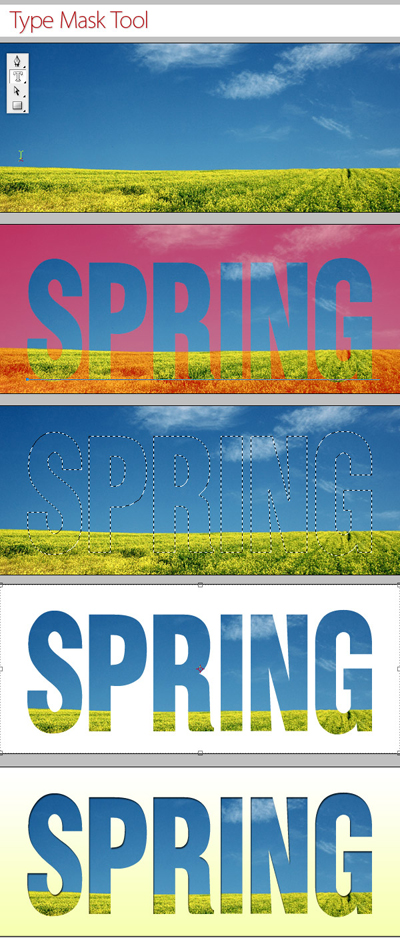
În cele din urmă, nu uitați că puteți aplica o varietate de stiluri de straturi gata făcute în stratul de text. realizând efecte frumoase prin metode simple de Photoshop.