În această lecție voi explica cum să adăugați cu ușurință și ușor zăpada pe fotografie. Și cum voi împărți texturi calitative.

- Pregătește o fotografie în camera de lumină la gustul tău. Aici nu voi explica cum să faceți acest lucru, puteți descărca presetările de iarnă din grup - vk.com/ilovelightroom
- Deschideți ce sa întâmplat în Photoshop.
- Deschideți textura cu zăpadă și suprapuneți fotografia cu primul strat. Am ales numărul de textura 7 din arhivă:

Pentru a aplica textura pe partea de sus, oprim fereastra cu textura:
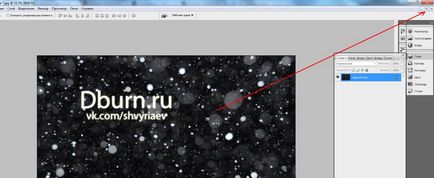
Și instrumentul "mutați" cu butonul drept al mouse-ului, glisați textura peste fotografia noastră:
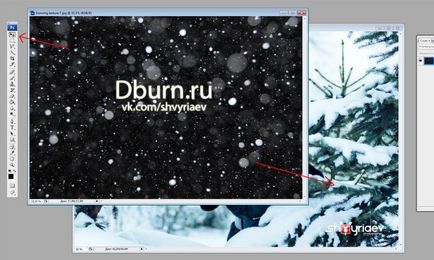
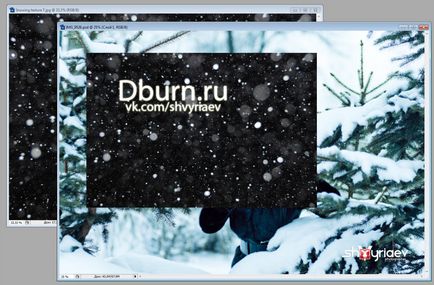
Acum faceți clic pe butonul - extindeți fereastra:

Acum trebuie să întindem textura la lățimea și înălțimea totală a fotografiei. Pentru a face acest lucru, glisați textura în colțul din stânga sus și apăsați ctrl + t:

Apoi, țineți apăsat butonul din dreapta al mouse-ului, trageți colțul din dreapta jos al texturii în colțul din dreapta jos al fotografiei. Ar trebui să arate astfel:

4. Acum trebuie să setăm modul de amestecare a stratului de textura la "luminozitate":
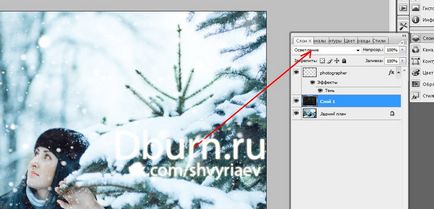
5. Apoi, trebuie să discolorăm textura. Apăsați pe ctrl + Shift + u, selectând stratul cu textura.
6. Acum trebuie să înmuiem textura și să o echilibrăm cu culoarea fotografiei noastre. Am tonuri verzui pe fotografie și, prin urmare, voi tenta în culoare mai aproape de verde. Pentru a face acest lucru, selectați stratul cu textura, dacă nu este selectat, țineți apăsată tasta Alt și apăsați și creați stratul de ajustare cu umplerea tonului de culoare / saturație:
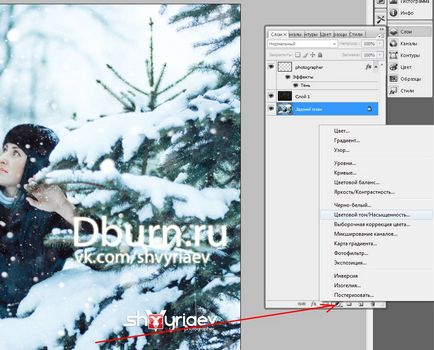
ATENȚIE! Apăsând butonul alt și apăsând butonul de selectare a stratului de ajustare (un cerc împărțit în jumătate), nu eliberați butonul drept al mouse-ului, altfel meniul cu selecția va dispărea. Nu eliberați butonul drept al mouse-ului, alegeți un ton de culoare - saturație.
Apoi, acest meniu apare, trebuie să bifați "Folosiți stratul anterior pentru a crea o mască de tăiere". Și apăsați "da":
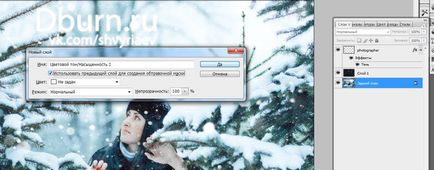
Aveți aceste setări:

Trebuie să bifați "tonifierea" și să echilibrați culoarea zăpezii sub fotografia dvs. Am obtinut aceste setari:
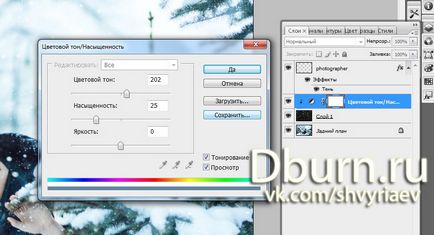
7. Acum trebuie să îndepărtați zăpada. Pentru a face acest lucru, luați instrumentul "gumă", instalați o perie moale și ștergeți zăpada acolo unde nu este necesară. I-am șters din față:
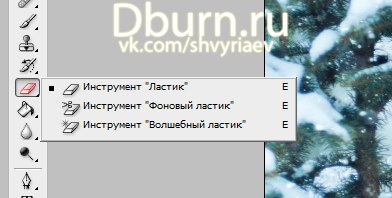
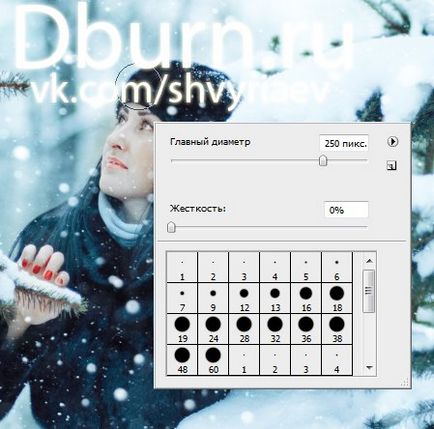

Ca rezultat, obținem zăpadă frumoasă:

8. Dacă nu există prea mult zăpadă pentru a termina cu perii de zăpadă. Pentru aceasta, descărcați aceste perii în Google. Aici nu pot investi, dar nu sunt atât de greu de găsit. Scrieți în Yandex sau Google "zăpadă perie pentru descărcarea Photoshop."
Apoi trebuie să fie instalate. Pentru a face acest lucru, dezarhivați fișierul, îl descărcați și copiați-l în Photoshop.
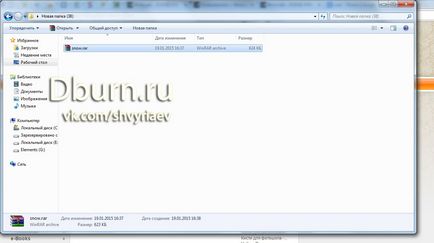
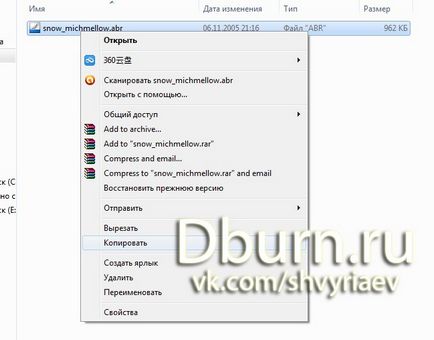
În director veți găsi un fișier cu formatul abr, pe care îl copiați. Accesați Photoshop, în fotografie, faceți clic pe butonul din dreapta al mouse-ului, selectând instrumentul "perie" și faceți clic în colțul din dreapta al meniului care apare în cerc cu săgeata. Apoi, în meniul deschis, faceți clic pe "Descărcați periile". În fereastra deschisă, faceți clic pe butonul din dreapta al mouse-ului și faceți clic pe "Lipire". Faceți clic pe OK. Toate periile sunt încărcate în Photoshop. La prima boot, vor fi chiar sub periile principale.

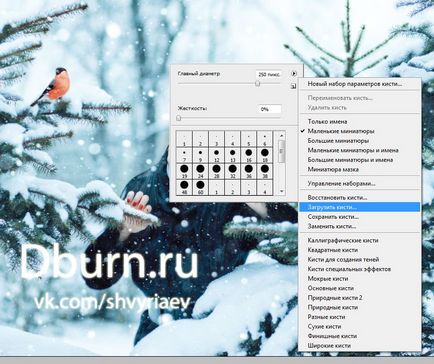
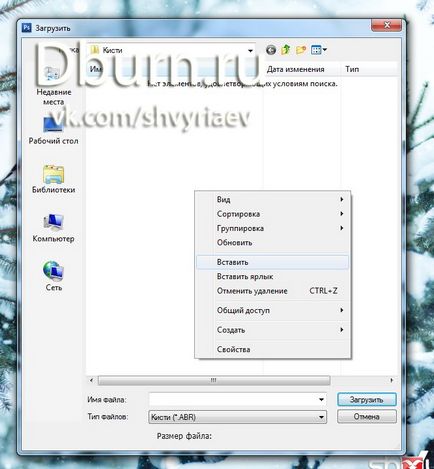
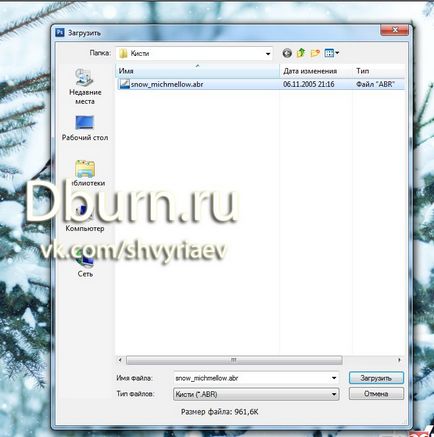
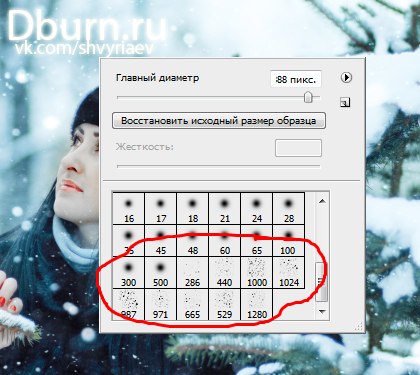
Alegeți o pensulă, setați dimensiunea.
ATENȚIE! Acum trebuie să creați un strat nou, pe lângă tot. Pentru a face acest lucru, selectați stratul superior și faceți clic pe butonul - creați un strat. Nu pictați pe textură, este mai bine să desenați un alt strat.
Desenați mai mult zăpadă, scoateți-o ca un instrument de ștergere, unde nu este necesar.

Asta e tot. Mult noroc =)