Ce este această "reinstalare peste" notoriu? O dată voi face o rezervare, acel discurs nu va merge mai târziu despre o actualizare a versiunilor anterioare de Windows. Luăm în considerare instalarea aceleiași versiuni pe instalarea deja instalată - reparații. Această metodă salvează tot (sau mai mult, majoritatea) programele, driverele și setările instalate. În acest caz, kernelul sistemului este restabilit în forma sa originală și, în consecință, problemele de sistem acumulate de la instalarea inițială sunt reparate. Există mai multe nuanțe despre care vor fi în continuare. La început - despre cerințele și condițiile, numai dacă ați îndeplinit ceea ce puteți proceda direct la proces.
cerinţe
În cazul în care pentru a obține distro
Deci, ați scos DVD-ul de instalare sau ați descărcat imaginea și l-ați deschis pe un DVD-ROM sau pe o unitate flash USB bootabilă. Ai condus!
Procesul de instalare
- Introducem un disc sau conectăm o unitate flash. Dacă autorun este dezactivat, executați setup.exe din rădăcina distribuției. Se va afișa fereastra Windows Install |. Instalați Windows.

Faceți clic pe Instalați | Instalați acum. Procesul de instalare începe și, după copierea fișierelor temporare, ne duce la următorul dialog.
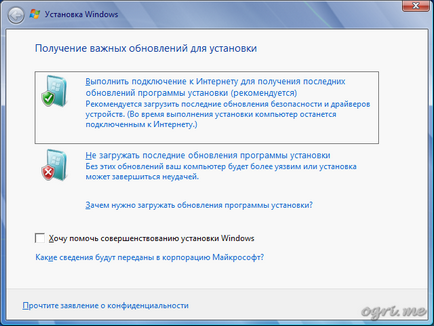
Deoarece Microsoft susține că este important - înseamnă că este important! În practica mea, totuși, actualizările programului de instalare nu au afectat niciodată procesul viitor. Dacă totuși ați fost de acord să le primiți, atunci următoarea fereastră va fi astfel:
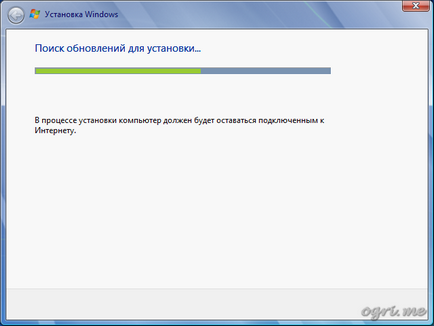
După o răsucire progresivă pentru un timp, procesul de instalare continuă cu sacramentul:
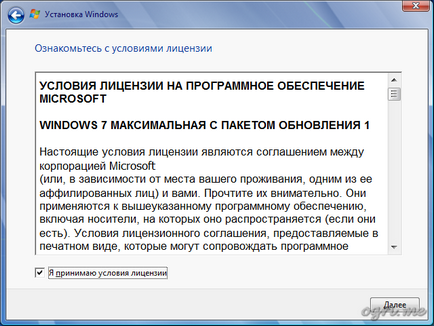
Am citit cu atenție acordul de la început până la sfârșit. Din anumite motive, este compus? Bifați caseta de selectare și faceți clic pe Următorul | În continuare.
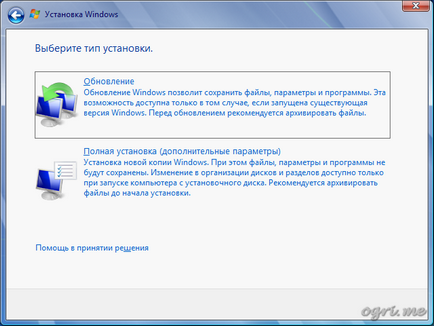
Facem clic pe primul element - Actualizare | Upgrade.
Acum se va afla dacă sistemul se va actualiza.
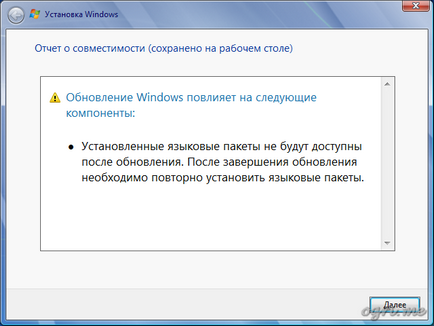
Așa cum am menționat deja. pachetele de limbi vor fi demolate ca urmare a actualizării. În același timp, uneori există informații despre unele dispozitive și aplicații care pot să nu mai funcționeze corect după reinstalarea sistemului. Poate că există programe care funcționează în modul de compatibilitate cu versiunile anterioare de Windows. În practica mea, un astfel de mesaj a fost întâlnit, dar nu a trebuit să reinstalez nimic în practică - toate driverele și aplicațiile au rămas operabile după instalare. Cu toate acestea, luați în considerare acest mesaj. Raportul va fi salvat pe desktop și, după instalare, va ajuta la înțelegerea funcționării incorecte a dispozitivelor și a aplicațiilor, în cazul în care apare o astfel de problemă.
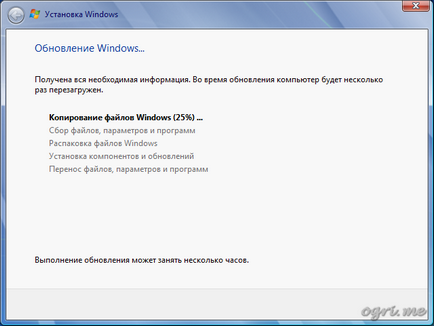
Apoi, totul este același ca și pentru o instalare normală, singura diferență fiind aceea că salvați și restaurați mai târziu programe și setări. În timpul procesului, calculatorul va fi supraîncărcat, după cum este raportat. De asemenea, aici este scris că procesul poate dura mai multe ore. Din experiența mea - o oră, din puterea unui an și jumătate, chiar și pe cea mai puternică glandă. În orice caz, înainte de următoarea acțiune, puteți să vă relaxați și să urmăriți câteva episoade ale seriilor TV preferate.
Ecran când trebuie din nou să faceți un mouse în mână, - Configurarea Windows.
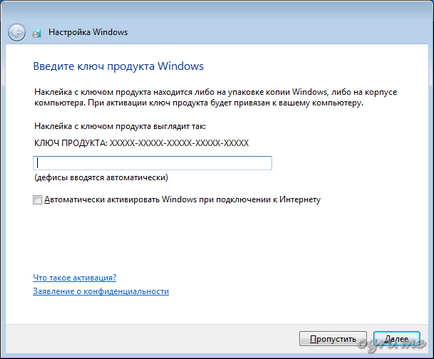
Ca și în cazul instalării inițiale, activarea și activarea cheii pot fi amânate până mai târziu, făcând clic pe Skip | Treci. După aceea, veți putea alege diferite metode de activare, în funcție de faptul dacă autocolantul cu cheia "fie pe copia Windows, fie pe carcasa calculatorului" se aruncă. Dacă da, puteți introduce cheia în acest stadiu. În acest caz, faceți clic pe, respectiv, pe butonul Următorul | În continuare.
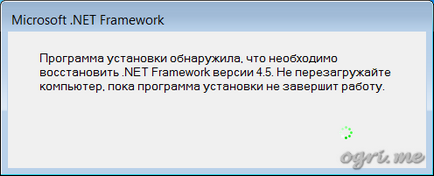
După finalizarea etapei finale de instalare cu o propunere de a reporni calculatorul și veți accepta acest lucru, sistemul de operare actualizat va fi gata de funcționare. Va trebui doar să returnați actualizările, să restaurați pachetele de limbă în cazul multilingviselor și să activați sistemul, dacă acest lucru nu a fost făcut în etapa nouă.