Toți utilizatorii de computere și laptop-uri trebuie, mai devreme sau mai târziu, să recurgă la reinstalarea Windows (acum, desigur, acest lucru este destul de rar, în comparație cu popularitatea Windows 98.).
Cel mai adesea, necesitatea reinstalării apare în cazurile în care este altfel imposibil de rezolvat problema cu PC-ul sau este imposibilă sau de foarte mult timp (de exemplu, dacă virusul este infectat sau dacă nu există drivere pentru noul echipament).
În acest articol, aș dori să arăt cum să reinstalați Windows (mai exact mergeți de la Windows 7 la Windows 8) pe un computer cu pierderi minime de date: marcaje și setări de browser, torente și alte programe.
Primul lucru pe care trebuie să-l faceți înainte de reinstalarea Windows este să copiați toate documentele și fișierele de pe discul local pe care intenționați să instalați sistemul de operare Windows (de obicei, aceasta este unitatea de sistem "C:"). Apropo, fiți atenți la dosare:
- Un desktop (multe persoane stochează adesea documente pe care le editează adesea).
Despre activitatea programelor.
Din experiența mea personală pot spune că majoritatea programelor (desigur și setările lor) pot fi ușor transferate de la un computer la altul dacă copiați 3 foldere:
1) dosarul cu programul instalat. În Windows 7, 8, 8.1, programele instalate sunt în două dosare:
c: \ Program Files (x86) \
c: \ Program Files \
2) Dosarul de sistem Local și Roaming:
unde alex este numele contului tău.
În recuperare din copia de rezervă! După reinstalarea Windows, pentru a restabili activitatea programelor - va trebui să efectuați operația inversă: copiați folderele în aceeași locație unde au fost înainte.
Un exemplu de transferare a programelor dintr-o versiune de Windows în alta (fără a pierde marcajele și setările)
De exemplu, de multe ori transfer programe Windows atunci când reinstalați Windows, cum ar fi:
FileZilla - un program popular pentru lucrul cu serverul FTP;
Firefox - browser (configurat după ce am nevoie, deci de atunci nu am mai vizitat setările browserului.) Există deja mai mult de 1000 de marcaje, chiar și cele care au făcut acum 3-4 ani);
Utorrent este un client torrent pentru transferul de fișiere între utilizatori. Multe site-uri torrent populare păstrează statistici (cu cât de mult a dat utilizatorului informații) și pe ea face un rating. Pentru a vă asigura că fișierele de distribuție nu dispar din torrent, setările sale sunt, de asemenea, utile pentru salvare.
În azhno! Există unele programe care nu funcționează după un astfel de transfer. Vă recomandăm mai întâi să testați acest transfer al programului pe un alt PC înainte de formatarea discului cu informațiile.
1) Vă voi arăta un exemplu de browser de Firefox. Cea mai convenabilă opțiune pentru crearea unei copii de rezervă, în opinia mea, este de a folosi programul Total Commander.
Total Commander este un manager de fișiere popular. Vă permite să gestionați ușor și rapid un număr mare de fișiere și directoare. Este ușor să lucrați cu fișiere ascunse, arhive, etc. Spre deosebire de dirijor, în comandant există 2 ferestre active, ceea ce este foarte convenabil atunci când transferați fișiere dintr-un director în altul.
Mergem la folderul c: \ Program Files (x86) \ și copiați folderul Mozilla Firefox (folderul cu programul instalat) pe un alt disc local (care nu va fi formatat în timpul instalării).
2) Apoi, la rândul său du-te la folderul C: \ Users \ Alex \ AppData \ Local \ c: \ Users \ Alex \ AppData \ Roaming \ și copiați dosarul cu același nume de pe un alt disc local (in cazul meu un folder numit Mozilla).
Important! Pentru a vedea un folder similar, trebuie să activați afișarea dosarelor și fișierelor ascunse în Total Commander. Acest lucru este ușor de făcut pe panou (vezi captura de ecran de mai jos).
Rețineți că dosarul dvs. "c: \ Users \ alex \ AppData \ Local" va fi într-o altă cale, deoarece alex este numele contului dvs.
Apropo, ca rezervă puteți utiliza posibilitatea sincronizării în browser. De exemplu, în Google Chrome, trebuie să creați un profil pentru a activa această funcție.
Google Chrome: creați un profil.
2. Pregătirea unei unități flash USB bootabile cu Windows 8.1
Unul dintre cele mai ușoare programe pentru scrierea unităților flash bootabile este programul UltraISO (de altfel, i-am recomandat în mod repetat pe paginile blogului meu, inclusiv pentru înregistrarea noilor Windows 8.1, Windows 10).
1) Primul pas este să deschideți imaginea ISO (imaginea de instalare Windows) în UltraISO.
2) Faceți clic pe link-ul "Boot / Record image image disk".
3) În ultima etapă, trebuie să setați setările de bază. Vă recomandăm să faceți acest lucru ca în imaginea de mai jos:
- Unitate de disc. dispozitivul flash USB introdus (aveți grijă dacă aveți 2 sau mai multe unități flash USB conectate la porturile USB în același timp, puteți confunda cu ușurință);
- Metoda de înregistrare. USB-HDD (fără pluse, minusuri etc.);
- Creați partiția de boot. nu este necesar un marcaj de selectare.
Apropo, vă rugăm să rețineți că pentru a crea o unitate flash USB bootabilă cu Windows 8 - o unitate flash trebuie să fie de cel puțin 8 GB!
Flash card în UltraISO scris rapid: în medie 10 de minute timp de înregistrare depinde în principal de pe unitatea flash și un port USB (USB 2.0 sau USB 3.0) și imaginile selectate: mai mari imaginea ISO cu Windows, cu atât mai mare nevoie de timp.
Probleme cu unitatea de pornire:
3. Configurarea BIOS (pentru a porni de pe o unitate flash USB) a unui computer / laptop
Înainte de a configura BIOS-ul, trebuie să vă autentificați. Vă recomandăm să citiți câteva articole pe un subiect similar:
În general, setarea Bios în diferite modele de laptop-uri și PC-uri este similară în principiu. Diferența este doar în detalii mici. În acest articol mă voi concentra asupra mai multor modele de laptopuri populare.
Setarea laptopului Dell Bios
În secțiunea BOOT, trebuie să setați următorii parametri:
- Boot rapid: [Enabled] (încărcare rapidă, util);
- Boot List Option: [Legacy] (trebuie să fie activată pentru a suporta versiunile mai vechi ale sistemului de operare Windows);
- Prima prioritate de pornire: [Dispozitiv de stocare USB] (în primul rând laptopul va încerca să găsească o unitate flash USB bootabilă);
- A doua prioritate de pornire: [hard disk] (în al doilea rând, laptopul va căuta înregistrări de boot pe hard disk).
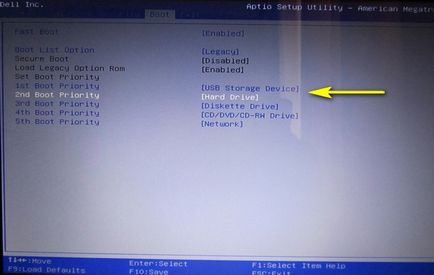
După efectuarea setărilor în secțiunea BOOT, nu uitați să salvați setările (Salvați modificările și Resetați în secțiunea Ieșire).
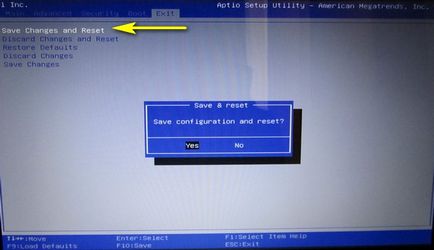
Setările BIOS pentru laptopul SAMSUNG
Mai întâi mergeți la secțiunea ADVANCED și setați aceleași setări ca în fotografia de mai jos.
În secțiunea BOOT, treceți la prima linie "USB-HDD". La al doilea "HDD SATA". Apropo, dacă introduceți o unitate flash USB înainte de a intra în BIOS, puteți vedea numele unității flash (în acest exemplu, "Kingston DataTraveler 2.0").
Configurarea BIOS pe laptopul ACER
În secțiunea BOOT, utilizați butoanele funcționale F5 și F6 pentru a muta șirul USB-HDD pe prima linie. Apropo, în ecranul de mai jos de descărcare nu va merge de la o unitate flash flash, dar de la o unitate de hard disk extern (de altfel, pot fi folosite și pentru a instala Windows ca o unitate flash obișnuită).
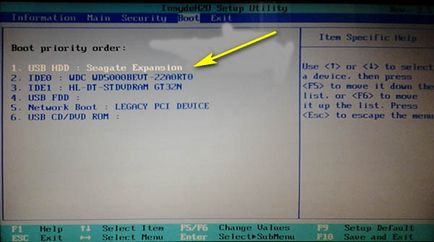
După setările introduse, nu uitați să le salvați în secțiunea EXIT.
4. Procesul de instalare a Windows 8.1
Instalarea Windows, după repornirea computerului, ar trebui să înceapă automat (cu excepția cazului în care, bineînțeles, ați înregistrat corect unitatea flash USB bootabilă și ați configurat corect setările BIOS-ului).
Remarca! Mai jos este procesul de instalare a Windows 8.1 cu capturi de ecran. Au fost omis pașii (nu sunt pași semnificativi în care trebuie doar să faceți clic pe butonul de mai jos sau să fiți de acord să instalați).
1) Destul de des atunci când instalezi Windows, primul pas este selectarea versiunii instalate (la fel ca atunci când instalezi Windows 8.1 pe un laptop).
Ce versiune de Windows ar trebui să aleg?
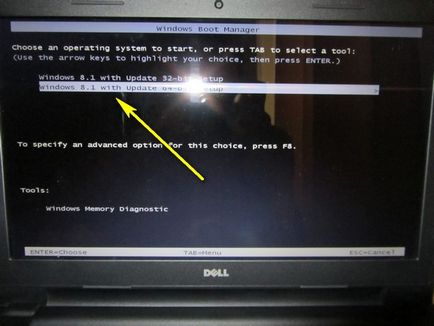
Începeți instalarea Windows 8.1
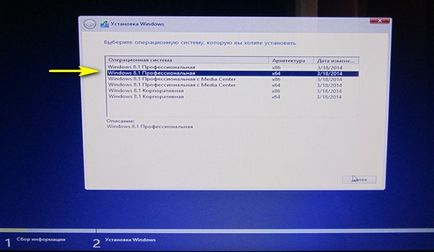
Selectați versiunea de Windows.
2) Vă recomandăm să instalați sistemul de operare cu formatare completă a discului (pentru a elimina complet toate "problemele" vechiului sistem de operare). Actualizarea sistemului de operare nu ajută întotdeauna să scape de diferite tipuri de probleme.
Prin urmare, vă recomandăm să alegeți a doua opțiune: "Personalizat: instalați numai Windows pentru utilizatorii avansați."
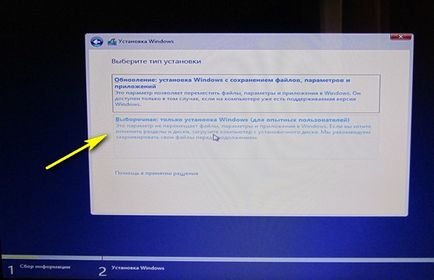
Opțiunea de a instala Windows 8.1.
3) Selectarea unui disc pentru instalare
Pe laptop-ul meu, Windows 7 a fost instalat anterior pe un drive "C:" (97.6 GB în mărime), din care tot ce era necesar a fost copiat în prealabil (a se vedea primul paragraf al acestui articol). Prin urmare, mai întâi recomandă formatarea acestei partiții (pentru a șterge complet toate fișierele, inclusiv viruși). Și apoi selectați-o pentru a instala Windows.
În azhno! Formatarea va șterge toate fișierele și folderele de pe hard disk. Fiți atent și nu formatați toate discurile care sunt afișate în acest pas!
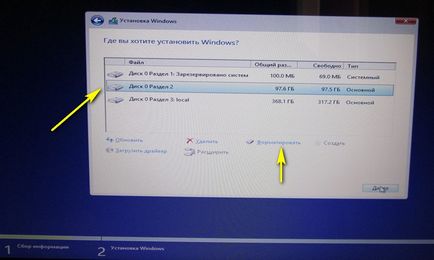
Eliminați și formatați hard diskul.
4) Când toate fișierele sunt copiate pe hard disk, va trebui să reporniți computerul pentru a continua instalarea Windows. În timpul unui astfel de mesaj - scoateți unitatea flash USB de la portul USB al computerului (nu va mai fi necesară).
Dacă nu faceți acest lucru - după repornire, computerul va porni din nou de la unitatea flash USB și va reporni procesul de instalare a sistemului de operare.
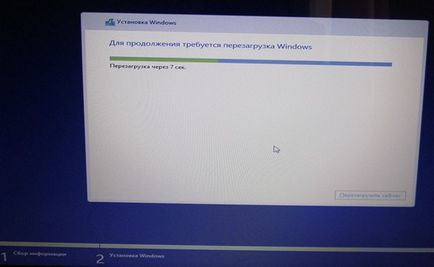
Reporniți computerul pentru a continua instalarea Windows.
Setările de culoare - depinde de tine! Singurul lucru pe care îl recomand în acest pas este să dau computerului un nume cu litere latine (uneori există diverse tipuri de probleme cu varianta rusă).
- computer - corect
- computer - nu este corect

Personalizare în Windows 8
Practic, toate setările sistemului de operare Windows pot fi setate după instalare, astfel încât să puteți face imediat clic pe butonul "Utilizați setările implicite".

În acest pas, vă recomand să vă configurați și contul în latină. Dacă documentele dvs. trebuie să fie ascunse de ochii curioși - puneți parola pentru a accesa contul.
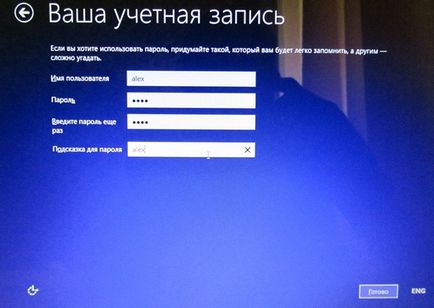
Numele contului și parola pentru accesarea acestuia
8) Instalarea este finalizată.
După un timp ar trebui să vedeți ecranul de întâmpinare Windows 8.1.
Windows Bine ati venit 8.
Bun sistem de operare!
- Optimizarea Windows 10

- Dacă computerul încetinește ...

- Utilitare pentru a accelera computerul
- Modificarea parolei pe un router Wi-Fi

- Sunet silențios pe computer, laptop

- Nu există sunet pe computer

- Laptopul nu se conectează la Wi-Fi.

- Computerul nu vede o unitate hard disk externă

- Computerul nu văd un card de memorie

- Bios nu vede boot-drive-ul
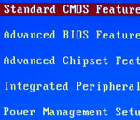
- Cum se creează o prezentare de la zero.
