Bună ziua tuturor cititorilor blogului Cho ?! Cho?!. Astăzi vom explica cum se poate schimba rezoluția ecranului în Windows 10 ca atare, chiar dacă nu se schimbă.
Sistemele de operare Windows de pe versiunile anterioare vă permit să modificați rezoluția ecranului la orice este compatibil cu specificațiile acestui dispozitiv. În versiunile Windows XP și Windows 7, totul sa făcut simplu - a trebuit să faceți clic dreapta pe spațiul gol al desktop-ului și să selectați "Screen Properties", unde puteți modifica rezoluția curentă a ecranului la cea dorită.
Și pe noua zecime a Windows, abilitatea de a schimba rezoluția ecranului a fost păstrată, dar este produsă de alte acțiuni diferite față de versiunile anterioare. De asemenea, rezoluția poate fi modificată prin software terță parte. Ambele moduri vom lua în considerare în acest articol.
Modificarea rezoluției ecranului în Windows 10, dacă nu permisiunea mea
- Primul pas. Dați clic pe pictograma Windows ( „Start“), care este situat în colțul din stânga jos (implicit). Se deschide meniul "Start", unde trebuie să selectați și să faceți clic pe elementul "Opțiuni". Se deschide pagina cu setările sistemului de operare, care în versiunile anterioare ale sistemului se numește "Panou de control".
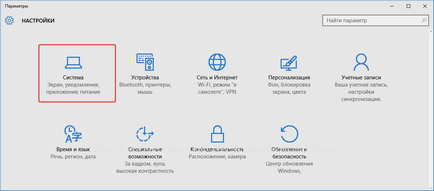
- Pasul doi. Faceți clic pe secțiunea "Sistem". Fereastra cu setările sistemului de operare se va deschide, prima secțiune - "Ecran" va fi selectată în mod implicit. Glisați ecranul (derulați) în partea de jos și faceți clic pe textul "Setări suplimentare ale ecranului". Se deschide o nouă fereastră cu setări suplimentare ale ecranului.
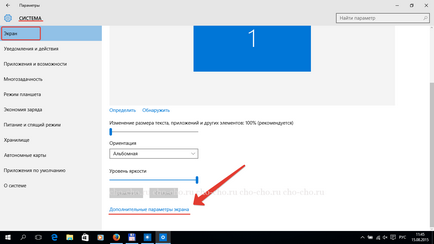
- Pasul trei. În fereastra care se deschide (secțiunea „Resolution“), selectați lista drop-down, avem nevoie de permisiune și faceți clic pe „Apply“. Apoi, ar trebui să vedeți o notificare - așa-numitul, în această casetă de dialog, faceți clic pe „Salvați modificările“ buton pentru a aplica rezoluția ecranului sau „Anulați modificările“ pentru a reveni la rezoluția ecranului anterior.
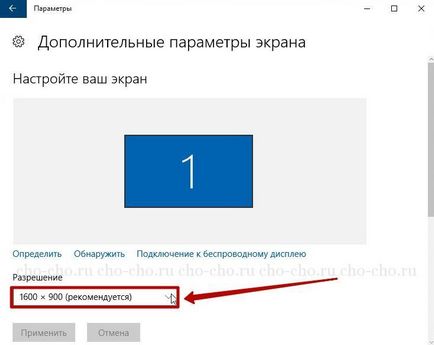
Puteți deschide fereastra pentru modificarea setărilor ecranului într-un mod mai ușor decât cel descris în prima etapă a acestui manual. Pentru a face acest lucru, faceți clic pe butonul din dreapta al mouse-ului pe zona goală de pe desktop și selectați elementul „Display Settings“, făcând clic pe care vom ajunge direct la ecranul de setări. Apoi urmați instrucțiunile descrise la pasul 2-3.
Modificați permisiunea pentru Windows 10 utilizând Centrul de control AMD Catalyst
Faceți clic pe butonul din dreapta al mouse-ului pe desktop, alege să «Centrul de AMD Catalyst Control» În meniul contextual pentru a deschide programul, selectați „Desktop Management“ în „desktop-uri si Display-uri“, apoi faceți clic pe textul „Proprietățile desktop“ în secțiunea relevantă.
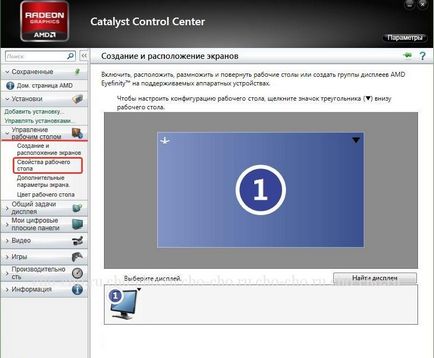
În interiorul zonei de „Setări:“ selectați spațiul de lucru rezoluția dorită, faceți clic pe butonul „Apply (A).“ După ce apare caseta de dialog care vă întreabă dacă doriți să salvați sau să anulați acțiunea, faceți clic pe "Salvați".
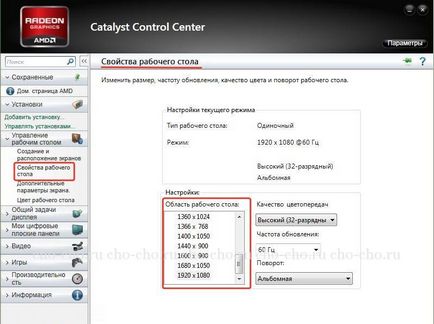
Asigurați-vă că vă familiarizați cu: