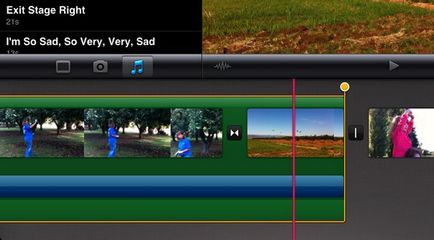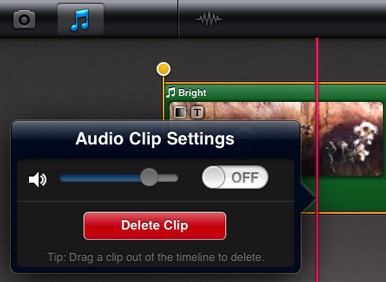
Problemă: este dificil să navighezi prin lista de melodii din zona Audio iMovie
Fiecare temă încorporată are muzică de fundal atribuită, dar totuși este posibil să aveți dorința de a alege ceva din propria bibliotecă muzicală. Dacă colecția dvs. de muzică combină un număr semnificativ de melodii, atunci este posibil să dureze timp pentru a distribui melodiile, mai ales că piese cu limite de protecție digitale FairPlay Apple DRM vor fi marcate în gri cu inscripția "Not available".
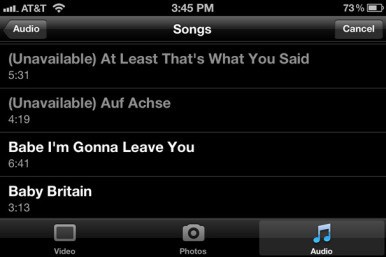
De asemenea, în timp ce editați în iMovie pe un dispozitiv bazat pe Mac, mulți oameni preferă să sorteze lista melodiilor până la momentul sunetului, astfel încât să puteți găsi cu ușurință piesa, de exemplu, timp de 2 minute. Cu toate acestea, nu toată lumea reușește.
O soluție excelentă este crearea de liste de redare inteligente în iTunes și utilizarea acestora la discreția dvs. Apoi, prezentăm un exemplu de o astfel de listă de melodii cu durata de până la 2 minute, în care se ignoră limitările protecției digitale.
1. În iTunes, faceți clic pe File -> New Playlist Smart (sau apăsați Command-Option-N).
2. Selectați opțiunea Time din primul meniu pop-up, selectați "se află în intervalul" din a doua fereastră pop-up și ajustați restricțiile de la 1:01 la 2:00. Fișierele audio cu o durată mai mică de un minut sunt tratate diferit în iMovie, dar mai multe despre acestea mai târziu.
3. Faceți clic pe butonul (+) și adăugați un nou selector.
4. Folosind meniul pop-up, configurați al doilea selector pentru a citi fișierele din "Media Kind" - "Music".
5. Adăugați un al treilea selector, selectați "nu conține" în opțiunea "Kind" și introduceți în caseta text cuvântul "Protected".
6. În partea de sus a ferestrei, setați opțiunea de potrivire la "Toate".
7. Faceți clic pe OK și tastați Smart Playlist.
8. Pentru a vă asigura că noua listă de redare inteligentă este afișată corect pe dispozitivul iOS, selectați numele acesteia în bara laterală iTunes, faceți clic pe butonul "Muzică" din partea de sus a ecranului și bifați Playlistul inteligent din zona Playlisturi. Apoi faceți clic pe butonul Aplicare sau Sincronizare pentru a începe procesul de sincronizare.
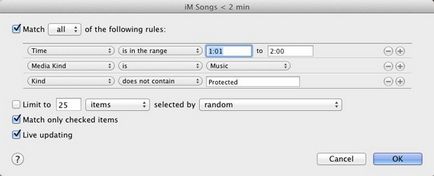
Problema: spectrul efectelor sonore este limitat
În Finder, executați comanda / Library / Audio / Apple Loops / Apple / iLife Sound Effects sau / Apple Loops pentru GarageBand pentru a găsi alte fișiere audio. (Acesta este directorul acestei Biblioteci în directorul rădăcină al unității hard disk, nu în folderul Bibliotecă din dosarul principal). Fișierele se află în format Core Audio (.caf) care nu este acceptat de iTunes, deci trebuie să efectuați o conversie rapidă.
Problemă: este imposibil să folosiți o melodie mai scurtă de 60 secunde ca melodie de fundal
Iată cum puteți rezolva problema:
1. Atingeți butonul Setări proiect.
2. Dezactivați opțiunile temelor muzicale și temelor de muzică de fundal dacă acestea sunt activate. Pentru a ieși din popup, atingeți pictograma Gear de pe dispozitivul iPad sau Efectuați pe iPhone sau iPod touch.
3. Mergeți la Media Bin și adăugați un cântec de fundal (ceva mai mult de 1 minut, cum ar fi, de exemplu, orice piesă de la Theme Music).
4. Atingeți dublu la cântecul de fundal afișat în verde, la alinierea timpului, aduceți setările Audio Clip la starea de lucru.
5. Atingeți indicatorul Pornit / Oprit pentru a opri sunetul clipului.
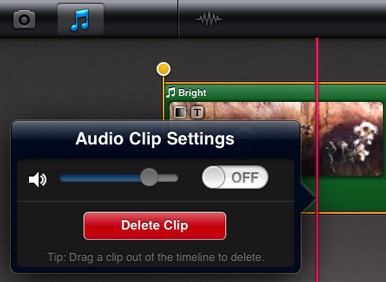
6. Adăugați melodia scurtă dorită (mai puțin de 60 de secunde), din Media Bin ca efect de sunet (va fi afișată în albastru) și poziționați piesa în aliniamentul de timp în care doriți să apară.
7. Atingeți clipul de fundal afișat în verde pentru a afișa marcajele pentru evidențiere și trageți ultimul marcator pentru a decupa cântecul cu sunetul oprit până la pista a duratei clipului marcat cu albastru.
Acum puteți adăuga orice fundal (de exemplu, mai mult de 60 de secunde) o melodie pentru o defalcare în timp și această melodie va începe să fie redată imediat după un fișier audio scurt.