În aplicația Publisher, puteți să vă conectați la o sursă de date, cum ar fi o bază de date, un tabel sau chiar un fișier text, pentru a crea un catalog de produse sau servicii bazate pe acestea. Funcția de îmbinare din director poate fi, de asemenea, utilizată pentru a crea pointeri, albume foto sau alte publicații, fiecare pagină din care include unul sau mai multe obiecte.
Principiile de catalogare
1 sursă de date cu informații înregistrate, cum ar fi numele și descrierile elementelor.
3 Pagini rezultate în urma fuziunii, afișând mai multe intrări pe fiecare pagină.
Pregătirea
Când fuzionați într-un director, utilizați sfaturile de mai jos.
Utilizați aceleași dimensiuni ale paginilor pentru șablonul de îmbinare și paginile de rezumat.
dimensiuni de pagină (înălțime și lățime);
modul de afișare a paginilor (una sau două pagini);
ordinea paginilor (de la stânga la dreapta sau de la dreapta la stânga).
Înapoi la început
Stabilirea de agende
Înainte de a fuziona într-un director, determinați ce informații doriți să includeți în paginile finale.
Este necesar să se precizeze numele mărfurilor și prețurile pentru acestea?
Trebuie să includ o descriere a fiecărui produs?
Este necesară o imagine a fiecărui element?
Planificarea sursei de date
După ce stabiliți ce informații doriți să includeți în director, puteți crea o sursă de date pentru a fuziona într-un director. Dacă sursa de date există deja, puteți verifica dacă aceasta conține toate informațiile necesare.
Funcția de combinare în catalogul aplicației Publisher suportă diferite formate ale surselor de date. Dacă nu există nicio sursă de date pentru join, o puteți crea în Publisher. În plus, puteți crea o sursă de date într-o foaie de lucru Microsoft Office Excel sau într-o tabelă Microsoft Office Word.
Câmpurile de date care sunt inserate în sursa de date corespund câmpurilor de conectare care sunt inserate în șablonul federalizat din director.
Atunci când configurați o sursă de date, creați o coloană separată pentru fiecare tip de informații, de exemplu, pentru numele produsului, numărul său de inventar și prețul acestuia. Fiecare linie (înregistrare) corespunde informațiilor pentru un produs.
Important Asigurați-vă că sursa de date include un câmp de date sau o coloană pentru fiecare tip de date care va fuziona. În funcție de tipul de sursă de date, puteți efectua modificări asupra datelor după ce vă conectați la ea în aplicația Publisher, dar este mai bine să completați ultimele informații înainte de a începe.
Dacă doriți să îmbinați fotografiile în pagini de catalog, trebuie să creați o coloană pentru fiecare fișier imagine pentru calea corespunzătoare. Nu includeți imagini sau imagini în sursa de date.
Înapoi la început
dimensiuni de pagină (înălțime și lățime);
modul de afișare a paginilor (una sau două pagini);
ordinea paginilor (de la stânga la dreapta sau de la dreapta la stânga).
Crearea unui șablon de îmbinare într-un director
În fila Inserare, faceți clic pe butonul paginii de catalog.
În mod implicit, zona de îmbinare din director va crea paginile de catalog și fila funcționează cu directorul de pe panglică. În prezent, puteți plasa zona de combinare în director ca și pe ea și adăugați orice text sau imagini care ar trebui să fie afișate pe fiecare pagină a directorului. Cu cât este mai mică suprafața de conectare, cu directorul suplimentar pe care îl puteți îmbina elemente într-o pagină. De exemplu, zonele de îmbinare 2 "x 2" vor fi repetate decât zona de îmbinare 4 "x 4" încă o dată. Nu acordați atenție pentru a obține exact ceea ce aveți dreptate, cum puteți să vă întoarceți și să modificați aceste elemente în orice moment.
Consiliul. Nu instalați zona piscinei în catalog în acest moment, așteptați până când este timpul pentru a insera câmpul de îmbinare și de a folosi una dintre decoratiuni gata făcute din colecția de layout.
Înapoi la început
Conectarea la o sursă de date
După formatarea paginii șablon de îmbinare din director, creați sau căutați sursa de date necesară și conectați-o. Alegerea depinde de intenția dvs. de a utiliza o sursă de date existentă sau de a crea o nouă listă în Publisher.
În fila Instrumente director, faceți clic pe Adăugare listă, apoi efectuați una dintre următoarele acțiuni:
Selectați Introducere listă nouă dacă doriți să creați o sursă de date pentru intrare.
Selectați Utilizați o listă existentă dacă sursa de date necesară există deja.
Selectați Selectare din contactele Outlook dacă doriți să creați un director de contact.
Introducerea unei liste noi
În caseta de dialog Listă produse noi, introduceți informațiile pentru prima înregistrare (produs) pe care doriți să o includeți în catalog.
Dacă doriți să adăugați sau să ștergeți coloane (de exemplu, dacă nu doriți să includeți imagini în director), faceți clic pe butonul Personalizați coloanele și efectuați modificările necesare.
După ce ați introdus toate datele pentru prima intrare, faceți clic pe butonul Nou înregistrare și introduceți informațiile pentru următoarea înregistrare. Repetați acest pas până când introduceți informații pentru toate intrările pe care doriți să le includeți.
Când noua listă este gata, faceți clic pe OK.
Utilizând o listă existentă
În caseta de dialog Selectare sursă de date, găsiți și selectați sursa de date de care aveți nevoie.
În mod implicit, editorul stochează sursele de date în dosarul Sursele mele de date. Pentru a căuta o sursă de date, poate fi necesar să accesați folderul Surse de date.
Faceți clic pe butonul Deschidere.
În funcție de tipul de sursă de date, pot fi afișate alte casete de dialog în care trebuie să specificați anumite informații. De exemplu, dacă sursa de date este o foaie de lucru Excel cu date aflate pe mai multe file, trebuie să selectați fila pe care o doriți și să faceți clic pe OK.
Selectați din Contacte Outlook
Efectuați una dintre următoarele acțiuni:
În caseta de dialog Selectare contacte, selectați lista de contacte dorită.
În caseta de dialog Selectare profil, selectați profilul pentru contacte.
Faceți clic pe OK.
Adăugarea de liste adiționale
Dacă doriți să utilizați mai multe liste într-un director, le puteți adăuga.
Faceți clic pe Editare listă, precum și lista de produse din secțiunea catalog de îmbinare pentru a adăuga la lista de produse, faceți clic pe Selectați o listă existentă, selectați din contactele Outlook, sau introduceți o nouă listă.
Editorul vă va solicita să rezolvați neconcordanțele dintre câmpurile din diferitele liste de surse deschizând câmpul Adăugați la lista de bunuri.
În caseta de dialog, selectați elementele din caseta listă, care nu este menționată în coloana mapate, selectați câmpul de la care trebuie să le îndeplinească în lista Câmpuri, lista de produse și să le mapate la câmp, și apoi faceți clic pe Rezolvați.
În caseta de dialog Compilație câmp, asigurați-vă că câmpul selectat este în câmpul Listă bunuri sau selectați un câmp diferit, apoi faceți clic pe OK.
Dacă trebuie să adăugați un câmp nou la o listă de destinatari pentru a asigura respectarea, selectați câmpul pe care doriți să o adăugați la noua listă (lista din stânga, în secțiunea Adăugați la lista de destinatari), faceți clic pe Adăugare, apoi faceți clic pe OK.
Câmpurile adăugate sunt afișate în secțiunea Câmpuri noi pentru adăugarea la lista destinatarilor
Selectarea înregistrărilor pe care doriți să le includeți în join
Faceți clic pe butonul Editare listă.
În caseta de dialog Listă produse, efectuați una dintre următoarele acțiuni:
Bifați casetele din dreptul intrărilor pe care doriți să le utilizați la fuziune și debifați casetele de selectare pentru alte intrări.
Consiliul. Dacă doriți să includeți doar câteva intrări în listă, faceți clic pe Șterge tot, apoi selectați intrările dorite.
Lista poate fi filtrate în funcție de criterii specifice, făcând clic pe săgeata de lângă orice antet de coloană și selectați valoarea pe care doriți să o utilizați ca un filtru.
(Gol) afișează toate înregistrările în care câmpul corespunzător este gol.
(Non-empty) - Afișează toate intrările cu câmpul corespunzător non-gol.
Notă Dacă sursa de date conține înregistrări care utilizează aceleași date și există mai mult de zece valori unice în coloană, puteți filtra informațiile necesare. De exemplu, dacă sursa de date este o listă de proprietăți de vânzare și există mai multe intrări în lista cuvântului Voronezh ca oraș și loc, puteți să filtrați cuvântul Voronej.
În caseta de dialog Listă produse, vor fi afișate numai înregistrările care corespund condiției. Pentru a afișa din nou toate înregistrările, selectați (Toate).
Pentru a sorta elementele din listă, faceți clic pe antetul coloanei pe care doriți să le sortați. De exemplu, pentru a sorta după oraș, faceți clic pe rubrica Coloană Oraș.
Faceți clic pe OK.
Înapoi la început
Introducerea câmpurilor de conectare
Configurați zona de date pentru catalog și specificați de câte ori va fi repetată pe fiecare pagină. De exemplu, puteți afișa patru elemente pe fiecare pagină. Toate acestea vor avea același aspect, care depinde de setarea zonei de date care urmează să fie îmbinată în director. Aveți posibilitatea să ajustați dimensiunea fiecărui element și să modificați dimensiunea zonei de date care urmează să fie îmbinată într-un director.
Important Introducerea câmpului de îmbinare în afara zonei de îmbinare din director nu va fi repetată după finalizarea îmbinării.
Selectați aspectul zonei de date pentru catalogare
În grupul "Layout", efectuați una din următoarele acțiuni:
Selectați unul din colecția constructorului finit.
Selectați numărul de rânduri și coloane pe fiecare pagină din rândurile și coloanele din lista derulantă.
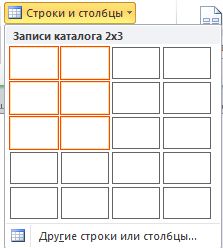
Introducerea câmpurilor de text în zona de date pentru a fuziona într-un director
Faceți clic pe caseta de text și faceți clic pe primul câmp de îmbinare pe care doriți să-l inserați.
În zona de date pentru a fuziona în director, selectați câmpul de îmbinare și schimbați poziția sau mărimea acesteia, după cum se arată mai jos.
Pentru a muta câmpul de îmbinare, plasați mouse-ul peste el; când apare un indicator de navigare. Glisați câmpul în locația dorită.
Pentru a modifica dimensiunea câmpului de îmbinare, plasați cursorul mouse-ului peste unul dintre mânerele schimbă dimensiunea casetei de text sau imagine cadru la dimensiunea cursorului se modifică indicatorul primit, și apoi glisați indicatorul mouse-ului la cadrul de text sau o imagine este dimensiunea dorită.
Faceți clic în afara câmpului de îmbinare pentru al deselecta.
Repetați pașii 1-3 pentru a adăuga toate câmpurile obligatorii din sursa de date.
Important Câmpurile sunt introduse la poziția curentă a cursorului (punctul de inserție al cursorului care clipește). Dacă nu există niciun punct de inserare, se creează un nou câmp text, iar câmpul de îmbinare este plasat în acest câmp de text nou.
Formatarea câmpurilor de îmbinare a textului
Pentru a formata datele din directorul îmbinat, formatați câmpurile de îmbinare în șablonul de îmbinare din director. Cu aceste câmpuri puteți lucra la fel ca și orice inscripție. Ele pot include texte și formatări neunificate, precum și obiecte îmbinate.
Derulați la asocierea șablon în catalog câmp care conține datele pe care doriți să formatați, inclusiv mărcile din jur „“ „“.
În fila Lucrul cu etichete, selectați opțiunile dorite.
Introducerea câmpurilor de tipar în zona de date care urmează să fie îmbinată într-un director
Faceți clic pe butonul câmp Imagine și faceți clic pe primul câmp de îmbinare pe care doriți să îl inserați.
În zona de date pentru a fuziona în director, selectați câmpul de îmbinare și schimbați poziția sau mărimea acesteia, după cum se arată mai jos.
Pentru a muta câmpul de îmbinare, plasați mouse-ul peste el; când apare un indicator de navigare. Glisați câmpul în locația dorită.
Pentru a modifica dimensiunea câmpului de îmbinare, plasați cursorul mouse-ului peste unul dintre mânerele de pe caseta de text sau imagine cadru la dimensiunea cursorului se modifică indicatorul primit, și apoi glisați indicatorul mouse-ului la cadrul de text sau o imagine este dimensiunea dorită.
Faceți clic în afara câmpului de îmbinare pentru al deselecta.
Repetați pașii 1-3 pentru a adăuga toate câmpurile obligatorii din sursa de date.
Important Câmpurile sunt introduse la poziția curentă a cursorului (punctul de inserție al cursorului care clipește). Dacă nu există nici un punct de inserare creează un nou câmp de text și câmpul de îmbinare este plasat într-o nouă casetă de text.
Modificați dimensiunea sau poziția zonei de date care urmează să fie îmbinată într-un director
Dacă câmpurile de îmbinare formatate nu sunt plasate în zona de date care urmează să fie îmbinate într-un director, o puteți redimensiona.
Notă Dacă măriți dimensiunea, este posibil să aveți nevoie de cele mai mici elemente sau de intrări pe fiecare pagină.
Selectați zona de date care urmează să fie îmbinată în director.
Plasați cursorul peste unul dintre marcatorii zonei de date pentru a fuziona în director și trageți-l.
Specificați câte elemente trebuie afișate pe fiecare pagină. Pentru a face acest lucru, introduceți numărul dorit de elemente vertical și orizontal pe bara de instrumente Layout a fuziunii din catalog.
Înapoi la început
Pentru a finaliza fuziunea, faceți unul din cele trei lucruri:
Puteți imprima direct publicația care a fuzionat.
Puteți crea și imprima o nouă publicație care conține conținutul îmbinat. Această publicație poate fi modificată în același mod ca orice altă publicație din Publisher.
Puteți adăuga conținutul îmbinat într-o publicație existentă.
Pentru a adăuga la publicarea capacelor față și spate, sau alte pagini, aveți nevoie pentru a crea o nouă publicație sau pentru a adăuga conținut la o publicație existentă.
Combinați-vă cu o nouă publicație
În grupul de combinare, faceți clic pe Îmbinare creați.
editorul creează o nouă publicație, îl puteți salva și edita. Puteți adăuga chiar și o pagină frontală și pagini de pe coperta din spate.
Notă Dacă intenționați să imprimați catalogul ca broșură, asigurați-vă că numărul total de pagini este mai mare de 4.
Dacă este necesar, salvați, de asemenea, modificările făcute în șablonul federalizat din director. Puteți să-l utilizați din nou pentru a crea pagini îmbinate suplimentare atunci când actualizați informațiile din sursa de date.
Adăugarea la o publicație existentă
dimensiuni de pagină (înălțime și lățime);
modul de afișare a paginilor (una sau două pagini);
ordinea paginilor (de la stânga la dreapta sau de la dreapta la stânga).
Notă Pentru a deschide publicația Publisher, nu puteți adăuga pagini îmbinate. Dacă se lucrează la o publicație la care doriți să fuzioneze, asigurați-vă că salvați și închideți-l înainte de finalizarea fuziunii.
În grupul de asociere, faceți clic pe Adăugare la existent.
În caseta de dialog Deschidere, selectați publicarea publicației la care doriți să adăugați o pagină combinate, apoi faceți clic pe Deschidere.
Dacă este necesar, salvați, de asemenea, modificările făcute în șablonul federalizat din director. Puteți să-l utilizați din nou pentru a crea pagini îmbinate suplimentare când actualizați informațiile din sursa de date.
În grup, faceți clic pe butonul Imprimare.
Pagina imprimată va fi deschisă în vizualizarea BackStage.
Înapoi la început