Se întâmplă că trebuie să folosim două sisteme de operare simultan. Dar, de fiecare dată pentru a reporni computerul nu este o opțiune. Accesul la datele de pe un disc virtual este un proces lent și nu reușesc să dea toate resursele altor sisteme de operare, dacă este necesar. Puteți utiliza, de asemenea, această metodă în cazul în care avem nevoie pentru a re-a instala sistemul de pe computer, și accesul fizic la acesta nu este.
În VirtualBox are o caracteristică foarte utilă. În plus față de hard disk virtual pentru o mașină virtuală, puteți conecta un hard-disk reală, reală.
Pentru a face acest lucru, aveți nevoie pentru a crea un hard disk într-un format de fișier VMDK specială.
Acest fișier este de aproximativ 1 kibibyte, deși s-ar putea crede că aceasta va avea o dimensiune comparabilă cu unitatea hard disk în sine. 🙂
Deschideți cmd.exe ca administrator și efectuați următorii pași.

În schimb PhysicalDrive0 poate fi, de exemplu, PhysicalDrive1 - în funcție de numărul de serie hard disk.
Apropo, există chiar și posibilitatea de a utiliza anumite secțiuni ale hard disk fizic, acest lucru poate fi citit în detaliu pe documentația VirtualBox.
Asigurați-vă că după toate aceste operații trebuie să deconectați unitatea hard disk din Windows, pur și simplu am scos din litera de unitate Disk Management atribuită.
După ce ați creat un VMDK-fișier, puteți crea o nouă mașină virtuală și conectați-l la unitatea hard disk.
Deschideți GUI VirtualBox cu aadministratora drepturi (acest lucru este important, în caz contrar nu va putea conecta o unitate, faceți clic pe «nou», apoi introduceți numele mașină virtuală și selectați tipul sistemului de operare (Linux, Ubuntu). Selectați cantitatea de memorie (de bine, atunci când acesta nu este mai puțin gibibyte, dar este necesar să se aibă în vedere cât de mult memoria calculatorului în sine, și modul în care este utilizat). Apoi, în secțiunea disc virtual din greu pentru a selecta «utilizare existente pe hard disk».
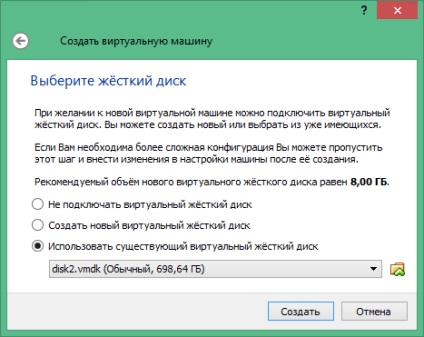
Hard disc se conectează la deplin și complet - aceasta înseamnă că prin mașină virtuală programul de instalare Ubuntu a creat cu succes tabela de partiții, MBR înregistrate și plasate toate fișierele necesare.
O astfel de metodă sa dovedit de instalare. Acum, dacă schimbați sistemul de operare de la Windows la Ubuntu pe orice server, sau, de exemplu, la distanță pe un companion PC - la cererea sa, desigur 🙂 - puteți utiliza această opțiune.