Virtualizarea a devenit astăzi utilizate în mod obișnuit, iar acest lucru este de înțeles. Beneficii tehnologie inepuizabilă: cost-eficacitate, fiabilitate, recuperabilitatea, și așa mai departe și așa mai departe. Cu toate acestea, managementul mașină virtuală este, uneori, o sarcină descurajantă.
Mașinile virtuale poate fi extins până la o anumită limită, dincolo de care orice creștere a capacității virtuale de hard disk devine imposibilă. Singura cale de ieșire - la mașină monta o altă unitate. Cu VirtualBox, este prevăzută o astfel de caracteristică, deși procesul este ajustat nu este modul cel mai convenabil. Oricum, se poate extinde în mod semnificativ mașina virtuală.
Notă: Voi descrie procesul folosind o mașină virtuală Windows XP în mediul VirtualBox care rulează sub Linux (Ubuntu 10.10). În alte cazuri, un anumit set de opțiuni pot fi diferite, dar principiul acțiunii este același.
Pasul unu: Opriți mașina virtuală
Înainte de a începe să lucreze, opri complet mașina virtuală, în caz contrar nu va fi capabil de a schimba setările.
Pasul doi: Creați un nou disc virtual
Creați un nou disc virtual în acest caz se efectuează în două etape. Mai întâi trebuie să creați o nouă mașină virtuală și în procesul de configurare pentru noul ei disc virtual de dimensiunea dorită. În mod implicit, o capacitate de disc de 10 GB. Dacă asta e de ajuns pentru tine, lăsați-l așa cum este - dacă nu, selectați o valoare mai mare.
După ce creați o nouă mașină virtuală, o puteți șterge. Va rămâne un nou disc virtual, care poate fi conectat la o mașină virtuală existentă.
Acum deschideți setările dorite mașină virtuală și mergeți la tab-ul „Media» (stocare, Fig. A), pentru a adăuga un hard disk nou, care apoi au nevoie pentru a inițializa sistemul de operare.
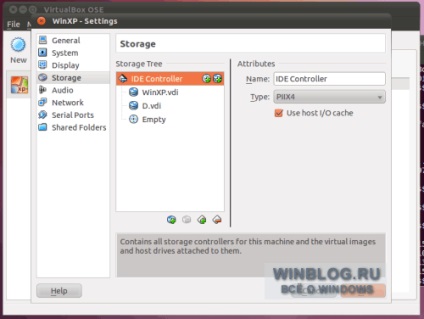
Figura A. După cum puteți vedea, am adaugat un nou hard disk la mașina virtuală cu litera «D».
Pentru a adăuga un nou disc, selectați controlerul principal al mașinii virtuale și faceți clic pe butonul „Adăugați un hard disk» (Add Hard Disk). După aceea, un hard disk nou va apărea în mass-media. Selectați-l și alegeți din meniul drop-down, unitatea virtuală ați creat anterior (fig. B).
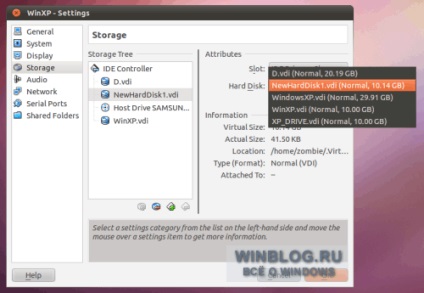
Figura B. În meniul drop-down „Hard Drive» (hard disk) listează toate discurile disponibile.
Accentuând hard disk, selectați „Slot» (slot) opțiunea „slave primar meniul drop-down» (Slave primar) și apăsați pe «OK».
Pasul trei: inițializarea hard disk
După aceea, porniți mașina virtuală și conectați. Call fereastra „Run» (Run) de la "Start" (Start) și introduceți "compmgmt.exe" (fără ghilimele) în „Open» (Open). În fereastra care se deschide, extinde arborele de consolă și selectați subsecțiunea „Disk Management» (Disk Management) în secțiunea „Amintiri» (Stocare). Evidențiați noul hard disk. O fereastră se va deschide și expertul de inițializare Conversia Disk (Inițializare și Convertizor Disk Wizard, Fig. C). În a doua etapă a verifica unitatea corectă și faceți clic pe „Next» (Urmatorul).
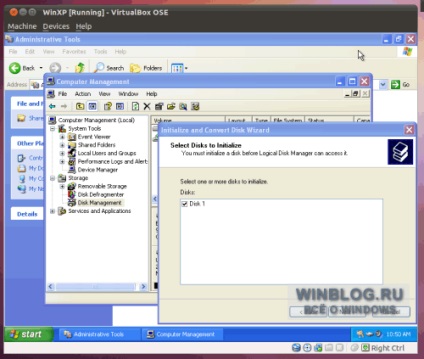
Figura C. Lista poate fi mai mult de un disc. Selectați cel dorit.
În pasul următor trebuie să selectați discul de master pentru a converti. Notă noul hard disk și faceți clic pe „Next“. În ultima etapă, expertul afișează o listă a operațiunilor viitoare (Fig. D).
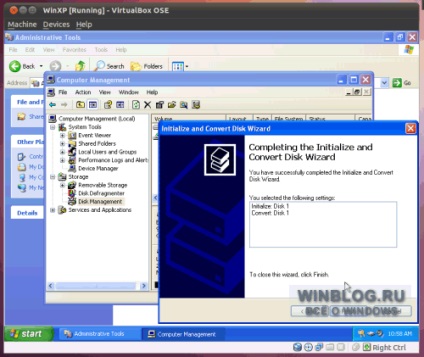
Figura D. Dacă totul este corect, faceți clic pe „Finish» (Finalizare), pentru a inițializa discul.