contabil modern este imposibil de imaginat fără un computer. Dar, pentru că lucrările necesare pentru a putea folosi nu numai programele de contabilitate, dar și multe altele. Aici veți găsi o mulțime de informații utile prezentate limbaj ușor și accesibil și susținut de un număr mare de exemple practice sunt tipice pentru contabili.
Book: Computer pentru un contabil
Inserarea de obiecte într-un document text
Secțiunile de pe această pagină:
Inserarea de obiecte într-un document text
După cum sa menționat mai sus, în orice document Word, aveți posibilitatea să inserați diferite obiecte: imagini, hyperlink-uri, note de subsol, tabele, etc. În continuare, ne uităm la exemple specifice, cum este inserarea de obiecte în document ..
introducerea Grafică
Să presupunem că avem nevoie pentru a lipi într-o imagine document Word, care este prezentat în Fig. 2.14.

Fig. 2.14. Obiectul grafic pentru inserarea în documentul de text
Rețineți că Word oferă oportunități de a insera imagini sunt stocate fișierele document în formate diferite :. * .bmp, * .tiff, * .jpg, * .gif, etc. În exemplul în documentul * este introdus model de format .tiff (în tehnologia imagine inserarea formatul său nu este afectată).
Inserarea unei imagini într-un document, textul care ne sunt formatate în secțiunea anterioară (a se vedea. Fig. 2.13). După prima teză a documentului, apăsați Enter de două ori. Prima dată - la următoarea propunere a fost inițiată cu un nou alineat, a doua oară - pentru a pregăti un spațiu (punctul gol) pentru a insera imaginea și setați cursorul la acest spațiu gol.
Apoi, aveți nevoie pentru a deschide fila Word panglica Inserare și faceți clic pe ea desen buton. Ca urmare, apare o fereastră, așa cum se arată în fig. 2.15.
Aici ar trebui să specificați calea către imaginea pe care doriți să inserați în document. Dacă directorul dorit conține mai multe fișiere cu imagini de formate diferite, pentru a facilita căutarea pentru fișierul dorit, puteți filtra în funcție de dimensiunea fișierului. Pentru a face acest lucru, selectați formatul dorit din lista verticală în figuri Toate. care este situat în partea de jos - ca rezultat afișează o listă de fișiere, doar mărimea potrivită.
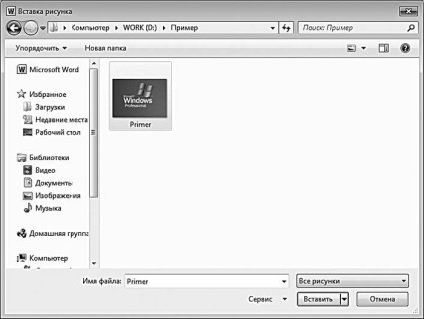
Fig. 2.15. Selectați Fișier imagine
După selectarea fișierului clic pe care trebuie să faceți clic pe butonul Insert - rezultatul acțiunilor întreprinse este prezentată în Fig. 2.16.

Fig. 2.16. Inserarea unei imagini într-un document text
Dacă este necesar, desenul inserat, puteți aplica unele instrumente de formatare - de exemplu, nu-l așezați la marginea din stânga a documentului, așa cum este prezentat în Fig. 2.16, iar în mijloc sau aproape de marginea din dreapta. Pentru a face acest lucru, faceți clic pe imagine, selectați și utilizați butoanele corespunzătoare de pe fila Pornire din panoul Paragraf.
Acum, creați o legendă. Rețineți că, dacă documentul include câteva imagini (în 3-5), subtitrările nu sunt necesare întotdeauna, dar atunci când un număr mare de desene sunt, de obicei, nu se face fără ele, în caz contrar este posibil să apară confuzie.
Selectăm imaginea (este suficient să faceți clic pe ea cu mouse-ul), deschis la fila panglică Word link-uri și faceți clic pe Insert name - fereastră afișează rezultatul pe ecranul prezentat în Fig. 2.17.

Fig. 2.17. Inserare legendă
Această casetă, în semnătura din lista drop-down pentru a selecta valoarea desenului. și în poziția - sub valoarea obiectului selectat (în acest caz, semnătura va fi plasată sub figură). Apoi apăsați butonul OK - rezultatul este prezentat în Fig. 2.18.
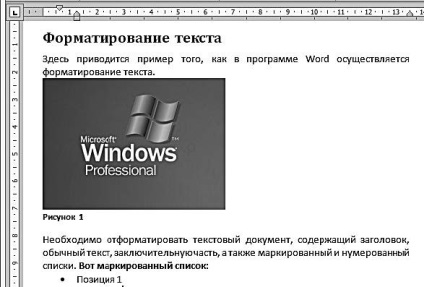
Fig. 2.18. legendă
În acest document, prima imagine care se reflectă în legendă. Când creați o semnătură pentru următorul desen va fi atribuit numărul 2, etc. Puteți schimba titlul de text - .. Acest lucru se face fie în câmpul Nume (a se vedea figura 2.17 ..) sau direct sub imaginea după introducerea acesteia.
Formarea și inserați un tabel de conținutul documentului
Va forma conținutul documentului, cu care am lucrat în secțiunile anterioare (a se vedea. Fig. 2.18). La pregăti mai întâi un loc pentru un cuprins: pentru a face acest lucru, plasați cursorul în fața titlului și apăsați tasta Enter. după care există un paragraf gol pentru a aplica un stil normal (stilul selectat în stilurile fereastra de selecție, vezi. fig. 2.9). Cuprins pentru a tasta cuvinte și apăsați Enter din nou; După aceasta, instrumentul ar trebui să ia forma prezentată în Fig. 2.19.
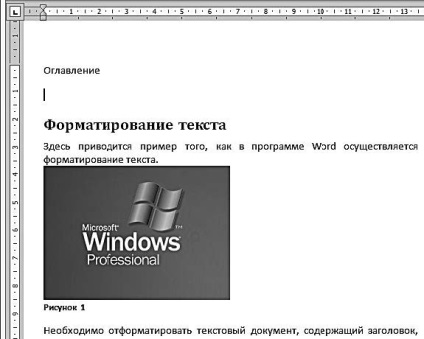
Fig. 2.19. Site-ul Tabelul Pregătirea Cuprins
Acum trebuie pentru a deschide fila panglica Word link-uri. clic pe acesta și faceți clic pe conținutul din meniul selectați comanda Cuprins. Ca urmare, ecranul se va deschide fereastra pentru un tabel de cuprins. Fără a schimba setările propuse în mod implicit, apăsați butonul din fereastra Opțiuni - deschide o fereastră de pe ecranul prezentat în Fig. 2.20.
În această fereastră, trebuie să alegem stilurile care vor fi recunoscute ca un tabel de cuvânt al elementelor conținut în generarea automată a acestuia. Din moment ce lucrarea noastră este mică și doar două stiluri de fragmente decorate, care ar putea fi un cuprins (acest titlu de document și legenda), apoi în fereastra în titlul 1 și titlul domenii ale obiectului cu tastatura, de tip 1.

Fig. 2.20. Tabelul Setări Cuprins
După această serie, faceți clic pe OK în această fereastră și în fereastra care formează un cuprins - rezultatul acțiunilor întreprinse este prezentată în Fig. 2.21.
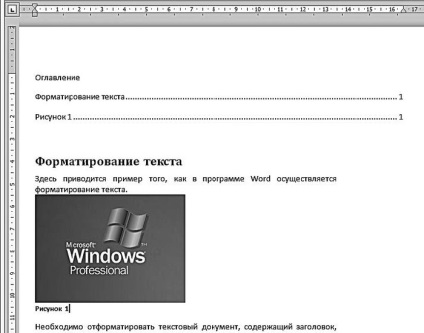
Fig. 2.21. Document cu un tabel generat automat cuprins
După cum puteți vedea, tabelul de conținutul lucrării noastre este format în partea de sus a ferestrei, în cazul în care înainte de a cursorului (vezi. Fig. 2.19). Conținutul include două elemente: titlul documentului și semnătura pe desenele sale, fiecare dintre care este situat pe prima pagină.
Dacă se utilizează în acest document antetele de diferite niveluri (nu numai prima, dar, de asemenea, al doilea, al treilea și așa mai departe. D.), indicele ar fi fost observate cuiburi de secțiuni, care este, în exterior, ar semăna cu o listă ierarhică.
Introduceți hyperlink-uri
Documentele contabile electronice necesită adesea un hyperlink. În primul rând, cu ajutorul lor, a produs o tranziție rapidă la normativnozakonodatelnym acte (acestea pot fi localizate pe internet și pe unitățile locale sau de rețea), confirmând aceste sau alte prevederi ale documentului. În al doilea rând, unele dintre documentele contabile sunt legate între ele și sunt considerate complexe: aceasta include, de exemplu, forme de situații financiare reglementate (bilanțul, contul de profit și pierdere, situația fluxurilor de numerar, și altele.). Prin utilizarea hyperlink-uri, puteți comuta rapid între aceste documente, precum și între elementele individuale într-un document. Există și alte situații în care prezența în documentul contabil hyperlinkuri spre alte surse de registre și t. N. este necesară.
Să presupunem că doriți să inserați un link, prin care din acest document ar fi efectuat o tranziție rapidă la un fișier text Primer.txt. care se află pe folderul computerului D locale: Exemplu. Link vom fi primul punct - Poziția 1.
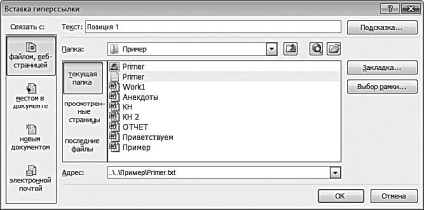
Fig. 2.22. Introduceți un hyperlink către un fișier
În această fereastră, în textul implicit afișat textul de hyperlink-uri noastre - Poziția 1. Dacă este necesar, acesta poate fi editat de la tastatura, dar în exemplul nostru vom lăsa neschimbat.
După ce acest lucru se face apasati butonul OK - rezultatul este prezentat în Fig. 2.23.
Introducerea textului dintr-un alt document
De obicei, în practica de contabilitate și, în general, în activitatea de birou pentru introducerea într-un document electronic clipboard textul pregătit este utilizat: este copiat la fragmentul de text preselectat care a fost apoi introdus în locația dorită în document.
În astfel de cazuri, mult mai ușor pentru a copia textul din document, fără a le deschide, și Word oferă utilizatorilor posibilitatea. Pentru a face acest lucru, plasați cursorul în locația din document, care trebuie să fie inserat în textul dintr-un alt document, iar apoi pe textul panoului fila Inserare, apăsați un mic triunghi la dreapta obiectului butonul Inserare (numele butonului este afișat ca un tooltip atunci când insumarea indicatorul ei mouse-ul), și din meniul, selectați textul dintr-un fișier. Ca urmare, apare o fereastră, așa cum se arată în fig. 2,24.
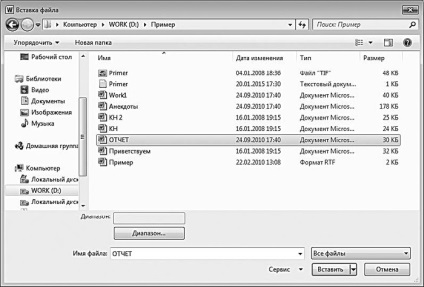
Fig. 2,24. Lipirea textului dintr-un fișier extern
În această fereastră ar fi Windows normală ar trebui să specificați calea către fișierul, textul pe care doriți să inserați în documentul curent, și faceți clic pe Inserare. Dacă lipiți text dintr-un document Word, apoi, după apăsarea acestui buton, textul va fi inserat la locația în documentul curent la poziția cursorului. În cazul în care textul este inserat din alt document, această acțiune suplimentară poate depinde de faylaistochnika format specific.
De exemplu, când introduceți text din documentul .htm * pe ecran, vi se solicită să utilizați Word pentru a deschide paginile web implicite. După ce răspunde la această interogare în textul acestui document va fi inserat în documentul .htm de text *.
În cazul în care textul este inserat din document format * .txt, apoi apăsând fereastra Inserare fișier (a se vedea. Fig. 2.24) Introduceți buton deschide o fereastră de pe ecranul prezentat în Fig. 2.25.

Fig. 2.25. Selectarea Codificare text
În această fereastră, utilizatorul se va solicita să selectați aplicația de codificare care permite să citească textul lipit. Faptul este că, pentru a citi același text în diferite formate de fișiere pot necesita codare diferite. Dacă în această casetă, în proba de text este lizibil (ca în figura 2.25.) - mijloacele utilizate de soluția care codifică în prezent. Dacă, de exemplu, pentru text, care este prezentat în Fig. 2.25, selectați codificare MSDOS (este suficient pentru a seta comutatorul de codificare text la poziția corespunzătoare), acesta va deveni complet imposibil de citit - în loc de litere vor apărea simboluri de neînțeles.
Pentru a aplica la codificarea de text care este diferit de Windows sau MSDOS care codifică codificare, aveți nevoie pentru a seta codificarea textului de comutare într-o altă poziție - rezultatul va fi disponibil pe caseta din dreapta cu o listă de seturi de caractere disponibile. În acest domeniu, trebuie să alegeți în mod consecvent codificarea cursorului până la textul documentului conținut în probă. Nu va fi ușor de citit.
După apăsarea butonului pentru a selecta fereastra de codificare de text OK este lipit în Word documentul curent.
Introduceți data și ora
înregistrările contabile relevante pentru o anumită dată. Prin urmare, în unele cazuri, este recomandabil să se indice în documentul data și ora exactă a formării sale (intrarea în vigoare, a trimis la destinatar, cursul de schimb și așa mai departe. D.).
contabili rezolva această problemă de multe ori cel mai simplu, în opinia lor, modalitate - de a scrie data dorită manual, fără să știe că în mod specific prevăzut pentru această funcționalitate în Word. În această secțiune, vom introduce o dată într-un document, care a lucrat în secțiunile anterioare.
În primul rând, trebuie să setați cursorul în poziția dorită, apoi deschideți banda de pe fila Word Inserare și faceți clic pe data și ora panoul de text (numele butonului este afișat într-un tooltip atunci când insumarea cursorul mouse-ului ei). Ca urmare, apare o fereastră, așa cum se arată în fig. 2.26.
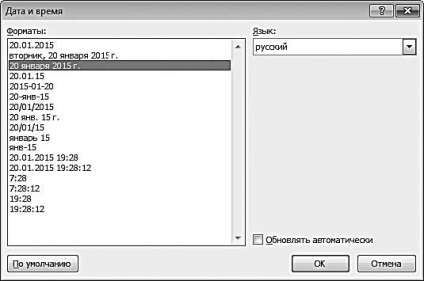
Fig. 2.26. Alegerea datei de depunere format
Pe partea stângă a ferestrei în câmpul de format conține o listă de formate pentru dată și oră. Faceți clic, alegeți formatul corespunzător. În lista verticală Limba pentru a alege limba în care fragmentele de text sunt scrise până în prezent (numele lunii și ziua săptămânii).
Dacă selectați automat Actualizare. data și ora, lipit în documentul va fi actualizat automat cu data sistemului computerului.
Utilizați setările prestabilite Puteți restabili documentul formatul de dată și oră, care sunt disponibile prin programul implicit (prima poziție în formatele de câmp).
După ce faceți clic pe OK, data și ora vor fi inserate în documentul (fig. 2.27).

Fig. 2.27. Introduceți data curentă într-un document
În acest exemplu, am introdus în document numai data fără timp. După cum se vede în Fig. 2,26, Word oferă o mulțime de dată și oră diferite formate, printre care sunt formate cu ora exactă.