Bună ziua tuturor! Cu tine în contact Serghei Zastavnyi. Îmi cer scuze pentru a fi atât de mult timp pentru a scrie, t. Pentru a. Nu am fost în Poltava.
După câteva zile de ploaie continuă, am decis să-l folosească ca sursă de inspirație pentru o nouă lecție în Photoshop.
Astăzi vă voi învăța să facă un efect interesant al sticlei aburite în Photoshop. Vom folosi fotografia, pensule și stiluri de straturi pentru a crea efectul. procesului de implementare a lecției este destul de simplă și nu necesită mult timp.

Deschide Photoshop și crează un nou document. Voi utiliza dimensiunea de 2560 × 1440 pixeli. Apoi, umple stratul de fundal în gri închis. Acest lucru avem nevoie pentru a crea picături de apă.

Du-te la Window> Brush și începe să creeze o perie sub formă de picături de apă. Setați setările din imaginea de mai jos. IMPORTANT, peria a fost moale.
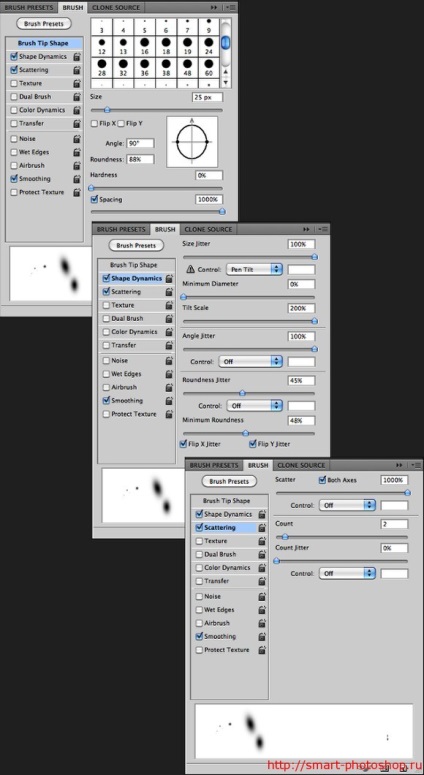
Adăugați un nou strat și grupați-le (Ctrl + G). Apoi schimba Blend Mode al grupului pe Color Dodge. Cu pensula instrument scade după cum se arată mai jos:
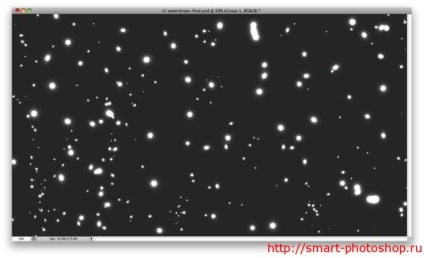
Așa cum poate fi observat o ușoară perie margine de estompare a crea efectul cifrei de afaceri (în funcție de cât de aproape sunt picături). Este într-adevăr este un punct important atunci când se creează picături și le dă realiste.
Selectați stratul de fond și un grup cu picături și să le contopească în pat. Apoi, du-te la Image> Adjustments> Levels și setați valorile de intrare de negru în poziția 124, precum și în alb 161. Valorile pot varia, doar asigurați-vă că a scăpa de marginile neclare.

Cu ajutorul instrumentului bagheta magică (W) selectați zona neagră. Apoi, du-te la Select> nuanțe similare. pentru a se asigura că toate zonele negre sunt marcate. Apoi, ștergeți-le (Ștergere).

Import piesa de prelucrat dată în munca noastră. Pentru a crea munca noastră, voi folosi o imagine de la Thinkstock puteti gasi aici. Duplicate strat de imagine și ascunde duplicat. Apoi selectați stratul cu imaginea originală.

Du-te Filter> Blur> Gaussian și setați raza de 20 de pixeli.
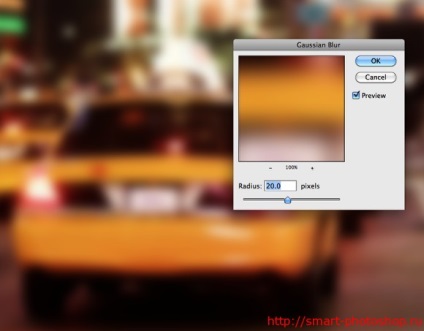
Du-te la straturile> Layer Style> Color Overlay. Utilizați o culoare gri închis și opacitatea la 60%.
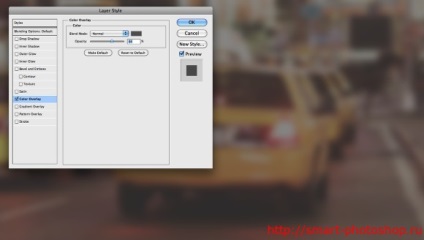
Acum plasați meniurile deasupra tuturor straturilor, și să-l aplice la unele stiluri de straturi pentru a le da realiste.

Du-te la straturile> Layer Style> Amestecând Opțiuni. Setați Opacity Fill la 0. Apoi selectați stilul stratului Inner Shadow. Utilizați următorii parametri:
Blend Mode: Linear Dodge;
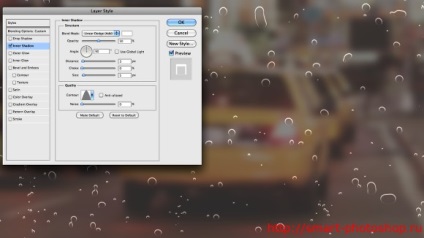
Apoi, selectați stratul de stil relief. Modificarea adâncimea de până la 350%. setați direcția: jos. Dimensiune: 7 pixeli. Mai mult, în opțiunile Shading utilizați următorii parametri:
Circuit: scobitură adâncă;
Cont. Iluminare din spate Mod: 80%;
subliniind modul de amestecare: Linear Dodge;
umbra Blend Mode: Multiply.
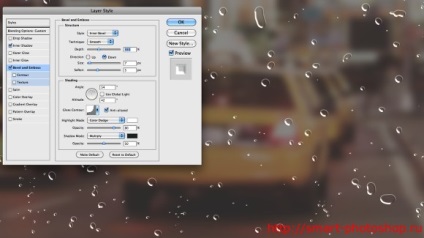
Urmatorul stilul stratului pe care le folosim - Strălucire interioară:
Blend Mode: Dark;
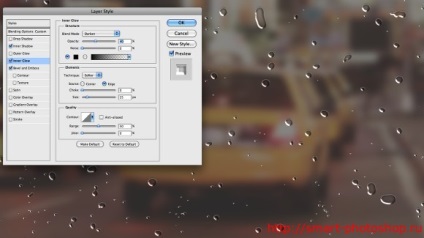
Apoi, selectați suprapunerea de culoare:
Blend Mode: Linear Dodge;
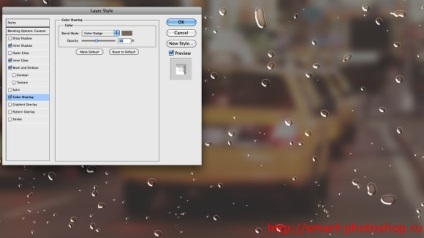
Și ultimul stil strat vom umbra cu aceste setări:
Blend Mode: Multiply;
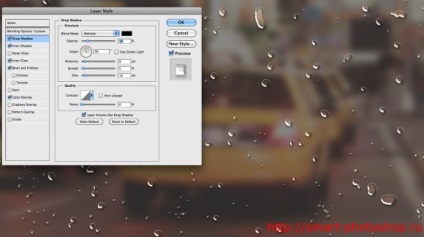
Activați vizibilitatea stratului de contact duplicat anterior (nu neclară). Apoi, du-te la Filter> Blur> Gaussian Blur. Setați raza de 5 pixeli. Mai mult, în paleta Straturi, faceți clic dreapta pe miniatura stratului cu picături și alegeți Select Pixeli. Astfel, veți obține o selecție de picături de apă.
Acum, selectați stratul de imagine la care am aplicat blur și du-te la Layer> Layer Mask> Reveal de selecție.
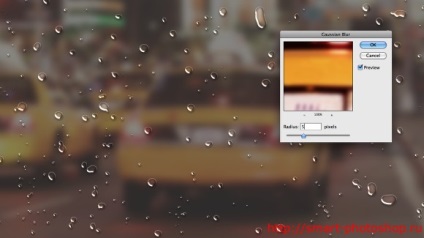
Selectați masca strat pe care am creat în etapa anterioară și du-te la Filter> Blur> Motion Blur. Utilizați Unghi: 90 grade si offset 80 de pixeli.
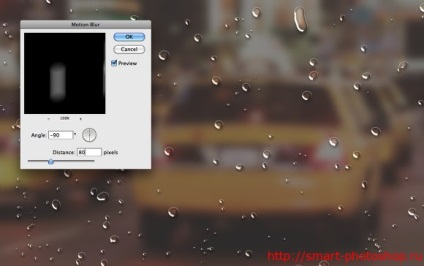
După aplicarea blur, du-te la Image> Adjustments> Levels. Apoi, schimbați intrarea materiei alb-negru, atâta timp cât a ajunge la acest efect:
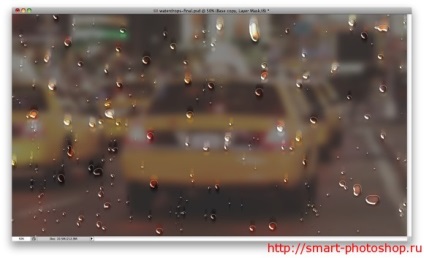
Duplicate stratul cu fotografia, pe care am folosit un Gaussian Blur (5 pix.) Și se îndepărtează masca layer duplicat. Utilizați Tip Instrumentul orizontal a scrie un cuvânt folosind script-ul, sau dacă aveți o tabletă, puteți scrie manual.
Evidențiați pixelii cu textul, așa cum am făcut-o în Etapa 15, continuă să se aplice o mască, astfel încât imaginea a fost vizibilă în momentul scrierii textului.

Adăugați un nou strat cu instrumentul Pensulă. cu aceleași setări, adăugați mai multe picături, în special deasupra zonei de text. Apoi se aplică același stil strat ca stratul anterior cu picături: clic dreapta pe un strat cu picături și selectați Copiere Layer Style. Apoi, du-te la stratul de contact nou creat și apoi făcând clic pe butonul din dreapta al mouse-ului pentru a selecta Paste Layer Style.

Duplicat fotografie din nou și se îndepărtează stratul de masca. Pe lângă du-te la Layer> Layer Mask> Ascundere selecție. Dați clic pe mască strat miniatură și du-te la Filter> Render> Clouds. Asigurați-vă că setați culoarea de bază - negru, fundal - alb. După efectuarea acestei etape, sticla aburită efectul va fi chiar mai realist.

Selectați toate straturile și le duplicat și îmbinarea (doar duplicate). Puteți utiliza, de asemenea combinația de taste Ctrl + Alt + Shift + E. Du-te la Filter> Blur> Gaussian Blur. setați raza de 20 de pixeli.
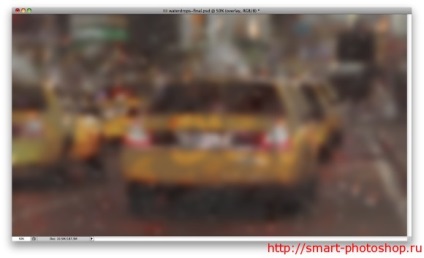
Schimbați modul de amestec al acestui layer pe Overlay. el a stabilit, de asemenea, opacitatea la 40%.

Duplicare strat anterior, numai acum prin schimbarea ecranului modului de amestecare. Opacitate lăsați la fel.

Adăugați un alt strat pe partea de sus a celeilalte și umple-l cu un gradient radial folosind gri închis și de culoare gri deschis. De asemenea, schimba modul de amestec al acestui strat Multiply.
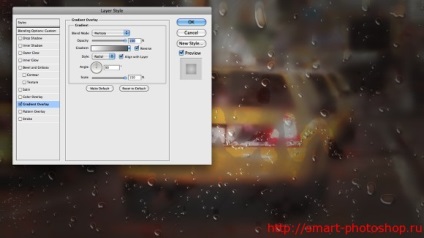

Traducător: Serghei Zastavnyi.