Utilizarea efectului de sticlă, atunci când introduce fotografii ajută la crearea unei fotografie interesantă. Astăzi ne vom uita la acest proces.

Secvența de operare.
Am ales o fotografie, pe care am folosit ca bază. Creați un nou strat cu straturile de panou. Făcând clic pe pictograma straturi va fi un strat nou.
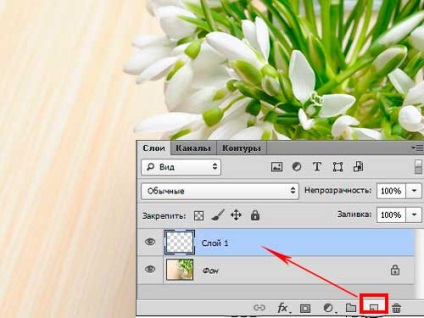
Articole pe aceeași temă:
Schimbarea culorii acestui strat la albastru. În bara de instrumente, faceți clic pe opțiunile de culoare și în fereastra pop-up, selectați culoarea dorită. Faceți clic pe OK.

Pentru cifrele, utilizați instrumentul „Rounded Rectangle» (Ctrl + U). Atragem forma.
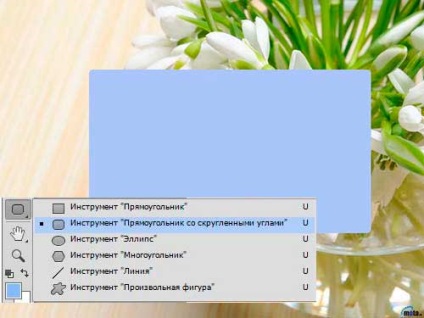
Atașăm strat efect panou de sticlă prin intermediul „Stiluri strat.“
Alegerea unui parametru „Umbra“ și setați dimensiunea - 15 pixeli de offset - 8 pixeli.
De "Inner Glow". Setați "Blend Mode" - alege "Color Dodge", "lipsa de transparență" - 30%, "Size" - 30 de pixeli.
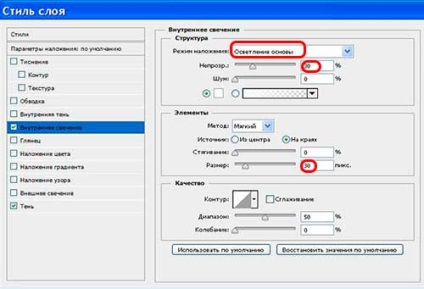
De "Stroke" - dimensiunea de 1 pixel, culoare - negru.
Pose umple 20%, pentru a crea fereastra de efect.
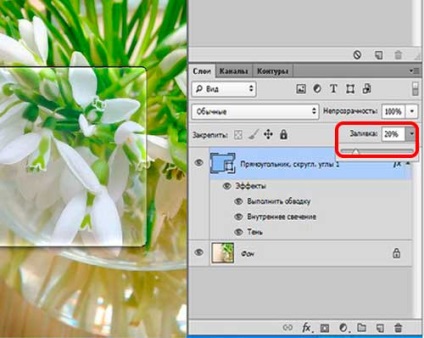
Pentru un efect mai mare, face lumina orbitoare pe sticlă. Creați un nou layer mai sus figura.
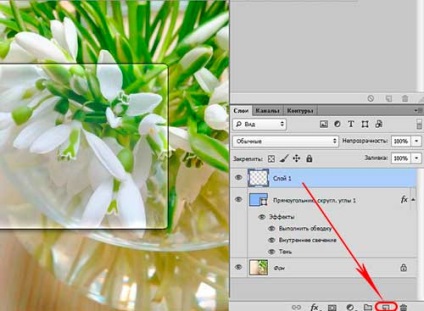
Desenați un instrument oval "Elliptical Marquee".
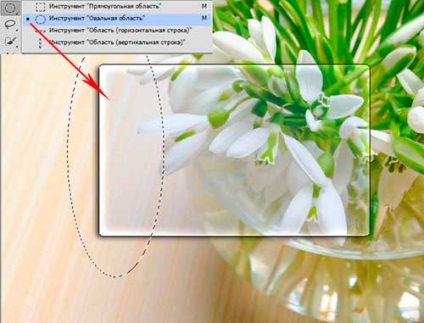
Ovalul rezultată se umple cu alb. Selectați stratul oval, selectați „Edit“ din meniul principal - „Fill“ În fereastra pop-up, selectați culoarea cuvânt din paleta - alb. Eliminați selecția Ctrl + D.

Vom trece la stratul cu figura Rasterize ea. Prin strat, faceți clic dreapta cu mouse-ul și din meniul drop-alege „Rasterize Layer“.
Fiind pe stratul cu figura, selectați instrumentul paleta „Magic Wand“. Ovalul albă a figurii este apasat, apare selecția.
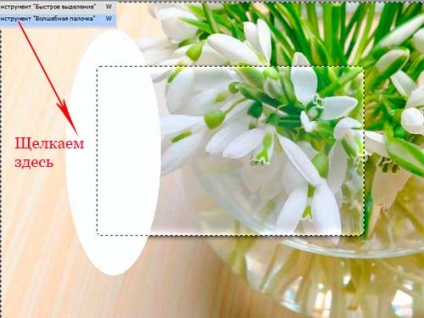
Selectați stratul cu oval alb și apăsați butonul «Delete». figura albă a dispărut în străinătate.

Eliminați selecția Ctrl + D. a crea o mască, făcând clic pe pictograma masca din panoul Straturi.
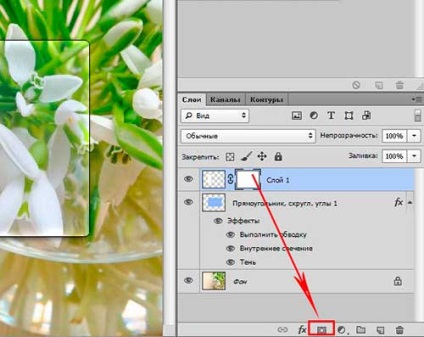
Adăugarea unei măști, alege instrumentul „Magic Wand“. click pe culoarea alb, apare selecția. Apăsați tasta Delete. Alb a devenit transparentă.
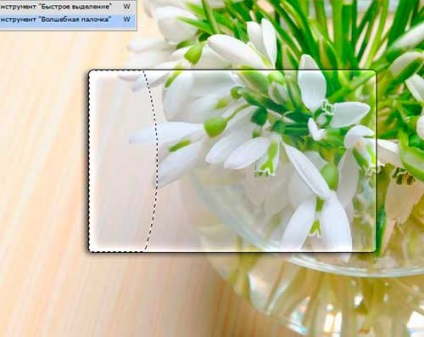
Alegerea bara de instrumente „Gradient“. View - de la culoare la transparență, conduita în conturul de selecție.

Deselectați Ctrl + D. Deasupra stratului de fundal face strat nou.
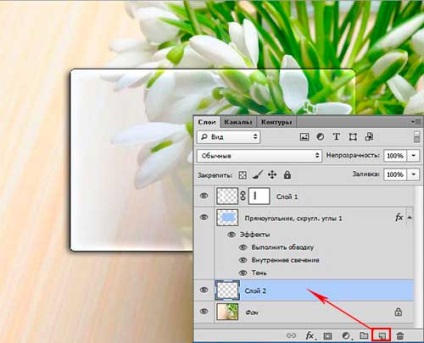
Lucrătorii face un strat cu figură, „bagheta magică“, faceți clic pe figură. Introdusă selecție.
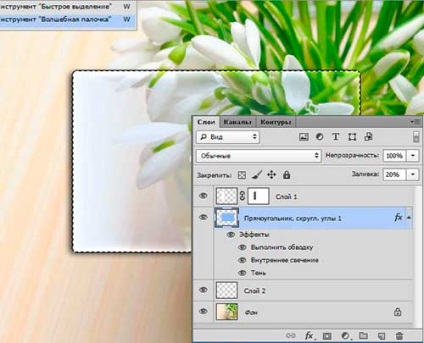
Du-te la noul strat, selectați meniul „Edit“ - „Fill“ Alege culoarea neagră, se umple.
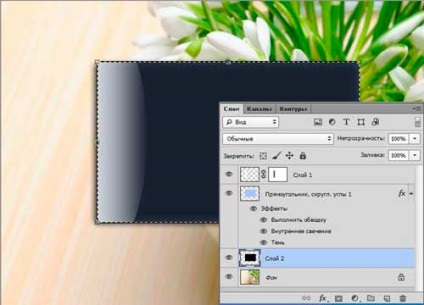
Noi evidențiați. "Filter" - "redare" - "Blick". Configurarea setărilor "roller Acasă", "Luminozitate" - 180%. OK!
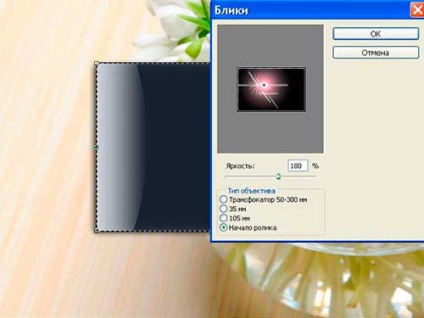
Eliminați selecția. Setați „modul de amestecare strat“ - „Screen“. Am obține imaginea cu sticla efectul de orbire.

Pentru a adăuga o etichetă, distinge strat de formă și de a crea un nou strat. Instrumente Font (alege stilul, dimensiunea) textul pishim. Cu cifre copia stilul stratului. Faceți clic dreapta click pe stratul cu figura, selectați din meniul drop-meniu „Copy Layer“.
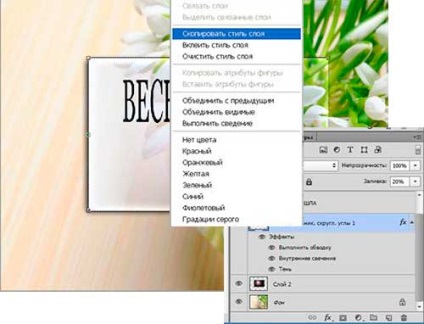
Du-te la stratul cu textul, faceți clic-dreapta cu mouse-ul, selectați „Paste Layer Style“. strat Opacitate set de 50%.
