Trecerea de la Windows la Linux, adesea însoțită de dureri de cap și de anxietate. Oamenii doresc, de obicei, pentru a obține în Linux același program cu aceeași funcționalitate, care au avut în Windows. Desigur, în Linux, există un număr mare de software alternativ, dar foarte des doriți să instalați aplicația Windows pe care l-ați utilizat pentru a.
De exemplu, dacă lucrați cu Photoshop, începe să utilizați Gimp vă va lua ceva timp. În plus, în unele aplicații Linux care pur și simplu nu au funcționalitatea de care aveți nevoie.
Astăzi vă voi arăta cum puteți rula aplicații familiare Windows pentru Linux folosind software-ul Crossover Linux. Acest produs nu este gratuit, dar puteți descărca demo-ul și încercați să-l.
Instalați CrossOver Professional
Odată ce ați descărcat fișierul install-crossover-pro-7.0.0.sh, deschide o fereastră terminal, navigați la directorul cu fișierul descărcat și executați următoarea comandă.
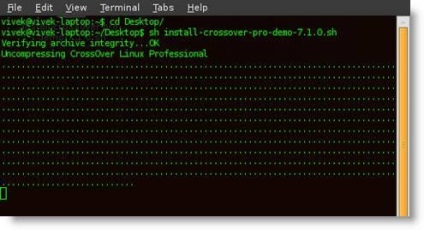
Va apărea următoarea fereastră. Acceptați licența prin apăsarea butonului OK.
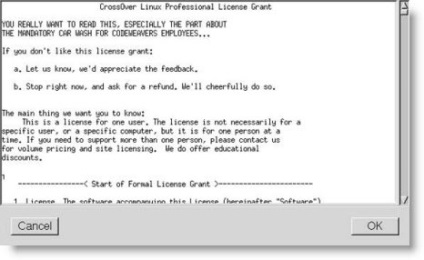
Apoi, specificați directorul de instalare, apoi faceți clic pe Begin Install.
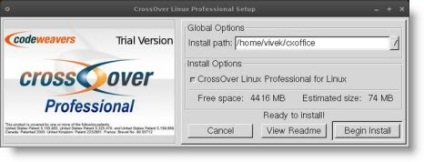
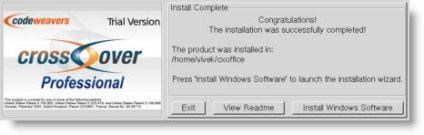
După aceea Crossover Professional este instalat pe calculatorul dumneavoastră. Dacă aveți un cod de înregistrare puteți introduce așa cum se arată mai jos în secțiunea Înregistrarea CrossOver Professional. Sau dacă utilizați o versiune de încercare, du-te direct la paragrafele următoare.
Înregistrarea CrossOver Professional
Faceți clic pe Aplicații și selectați „Înregistrare și de a debloca acest demo“ din meniul CrossOver.
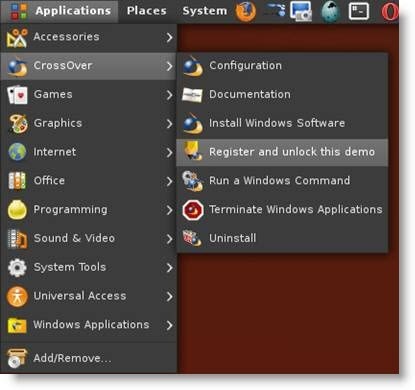
Vei vedea fereastra de înregistrare a produsului. Odată ce ați introdus codul de înregistrare, va apărea această fereastră.
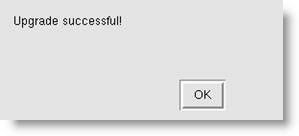
Utilizarea CrossOver Professional
În continuare veți vedea cum să instalați software-ul pentru Windows utilizând L inux CrossOver
Pro. Porniți instalarea făcând clic pe Aplicații-> CrossOver-> Instalați software Windows.
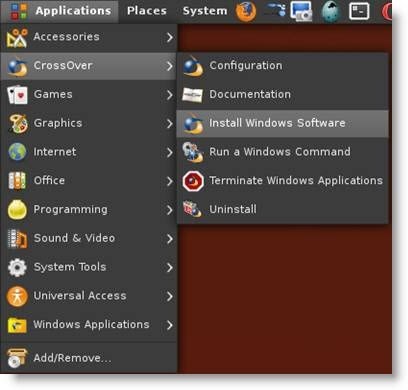
După cum puteți vedea în imaginea de mai jos, puteți alege oricare dintre software-urile listate mai sus, sau selectați software-ul nu este acceptat. De exemplu, am setat convertorul Xvid, care nu este susținută de CrossOver.
Selectați Instalați software-ul neacceptat și faceți clic pe butonul Next.
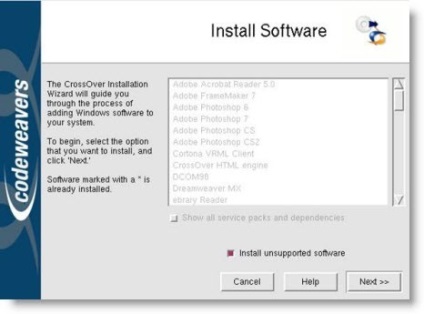
Alegeți fișierul de instalare Xvid Converter și faceți clic pe Următorul.
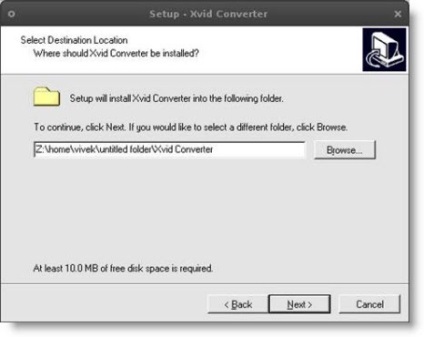
Selectați directorul pentru instalare, este cel mai bine dacă este directorul acasă. În cazul meu este Z: Casa \ Vivek \ \ folder fără titlu \ Xvid Converter
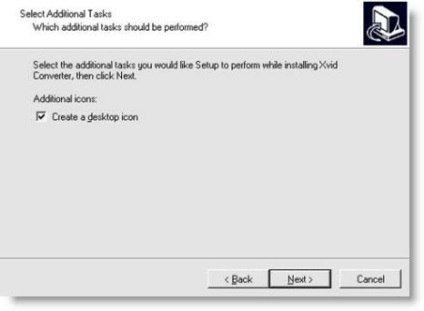
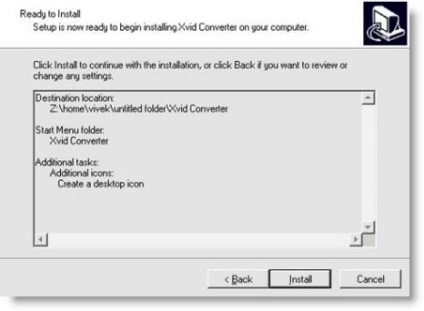
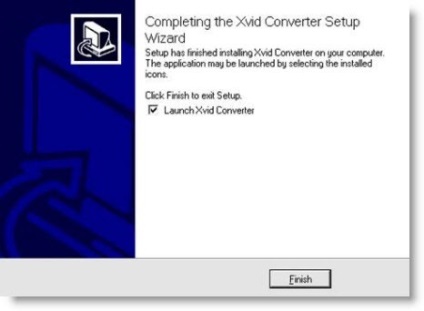
Totul! Procesul de instalare a aplicației este finalizată. Puteți să-l executați din meniul Aplicații-> Ferestre Aplicații-> Xvid
Converter-> Xvid Converter.
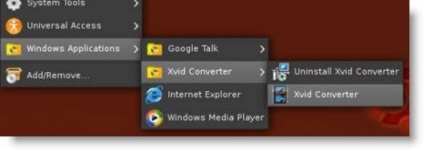
Următorul ecran afișează Xvid Converter în acțiune:
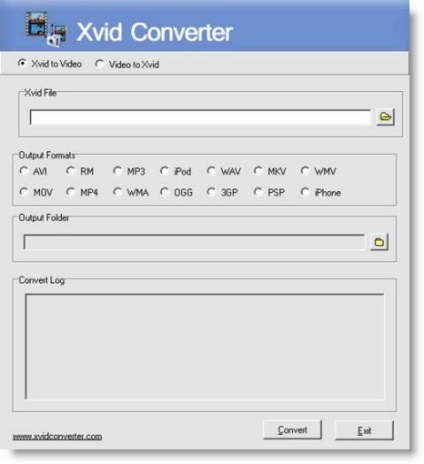
Acum puteți eskperementirovat instalarea altor aplicații. Dacă doriți să dezinstalați o aplicație pe care le-ați instalat folosind Crossover, du-te la Aplicații-> CrossOver-> Configurare.
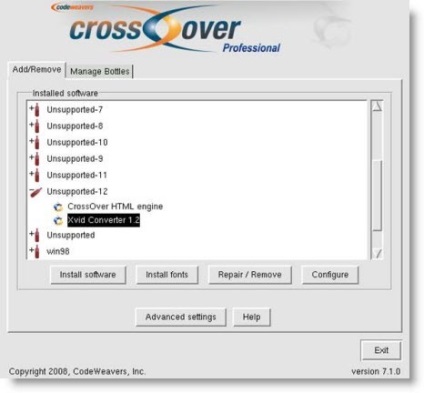
Selectați aplicația și faceți clic pe Repair / Eliminare. Aplicația dvs. va dezinstala.
Pescuit și tot despre el la pescuit www.rybalka.com portal. Te poti face propriul blog și scrie sfaturi pentru incepatori. Un forum de mare în cazul în care veți găsi răspunsul la orice întrebare.
Vand încălzitoare de apă de înaltă calitate, de la noi.
Ștergeți parolele stocate pe acțiuni de rețea
- tsshtvschtsy „Trebuie să vă conectați din sesiunea curentă și du-te din nou pentru ca modificările să aibă efect. Pii3nets.
Am găsit ultima dată resetarea / seta o parolă în AD folosind PowerShell
- Rammon »utilizator net de conectare / domeniu este, de asemenea, posibilitatea de a afișa data schimbarea parolei
Windows Vista: în căutarea unui înlocuitor pentru HyperTerminal otsutstvueschego
- Kolyn Farel »Mai multe Bayda pierde această imagine după perexo dintr-un mod de text și un server devine invizibil!