Uneori, în fața proprietarului calculatorului ridică probleme privind modul de a schimba dimensiunea unității logice ca două unități logice pentru a face una sau invers, de la un disc - să ia două, cum se schimba sistemul de fișiere. Sa întâmplat că de mai mulți ani am folosi în acest scop, programul GParted exact, versiunea live CD a acestui program. În acest articol, voi concentra pe această versiune specială a programului.
GParted ca o aplicație independentă care rulează pe Linux-distributivahDebian. Fedora. OpenSUSE și Ubuntu (comanda pentru a instala pot fi găsite aici). În toate celelalte cazuri, de exemplu, dacă aveți pe computer de Windows. Android sau un alt sistem de operare, puteți utiliza CD Live GParted de distribuție de software live. Frumusetea de a folosi aceasta versiune live CD-ul este că nu există absolut nici o diferență ce sisteme de operare sunt instalate pe computer. Principalul lucru pe care sistemele de fișiere acceptate de programul GParted.
oportunități GParted
Aici este o listă de operații care pot fi efectuate în programul GParted:
Programul GParted funcționează cu hard disk-uri (SATA. IDE. SCSI), dispozitive flash, cum ar fi stick USB și solid-state drive (SSD), dispozitive RAID (RAID hardware. BIOS-ul RAID pe placile de baza si software Linux RAID-matrice). Aceasta susține toate sectoarele de dimensiuni (512, 1024, 2048, 4096 și altele).
În prezent, 21 sprijină sistemul de fișiere. Pentru cele mai multe dintre ele au limite, dar sistemele de fișiere care stau la baza sunt pe deplin acceptate, este NTFS. FAT32. FAT16. ext2. ext3. ext4. NILFS și ReiserFS. operațiunile acceptate pentru sistemele de fișiere pot fi găsite aici.
Pe lângă toate cele de mai sus, în versiunea Pro a GParted Live, puteți adăuga mai mult și faptul că veți obține un sistem Linux complet. cu care se poate, de exemplu, configurați fișierele bootloader GRUB. răsfoiți conținutul discuri și așa mai departe.
Crearea unui disc de încărcare GParted live
Programul GParted cel mai simplu mod de a crea un CD bootabil. Trebuie să descărcați o imagine de disc de pe pagina de descărcare (la alegere sau o versiune de test stabilă) și arde-l pe un disc CD-uri. Mai bine să utilizați un disc reinscriptibil, astfel încât puteți să faceți upgrade la cele mai recente versiuni ale programului, folosind același CD.
În plus față de CD-ul, puteți crea un stick USB bootabil cu GParted live (a se vedea cum se face. Aici), utilizați serverul PXE (a se vedea cum se face. Aici) sau un GParted live pe un hard disk (a se vedea cum se face. Aici). Cum de a crea o unitate flash USB de instalare având la îndemână prin intermediul software-ului fișier imagine UNetbootin a fost descrisă în articolul nostru „Instalarea Android pe un netbook sau computer“ în parte „Crearea stick-ul de instalare Android.“
Se pornește computerul cu GParted live
După crearea discului de boot, acesta este introdus într-un computer și BIOS-ul sprijină pornirea de pe ea, puteți porni calculatorul. Detalii complete despre cum să porniți computerul folosind unitatea de boot live GParted sunt descrise pe site-ul oficial aici. In acest articol voi descrie doar principalele puncte.
După încărcarea primul ecran pe care îl vedeți va selecta metoda de descărcare. Primul element «GParted live (setări implicite)» - aceasta este sarcina implicită, cu întrebări standard și rularea programului GParted la sfârșitul descărcării. În interiorul al doilea element de meniu «Alte moduri de GParted live», puteți alege diferite opțiuni de boot. Al treilea element «sistemul de operare local în harddrive (dacă este disponibilă)» lansează sistemul de operare instalat pe computer (sau pornește dispozitivul de încărcare, în cazul în care mai multe sisteme). Ultimul element «test de memorie folosind Memtest86 +» rulează programul Memtest86 + pentru a testa RAM de pe computer. În această etapă, selectați primul element de meniu.
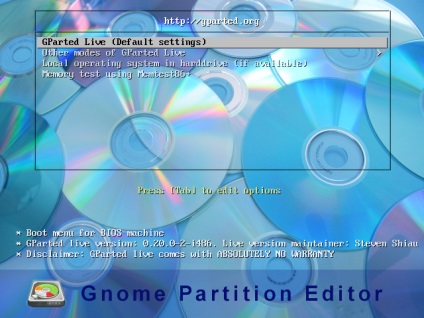
Prima întrebare pe care veți vedea atunci când descărcarea, există o problemă cu privire la care aspectul tastaturii pentru a utiliza. Lăsați elementul «Nu atingeți keymap», în cazul în care aspectul nu are nevoie să se schimbe și apăsați Enter.
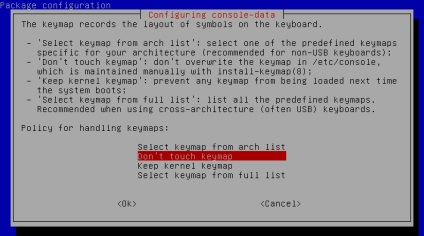
În etapa următoare, va trebui să selectați limba. Pentru a selecta un român, introduceți numărul 24 și apăsați Enter.
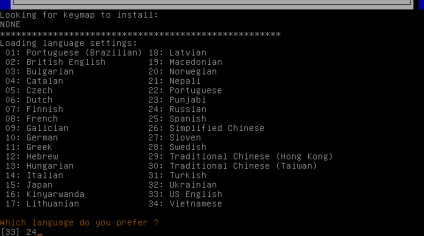
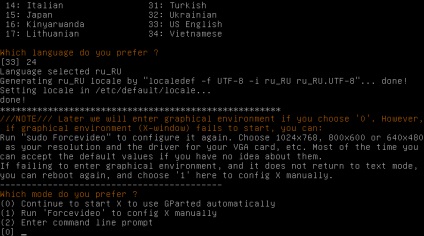
După descărcarea, veți vedea spațiul de lucru și să fie difuzate aplicația GParted. că imediat după începerea arată informațiile de pe un calculator conectat la discurile fizice.
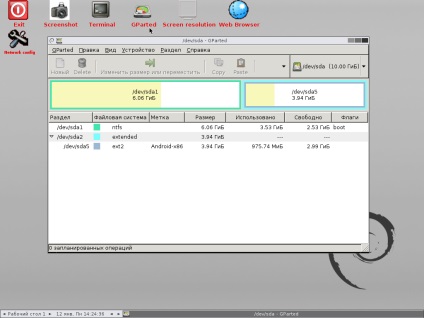
Lucrul cu discuri în GParted
GParted de lucru în aplicația este simplă și intuitivă, așa că nu voi insista asupra acestui detaliu. Documentația de aplicare în limba rusă poate fi citit aici.
Luați în considerare doar un singur exemplu: partiție NTFS partiție. pe care este instalat Windows. două partiții NTFS. Pentru a face acest lucru, faceți clic pe o anumită secțiune a butonului din dreapta al mouse-ului și selectați „Redimensionarea sau a muta.“
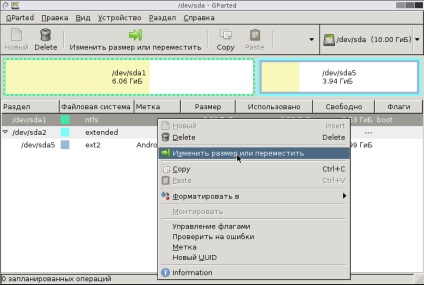
În caseta de dialog „Redimensionarea sau mutarea“ apuca marginea din dreapta a discului, și apoi glisați mouse-ul, astfel încât, pentru a reduce dimensiunea partiției la dimensiunea dorită. În acest caz, dimensiunea discului este redusă, iar în dreapta va fi un spațiu liber pentru noul disc. Toate acestea pot fi văzute în mod clar, ceea ce este foarte convenabil. În mod similar, puteți modifica dimensiunea, strîngînd brațul peste marginea din stânga, apoi un spațiu gol va apărea în partea stângă.

Și tu poți, strîngînd secțiunea sa de braț, se muta la stânga și la dreapta prin ajustarea spațiul disponibil pe stânga și pe dreapta. A se vedea imagine.

După ce ați terminat, faceți clic pe „Redimensionarea sau a muta.“ Apoi, va trebui să decidă cum să fie distanțată a apărut spațiu gol. Faceți clic pe spațiul nealocat, faceți clic dreapta și selectați „Nou“ element de meniu contextual.
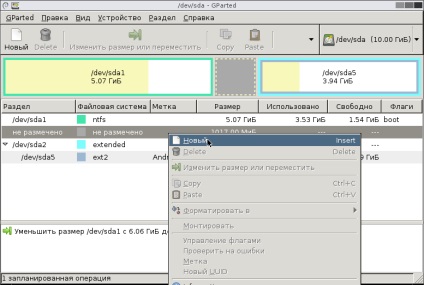
Caseta de dialog „Creați o nouă partiție“ specifica ce sistem de fișiere pe care doriți să creați și să faceți clic pe «Adăugați» butonul.

Vă rugăm să rețineți că toate acțiunile cu partiții nu sunt îndeplinite, dar numai planificate. Toate activitățile planificate sunt enumerate în partea de jos a ferestrei aplicației. operațiunile planificate poate fi anulată (elemente de meniu „Editare -> Anulare ultima operație“ și „Edit -> Ștergeți lista de operațiuni“).
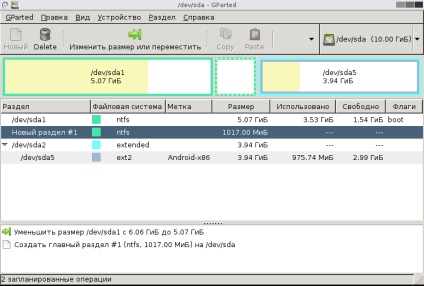
Pentru a efectua toate activitățile planificate, faceți clic pe elementul de meniu „Editare -> Aplicare toate operațiunile“.
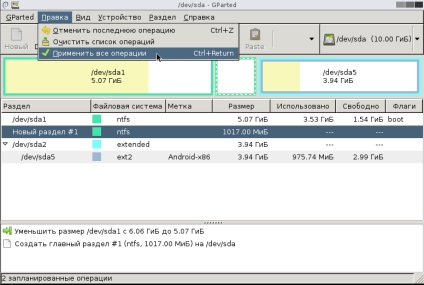
Confirmați dorința de a aplica tuturor operațiunilor de partiționare prin apăsarea «Apply» în dialog.

Efectuarea operațiunilor poate dura o lungă perioadă de timp.

După efectuarea pașilor, veți vedea rezultatul. A se vedea imagine. Aici puteți vedea și de a salva detaliile.
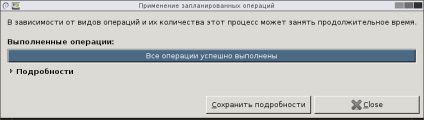
Dupa parcurgerea pasilor poate fi văzut, așa cum ne uităm acum partiții pe disc.
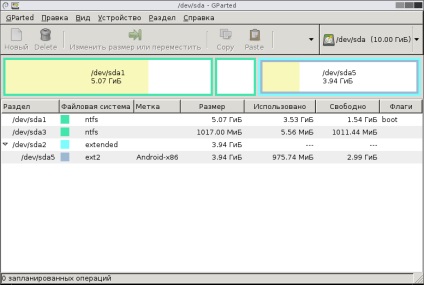
Finalizarea GParted LIVE
După lucrul cu programul este finalizat. Faceți clic pe pictograma «Ieșire» pe desktop și selectați dialogul «Închidere», pentru a opri calculatorul sau «Reboot», la suprasarcină.
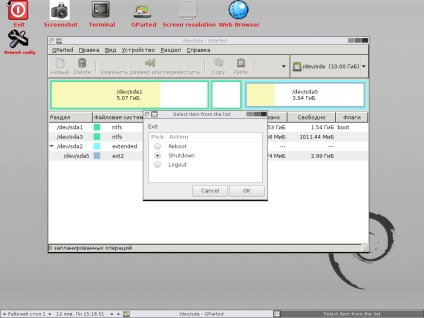
Înainte de următoarea porni computerul Asigurați-vă că pentru a elimina discul de boot cu GParted Live.
Rezultatul comunicării cu GParted live
În concluzie putem spune că programul GParted este un instrument puternic și simplu pentru a lucra cu discuri pe care le puteți utiliza gratuit. În același timp, în cazul discului de pornire, programul nu necesită instalare pe computer, care este foarte convenabil. Dar, atunci când se lucrează cu GParted trebuie întotdeauna să ne amintim că dezvoltatorii nu sunt responsabili pentru siguranța datelor pe discurile dumneavoastră, astfel încât în fața tuturor manipulări cu discurile face copii ale datelor necesare sau întregul disc. Pentru copierea de disc întreg (cu toate secțiunile), puteți utiliza următoarele software-ul liber: Clonezilla. doClone. FSArchiver. G4L. g4u. Partimage sau Partclone.