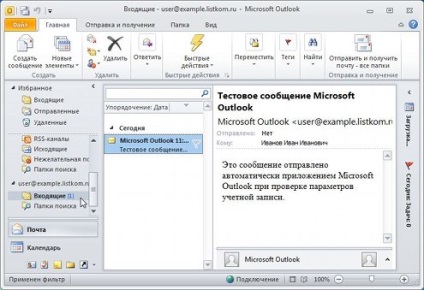- server de ieșire e-mail, server de mail primite: mail.VASh_DOMEN;
- Nume utilizator - numele complet al cutiei poștale: numele @ domeniul_dvs;
- parola - a fost stabilit la căsuța poștală;
- server de mail de ieșire necesită autentificare, date - la fel ca și pentru serverul de e-mail de ieșire.
Luați în considerare procedura de instalare mai detaliat.
- tab-ul „File“ trebuie să fie selectată în banda. faceți clic pe „Configurarea contului“ din lista drop-down pentru a selecta elementul cu același nume:
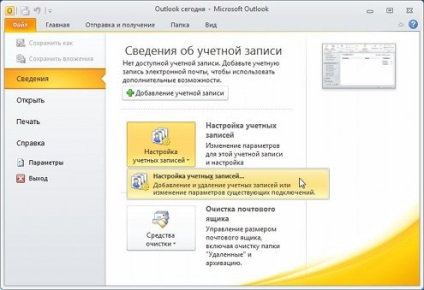
- trebuie să faceți clic pe butonul „Create“ din fereastra care se deschide:
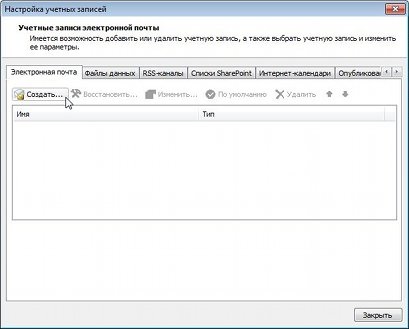
- În „Adăugați un cont nou“ trebuie să selectați „configura manual setările serverului sau tipurile suplimentare de servere“:
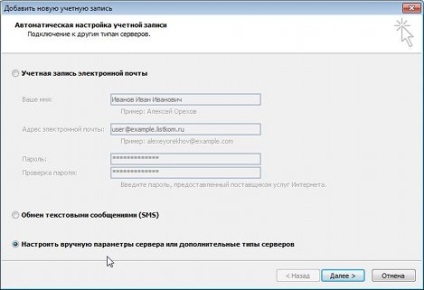
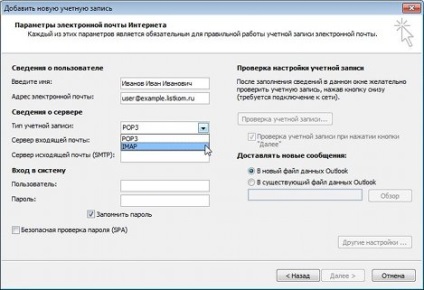
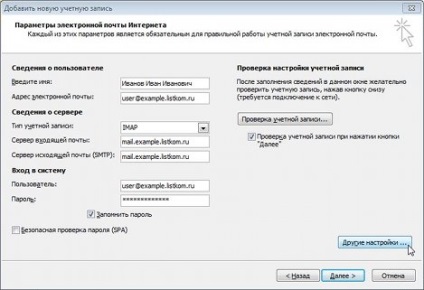
- În fereastra deschisă selectați tab-ul „Server de ieșire“ pentru a activa opțiunea „SMTP-server necesită autentificare“ și alegeți „serverul de poștă electronică în mod similar, de intrare“, apoi faceți clic pe butonul «OK»:

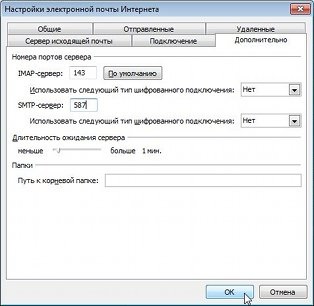
- Când faceți clic pe butonul „Next“, datele introduse de testare:

- La crearea contului de e-mail este completă și în caseta este un test de e-mail: